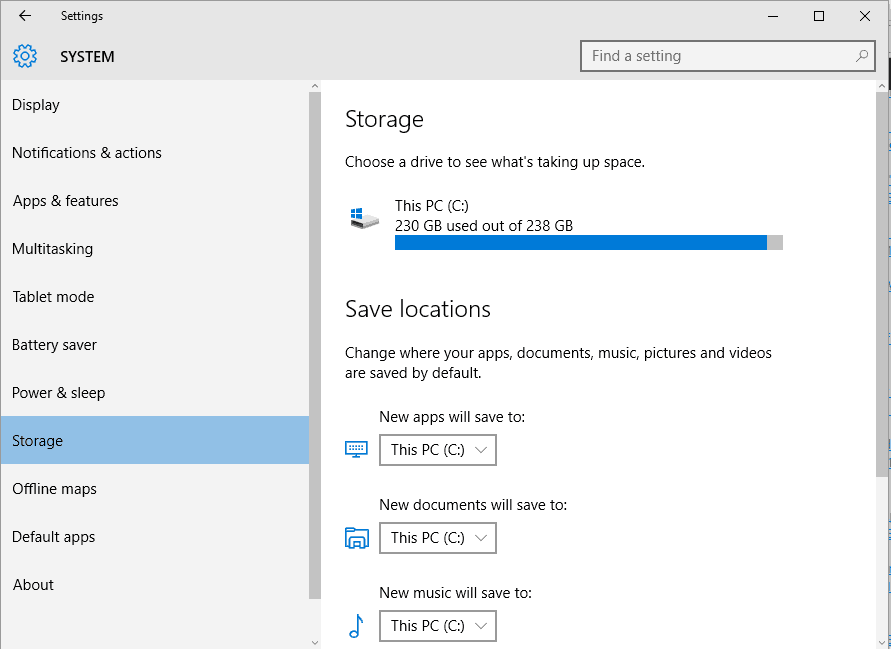Począwszy od systemu Windows 8, możemy używać Sklepu Windows do pobierania i instalowania różnych aplikacji, narzędzi i programów na naszych urządzeniach. Ta funkcja działa jeszcze lepiej w najnowszych wersjach systemu Windows 10.
Jednak niektóre problemy mogą powodować nieprawidłowe działanie w Sklepie Windows i mogą wystąpić problemy podczas próby pobrania, aktualizacji lub instalacji oprogramowania ze Sklepu.
Najczęstszym błędem zgłaszanym przez użytkowników systemu Windows 10 jest komunikat „Ten produkt musi być zainstalowany na wewnętrznym dysku twardym”. Wkrótce w pewnym momencie Windows Store przestanie działać poprawnie.
Jeśli więc czytasz te wiersze, najprawdopodobniej zauważyłeś ten problem. W każdym razie, nie panikuj, ponieważ natychmiast naprawimy ten problem.
Jak naprawić Sklep Windows Ten produkt musi być zainstalowany na wewnętrznym błędzie dysku twardego?
- Sprawdź domyślną lokalizację aplikacji
- Odinstaluj najnowsze aktualizacje systemu Windows 10
- Wyczyść pamięć podręczną sklepu
- Zainstaluj ponownie aplikacje Windows
- Napraw system Windows 10
1. Sprawdź domyślną lokalizację aplikacji
Pierwszą rzeczą do sprawdzenia jest lokalizacja Windows Store. Domyślnie powinien znajdować się na dysku C — komunikat o błędzie „Ten produkt musi być zainstalowany na wewnętrznym dysku twardym” może odnosić się dokładnie do tego aspektu; więc:
- naciśnij Win + I klawisze skrótu w celu uzyskania dostępu Ustawienia systemowe.
- Z panelu głównego kliknij System — Wyświetlacz, powiadomienia, aplikacje, moc.

- W oknie System kliknij Przechowywanie (znajduje się na lewym pasku bocznym).
- W obszarze Zapisz lokalizacje każdy wpis powinien wskazywać na dysk C.

- Zmień te wartości, jeśli otrzymasz coś innego.
- Zapisz zmiany i spróbuj ponownie użyć Sklepu Windows.
2. Odinstaluj najnowsze aktualizacje systemu Windows 10
Nowa aktualizacja może powodować nieprawidłowe działanie Sklepu Windows. Możesz więc spróbować odinstalować najnowszą aktualizację i sprawdzić, czy problem był związany z tym oprogramowaniem. Oto, w jaki sposób możesz ukończyć to rozwiązanie problemu:
- Kliknij prawym przyciskiem myszy ikonę Windows Start lub naciśnij Win + X klawisze skrótów.
- Z wyświetlonej listy kliknij Programy cechy.
- Następnie wybierz Pokaż zainstalowane aktualizacje.

- Wybierz najnowsze aktualizacje i wybierz Odinstaluj.
- Jeśli aplikacja ze Sklepu Windows działa poprawnie, upewnij się, że blokujesz aktualizację, która była przyczyną problemów, przynajmniej przez jakiś czas (dopóki Microsoft nie pojawi się z poprawką).
3. Wyczyść pamięć podręczną Store
Pewna aplikacja (domyślna lub zewnętrzna) może być przyczyną, dla której pojawia się błąd „Ten produkt musi być zainstalowany na wewnętrznym dysku twardym” podczas uzyskiwania dostępu do Sklepu Windows. Czas wyczyścić pamięć podręczną tych aplikacji:
Do czyszczenia domyślnej pamięci podręcznej aplikacji
- naciśnij Win + R. klawisze klawiatury i uruchom pole Uruchom.
- Tam wpisz WSReset.exe i kliknij dobrze.
- Zostanie wyświetlony Sklep Windows i okno cmd; Pamięć podręczna sklepu zostanie automatycznie usunięta.
Do czyszczenia pamięci podręcznej sklepu innej firmy
- Otwórz okno wiersza polecenia — kliknij prawym przyciskiem myszy ikonę Start systemu Windows i wybierz „Wiersz polecenia (administrator)”.

- W typie okna cmd wmic useraccount get name, sid i naciśnij Enter.
- Polecenie zwróci identyfikator SID konta użytkownika, że aplikacje nie działają.
- Teraz naciśnij klawisze skrótu Win + R, aw polu Uruchom wpisz regedit i kliknij OK.
- W Edytorze rejestru przejdź w kierunku HKEY_LOCAL_MACHINE \ SOFTWARE \ Microsoft \ Windows \ CurrentVersion \ Appx \ AppxAllUserStore
- Z lewego panelu rozwiń AppxAllUserStore i usuń wpisy SID, które były wyświetlane jako wcześniej niedziałające.
- Zamknij wszystko i uruchom ponownie komputer.
Czy Twoja VPN blokuje aplikacje ze Sklepu Windows? Napraw to za pomocą tego prostego przewodnika!
4. Zainstaluj ponownie aplikacje Windows
- Uruchom podwyższone okno cmd na swoim urządzeniu — kliknij prawym przyciskiem myszy ikonę Windows Start i wybierz „Wiersz polecenia (administrator)”.
- W oknie cmd wpisz: Get-AppXPackage -AllUsers | Foreach {Add-AppxPackage -DisableDevelopmentMode -Register „$ ($ _. InstallLocation) AppXManifest.xml”}.
- Wykonaj to polecenie i uruchom ponownie urządzenie z systemem Windows 10.
5. Napraw system Windows 10
Możesz naprawić system bez utraty danych, używając pliku ISO, nośnika instalacyjnego USB lub narzędzia Media Creation Tool. Po utworzeniu plików systemowych Windows 10 należy uruchomić plik wykonywalny Instalatora systemu Windows 10. Upewnij się, że na pytanie kreatora instalacji wybierzesz opcję Zainstaluj system Windows 10 i Zachowaj osobiste pliki i aplikacje.
Od tego momentu postępuj zgodnie z instrukcjami wyświetlanymi na ekranie, aby zakończyć proces flashowania. Po zakończeniu system Windows 10 powinien działać bez żadnych problemów, co oznacza, że teraz można uzyskać dostęp do Sklepu Windows bez wyświetlania komunikatu o błędzie „Ten produkt musi być zainstalowany na wewnętrznym dysku twardym”.
Jeśli narzędzie Media Creation Tool nie działa, zapoznaj się z tym artykułem, aby rozwiązać problemy.
Wnioski
Oczywiście możesz również dołączyć skanowanie systemu w celu sprawdzenia, czy istnieją procesy, które nie działają poprawnie. To skanowanie systemu można wykonać w wierszu polecenia z podwyższonym poziomem uprawnień, uruchamiając sfc / scannow Komenda.
Mamy nadzieję, że masz teraz w pełni funkcjonalną platformę Windows Store. Śmiało, pobierz, zaktualizuj i zainstaluj swoje ulubione narzędzia Windows 10.