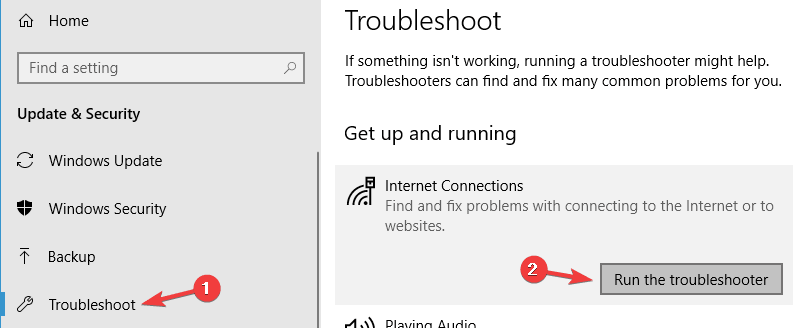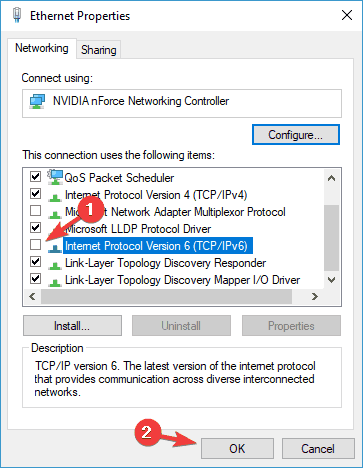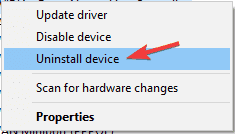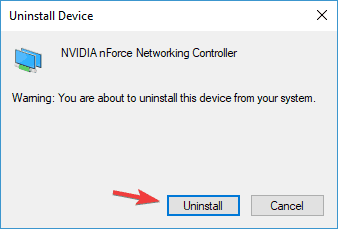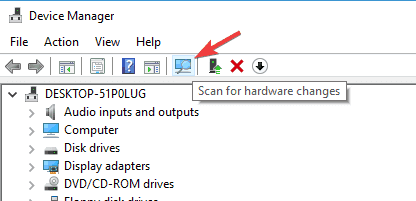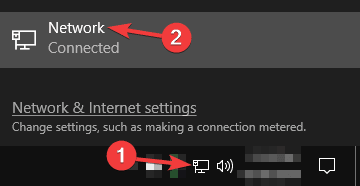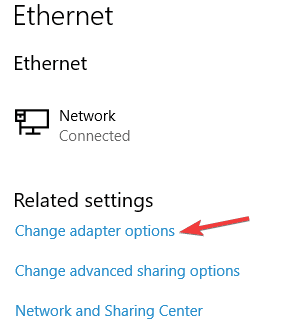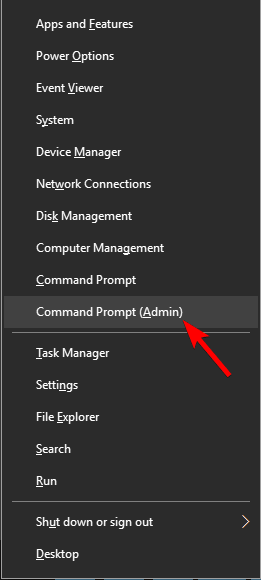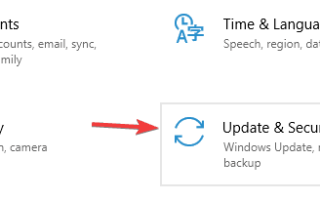Jednym z problemów napotykanych przez wielu użytkowników systemu Windows 10 jest niemożność połączenia się z Internetem po pobraniu i zainstalowaniu nowych aktualizacji związanych z systemem operacyjnym. Na przykład na ekranie może pojawić się komunikat o błędzie z informacją „brak internetu, zabezpieczony”, zwykle spowodowany nieprawidłową konfiguracją adresu IP. Jednym z winowajców może być to, że ostatnio zainstalowane aktualizacje systemu Windows zmieniły ustawienia konfiguracji, dlatego wymieniliśmy poniżej niektóre metody, które naszym zdaniem mogą pomóc w rozwiązaniu problemu.
Brak internetu, zabezpieczona wiadomość, jak to naprawić?
Brak Internetu, zabezpieczona wiadomość może uniemożliwić korzystanie z połączenia internetowego. Może to być duży problem, a mówiąc o problemach z siecią, oto kilka podobnych problemów zgłaszanych przez użytkowników:
- Brak internetu secured hotspot, na wszystkich urządzeniach, Windows 8, 7, mitermnet, niezidentyfikowana sieć — Na komputerze mogą wystąpić różne problemy z siecią, które mogą mieć wpływ na wszystkie wersje systemu Windows. Jednak powinieneś być w stanie rozwiązać większość z tych problemów, korzystając z jednego z naszych rozwiązań.
- Brak zabezpieczonego Internetu Netgear, TP Link — Ten problem może wystąpić w przypadku dowolnej karty sieciowej, a urządzenia Netgear i TP-Link nie są wyjątkiem. Jeśli masz problemy z kartą sieciową, zaktualizuj sterowniki i sprawdź, czy to rozwiąże problem.
- Brak laptopa z systemem Windows 10 zabezpieczonym przez Internet, na laptopie HP, ASUS, Dell — Ta wiadomość może wpłynąć na prawie każdą markę laptopa, a użytkownicy zgłosili ten problem na ASUS, Dell i HP. Jeśli masz ten problem, sprawdź, czy nie występują aplikacje, które mogą zakłócać działanie sieci.
- Surface Pro Brak zabezpieczenia w Internecie — Według użytkowników ten komunikat może pojawić się również na urządzeniach Surface Pro. Aby rozwiązać problem, pamiętaj o zmianie ustawień Wi-Fi.
Rozwiązanie 1 — Zaktualizuj sterowniki
Jeśli nadal nie masz zabezpieczonej wiadomości „Brak Internetu”, przyczyną mogą być sterowniki. Nieaktualne sterowniki mogą powodować pojawienie się tego problemu. Aby rozwiązać problem, zaleca się pobranie i zainstalowanie najnowszych sterowników karty sieciowej.
Aby to zrobić, potrzebujesz urządzenia ze stabilnym dostępem do Internetu. Teraz musisz odwiedzić producenta karty sieciowej i pobrać najnowsze sterowniki dla swojego urządzenia. Po wykonaniu tych czynności przenieś te sterowniki na komputer i spróbuj je zainstalować.
Ręczna aktualizacja sterowników może być żmudnym zadaniem, ale jeśli chcesz zaktualizować wszystkie sterowniki za pomocą jednego kliknięcia, zautomatyzowane oprogramowanie może ci w tym pomóc.
Pobierz narzędzie do aktualizacji sterowników TweakBit (zatwierdzone przez Microsoft i Norton), aby zrobić to automatycznie i zapobiec ryzyku pobrania i zainstalowania niewłaściwych wersji sterowników. To narzędzie pokaże niezbędne wersje sterowników, które należy zainstalować w konfiguracji.
Zrzeczenie się: niektóre funkcje tego narzędzia nie są darmowe.
Rozwiązanie 2 — Uruchom narzędzie do rozwiązywania problemów
System Windows 10 zawiera wiele narzędzi do rozwiązywania problemów, które mogą rozwiązać typowe problemy na komputerze, a jeśli masz problemy z brakiem dostępu do Internetu, zabezpieczoną wiadomością, narzędzie do rozwiązywania problemów z siecią może rozwiązać problem.
Aby uruchomić narzędzie do rozwiązywania problemów, wykonaj następujące czynności:
- naciśnij Klawisz Windows + I aby otworzyć aplikację Ustawienia.
- Po otwarciu aplikacji Ustawienia przejdź do Aktualizacja Bezpieczeństwo Sekcja.

- Wybierz Rozwiązywanie problemów z menu po lewej iw prawym panelu wybierz Połączenia internetowe. Teraz wybierz Uruchom narzędzie do rozwiązywania problemów.

Po zakończeniu rozwiązywania problemów sprawdź, czy problem nadal występuje. Jeśli problem występuje, spróbuj uruchomić Adapter sieciowy narzędzie do rozwiązywania problemów i sprawdź, czy to rozwiąże problem.
Rozwiązanie 3 — Resetowanie połączenia
Innym rozwiązaniem tego problemu jest resetowanie połączenia internetowego.
- Kliknij daną sieć Wi-Fi na pasku zadań i naciśnij Zapomnij. Odłącz również podłączony kabel Ethernet.
- Po całkowitym odłączeniu urządzenia od tego punktu dostępu włącz tryb samolotowy.
- Uruchom ponownie urządzenie i wyłącz tryb samolotowy.
- Ponownie połącz się z siecią Wi-Fi na pasku zadań. Poczekaj kilka minut, zanim połączenie wróci do normy.
Rozwiązanie 4 — Zmiana ustawień adaptera
Jeśli problem nadal występuje, zmień ustawienia karty. Dostęp do opcji ustawień karty można uzyskać z okna Centrum sieci i udostępniania.
- Przejdź do Właściwości karty sieciowej i poszukaj karty sieci bezprzewodowej, która jest obecnie uruchomiona.
- Wyszukaj Protokół internetowy w wersji 6 (TCP / IPv6) w wyświetlonych opcjach i odznacz IPv6, aby go wyłączyć.

- Kliknij dobrze i ponownie uruchom komputer, aby wymusić wprowadzone zmiany.
Rozwiązanie 5 — Ponowna instalacja karty sieciowej
Jeśli wyżej wymieniona metoda nie działa, spróbuj odinstalować kartę sieciową i zainstalować ją ponownie, aby system Windows rozpoznał kartę na nowo przy następnym uruchomieniu.
- naciśnij Klawisz Windows + X aby otworzyć menu Win + X i wybrać Menadżer urządzeń. Następnie wybierz dane urządzenie sieciowe.
- Kliknij prawym przyciskiem myszy urządzenie, którego sterownik chcesz usunąć, i kliknij Odinstaluj urządzenie.

- Pamiętaj, aby sprawdzić Usuń oprogramowanie sterownika dla tego urządzenia pole, jeśli jest dostępne. Teraz kliknij Odinstaluj.

- Następnie kliknij Wyszukaj zmiany sprzętu ikona, aby ponownie zainstalować urządzenie.

- Przed ponownym uruchomieniem komputera zakończ instalację sterownika.
Rozwiązanie 6 — Upewnij się, że wymagane funkcje sieciowe są włączone
Zdaniem użytkowników czasami zabezpieczony komunikat może nie pojawić się w Internecie, jeśli niektóre funkcje nie są włączone. Możesz jednak łatwo włączyć te funkcje, wykonując następujące czynności:
- Kliknij ikonę sieci na pasku zadań. Teraz wybierz nazwę sieci z listy.

- Kliknij Zmień opcje adaptera.

- Kliknij połączenie sieciowe prawym przyciskiem myszy i wybierz Nieruchomości z menu.

- Po otwarciu okna Właściwości upewnij się, że następujące elementy są zaznaczone:
- Klient sieci Microsoft Networks
- Udostępnianie plików i drukarek w sieciach Microsoft Networks
- Sterownik we / wy mapowania odkrywania topologii warstwy łącza
- Protokół internetowy w wersji 4 (TCP / IPv4)
- Niezawodny protokół multiemisji
- Protokół internetowy w wersji 6 (TCP / IPv6)
- Obiekt odpowiadający za wykrywanie topologii warstwy łącza
Po włączeniu tych funkcji zapisz zmiany i sprawdź, czy problem został rozwiązany. Jeśli problem nadal występuje, wyłącz kartę sieciową, odczekaj kilka sekund i włącz ją ponownie.
Kilku użytkowników zgłosiło to Niezawodny protokół multiemisji ma kluczowe znaczenie dla rozwiązania tego problemu, więc upewnij się, że ta funkcja jest włączona. Warto również wspomnieć, że kilku użytkownikom udało się rozwiązać ten problem po prostu przez wyłączenie Protokół internetowy w wersji 6 (TCP / IPv6), więc możesz spróbować również.
Rozwiązanie 7 — Zresetuj konfigurację sieci
Według użytkowników możesz rozwiązać ten problem, po prostu resetując konfigurację sieci. Jest to stosunkowo proste, a aby to zrobić, wystarczy uruchomić kilka poleceń w wierszu polecenia. Aby to zrobić, wykonaj następujące kroki:
- naciśnij Klawisz Windows + X otworzyć Menu Win + X. Teraz wybierz Wiersz polecenia (administrator) lub PowerShell (administrator).

- Po uruchomieniu wiersza polecenia uruchom kolejno następujące polecenia:
- netsh winsock reset
- netsh int ip reset
- ipconfig / release
- ipconfig / renew
- ipconfig / flushdns
Po uruchomieniu tych poleceń konfiguracja sieci zostanie zresetowana i problem powinien zostać rozwiązany.
Rozwiązanie 8 — Sprawdź swój program antywirusowy

Według użytkowników, z powodu twojego programu antywirusowego czasami nie może pojawić się zabezpieczona wiadomość. Oprogramowanie antywirusowe może czasami zakłócać połączenie sieciowe i powodować pojawienie się tego i innych błędów.
Aby rozwiązać problem, zaleca się wyłączenie niektórych funkcji programu antywirusowego, takich jak zapora ogniowa, i sprawdzenie, czy to rozwiąże problem. Wielu użytkowników zgłosiło ten problem z Comodo Antivirus, więc jeśli go używasz, możesz mieć na niego oko.
Jeśli problem nadal występuje, nawet po wyłączeniu niektórych funkcji, możesz rozważyć całkowite wyłączenie programu antywirusowego. Na koniec możesz także spróbować usunąć swój program antywirusowy i sprawdzić, czy to rozwiąże problem.
Jeśli usunięcie programu antywirusowego rozwiązuje problem, może to być dobry moment na rozważenie przejścia na inne rozwiązanie antywirusowe. Na rynku dostępnych jest wiele świetnych narzędzi antywirusowych, ale jeśli chcesz mieć aplikację zapewniającą maksymalne bezpieczeństwo i nie zakłócającą działania systemu, zdecydowanie powinieneś rozważyć Bitdefender (obecnie numer 1 na świecie).
Rozwiązanie 9 — Odinstaluj problematyczne aplikacje
Według użytkowników, czasami Internet może nie wyświetlać zabezpieczonych wiadomości z powodu aplikacji innych firm. Częstą przyczyną tego problemu mogą być aplikacje zarządzające połączeniami sieciowymi. Użytkownicy zgłosili to ProSet aplikacja spowodowała ten problem na komputerze, ale po jego usunięciu problem został całkowicie rozwiązany.
Istnieje kilka sposobów na usunięcie aplikacji, ale najlepszym sposobem jest użycie oprogramowania do odinstalowywania. Jeśli nie jesteś zaznajomiony, tego typu aplikacje mogą usunąć dowolną aplikację wraz ze wszystkimi jej plikami i wpisami rejestru z komputera. Na rynku istnieje wiele świetnych aplikacji do odinstalowywania, ale Deinstalator IOBit jest jednym z najlepszych, więc wypróbuj go.
Rozwiązanie 10 — Włącz opcję Użyj losowych adresów dla tej funkcji sieci
Jeśli masz problemy z brakiem Internetu, zabezpieczoną wiadomością na komputerze, możesz rozwiązać problem, zmieniając ustawienia sieci. Aby to zrobić, wykonaj następujące kroki:
- Otworzyć Aplikacja ustawień i przejdź do Sieć Internet Sekcja.
- Teraz idź do Zaawansowane opcje.
- W sekcji Losowe adresy sprzętowe koniecznie sprawdź Użyj losowych adresów dla tej sieci.
Po włączeniu tej funkcji musisz sprawdzić, czy problem został rozwiązany.
Jeśli uważasz, że przeoczyliśmy jakieś inne pomocne procedury, daj nam znać w komentarzach.