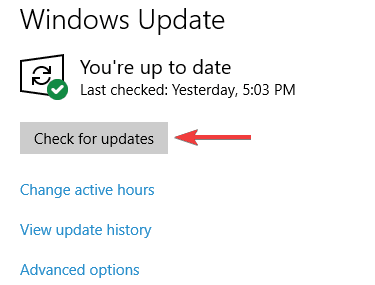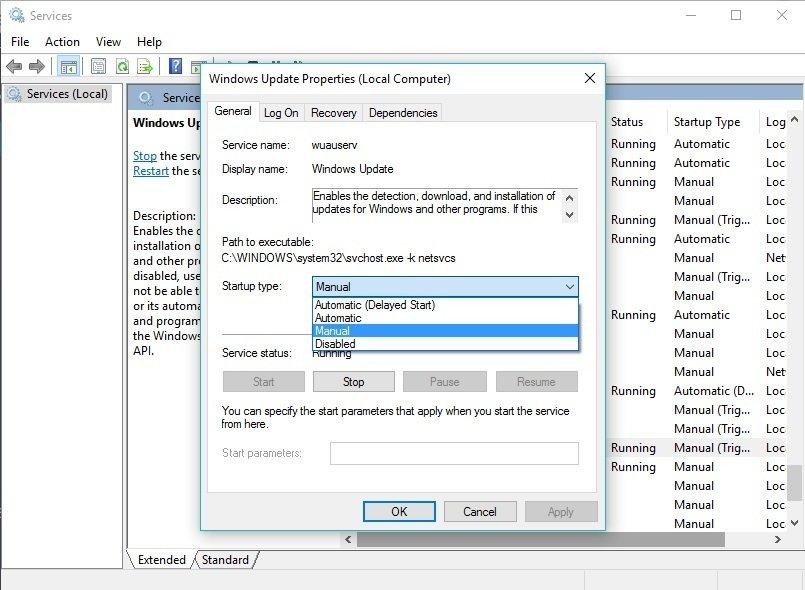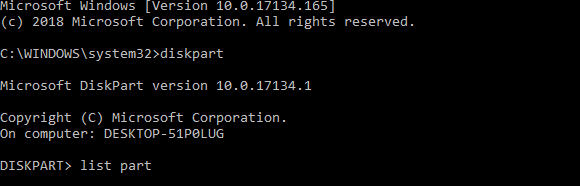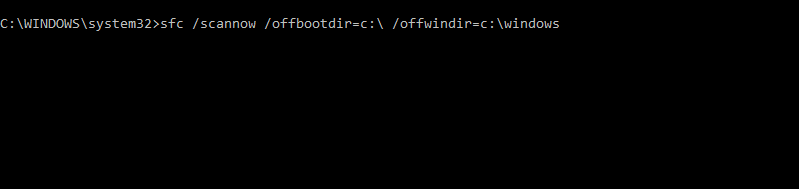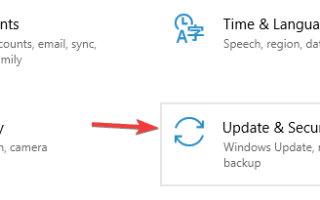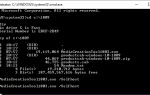Niektórzy użytkownicy zgłosili, że nie mieli żadnych problemów z korzystaniem z Windows 10 lub Windows 10 Preview Techniczny od czasu ich zainstalowania, ale ostatnio pojawia się dziwny błąd, który mówi „Twój komputer wymaga naprawy”, uniemożliwiając normalną pracę systemu.
Jak naprawić błąd „Twój komputer wymaga naprawy” w systemie Windows 10
Komputer wymaga naprawy błąd może uniemożliwić uruchomienie komputera. Może to być duży problem, a mówiąc o tym problemie, oto kilka podobnych problemów zgłaszanych przez użytkowników:
- Twój komputer wymaga naprawy 0xc000000f, 0xc000014c, 0xc0000225, 0xc0000098, 0xc0000185, 0xc0000034 — Ten komunikat może wyświetlać różne kody błędów, ale powinieneś być w stanie naprawić ten i wiele innych błędów, korzystając z jednego z naszych rozwiązań.
- Twój komputer wymaga naprawy niebieskiego ekranu — Czasami ten problem może się pojawić z powodu brakujących aktualizacji. Jeśli możesz wejść do systemu Windows, pobierz i zainstaluj najnowsze aktualizacje na swój komputer.
- HP, ASUS komputer musi zostać naprawiony — Ten problem może wpływać na dowolną markę komputera, a HP i ASUS nie są wyjątkami. Wszystkie nasze rozwiązania są uniwersalne, więc powinieneś być w stanie je zastosować niezależnie od marki komputera, którego używasz.
- Komputer wymaga naprawy, wymagane urządzenie nie jest podłączone, brakuje pliku danych konfiguracji rozruchu, brakuje jądra — Czasami ten problem może wystąpić, jeśli rekordy rozruchowe są uszkodzone lub pliki systemowe są uszkodzone. Możesz jednak rozwiązać ten problem, uruchamiając kilka poleceń w wierszu polecenia.
Rozwiązanie 1 — Uruchom Windows Update
Według użytkowników Twój komputer wymaga naprawy, może pojawić się komunikat z powodu brakujących aktualizacji. Jednak powinieneś być w stanie to naprawić, pobierając i instalując najnowsze aktualizacje.
Domyślnie system Windows 10 automatycznie instaluje brakujące aktualizacje, ale czasami możesz przegapić aktualizację lub dwie. Zawsze możesz jednak ręcznie sprawdzić dostępność aktualizacji, wykonując następujące czynności:
- naciśnij Klawisz Windows + I aby otworzyć Aplikacja ustawień.
- Teraz przejdź do Aktualizacja Bezpieczeństwo Sekcja.
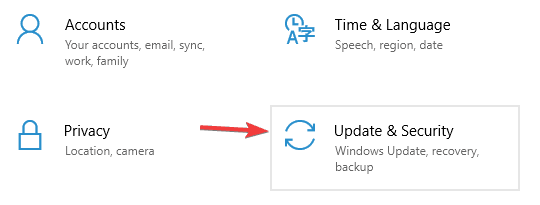
- Kliknij Sprawdź aktualizacje przycisk.

System Windows sprawdzi teraz dostępne aktualizacje i pobierze je w tle. Po pobraniu aktualizacji zostaną one zainstalowane zaraz po ponownym uruchomieniu komputera. Po zaktualizowaniu systemu problem powinien zostać rozwiązany.
Ponieważ usługa Windows Update działa automatycznie w systemie Windows 10 i automatycznie pobiera nowe kompilacje i inne aktualizacje, nieotrzymanie najnowszej kompilacji prawdopodobnie oznacza, że proces Windows Update jest wyłączony. Sprawdzimy i włączymy to ponownie, jeśli jest wyłączone. Aby sprawdzić, czy proces Windows Update jest uruchomiony, wykonaj następujące czynności:
- Przejdź do wyszukiwania i wpisz services.msc, i otwórz Usługi.
- Odnaleźć Aktualizacja systemu Windows usługi i kliknij go prawym przyciskiem myszy i przejdź do Nieruchomości.
- Sprawdź, czy proces jest uruchomiony, jeśli nie, wybierz Typ uruchomienia jako podręcznik, i kliknij Początek.

Rozwiązanie 2 — Zmień datę BIOS
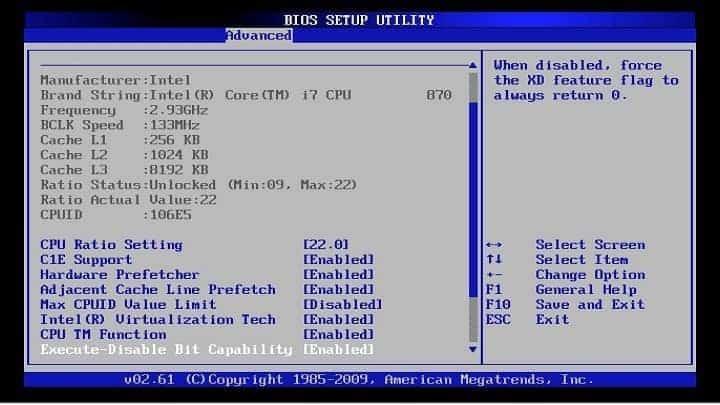
Kolejną rzeczą, która może powodować ten problem, jest niewłaściwa data BIOS. Obecna wersja systemu Windows 10 odczytuje datę systemu BIOS i zgodnie z tą datą „decyduje”, czy nadal jest ważna, czy nie. Jeśli więc data systemu BIOS jest nieprawidłowa, kompilacja może „pomyśleć”, że upłynął czas wygaśnięcia i będziesz mieć problemy. Tak więc, na wszelki wypadek, wprowadź ustawienia BIOS i sprawdź, czy data jest odpowiednia.
Aby sprawdzić, czy data BIOS jest poprawna, wykonaj następujące czynności:
- Zrestartuj swój komputer.
- Podczas uruchamiania naciśnij klawisz, który pozwala wejść do ustawień BIOS-u (zazwyczaj jest to możliwe DEL, ale różni się w zależności od komputera).
- Znajdź datę i godzinę swojego systemu BIOS, zwykle jest on poniżej Generał patka.
- Postępuj zgodnie z instrukcjami systemu BIOS, aby zmienić datę i godzinę i ustawić ją na bieżącą datę.
- Wyjdź z systemu BIOS i uruchom ponownie komputer.
Niestety nie możemy podać dokładnych instrukcji dotyczących zmiany daty i godziny BIOS-u, ponieważ na niektórych komputerach może być inaczej, więc jeśli masz problemy ze zmianą daty i godziny BIOS-u zgodnie z naszymi instrukcjami, przeszukaj internet i spróbuj znaleźć instrukcje, które dobrze pasują do Twojego komputera.
Rozwiązanie 3 — Napraw rekordy rozruchowe
Według użytkowników czasami ten problem może wystąpić z powodu problemów z rekordami rozruchowymi. Możesz jednak rozwiązać ten problem, uruchamiając kilka poleceń. Aby to zrobić, najpierw musisz uruchomić Wiersz polecenia poza Windows. Możesz to zrobić, wykonując następujące kroki:
- Uruchom ponownie komputer kilka razy podczas sekwencji rozruchowej.
- Teraz wybierz Rozwiązywanie problemów> Opcje zaawansowane> Wiersz polecenia.
- Uruchom następujące polecenia jeden po drugim:
- bootrec / scanos
- bootrec / rebuildbcd
- bootrec / fixmbr
- bootrec / fixboot
Po uruchomieniu wszystkich poleceń uruchom ponownie komputer i sprawdź, czy problem został rozwiązany.
Rozwiązanie 4 — Usuń partycje EFI
Kilku użytkowników zgłosiło, że Twój komputer wymaga naprawy, może pojawić się komunikat z powodu partycji EFI, które pozostały ze starej instalacji systemu Windows. Aby rozwiązać problem, użytkownicy sugerują utworzenie nośnika startowego i uruchomienie komputera z niego.
Rozpocznie się proces instalacji. Wybierz Zaawansowane ustawienia i poszukaj partycji EFI ze starszej instalacji systemu Windows. Po znalezieniu i usunięciu tych partycji problem powinien zostać całkowicie rozwiązany.
Rozwiązanie 5 — Użyj funkcji automatycznej naprawy
Jeśli nie możesz uruchomić komputera z powodu komunikatu o konieczności naprawy komputera, możesz rozwiązać problem, korzystając z funkcji naprawy podczas uruchamiania. Aby to zrobić, wykonaj następujące kroki:
- Uruchom ponownie komputer kilka razy podczas sekwencji rozruchowej. Po kilku ponownych uruchomieniach zostanie wyświetlona lista opcji.
- Wybierać Rozwiązywanie problemów> Opcje zaawansowane> Automatyczna naprawa.
- Rozpocznie się proces naprawy. Poczekaj kilka chwil na zakończenie.
- Po zakończeniu procesu komputer uruchomi się ponownie i wszystko powinno zacząć działać od nowa.
Niewielu użytkowników sugeruje rozwiązanie tego problemu, uruchamiając system z nośnika instalacyjnego i wybierając opcję naprawy. Po uruchomieniu opcji naprawy postępuj zgodnie z instrukcjami od góry, aby naprawić komputer.
Rozwiązanie 6 — Usuń niepotrzebny sprzęt i urządzenia peryferyjne

Zdaniem użytkowników ten problem może czasem powodować urządzenia peryferyjne lub sprzęt. Jeśli ten problem zaczął się niedawno, usuń z komputera wszelkie zbędne urządzenia peryferyjne. Jeśli masz podłączone jakieś urządzenia USB, z wyjątkiem klawiatury i myszy, pamiętaj o ich usunięciu. To samo dotyczy dodatkowych monitorów.
Jak już wspomniano, twój sprzęt może powodować pojawienie się tego problemu, więc sprawdź również sprzęt. Jeśli niedawno zainstalowałeś nowy sprzęt, sprawdź go i upewnij się, że działa poprawnie.
Rozwiązanie 7 — Upewnij się, że poprawna partycja jest ustawiona jako aktywna
Czasami Twój komputer wymaga naprawy może pojawić się komunikat, jeśli niepoprawna partycja jest ustawiona jako aktywna. Aby rozwiązać ten problem, musisz uruchomić Wiersz polecenia poza systemem Windows i uruchomić kilka poleceń. Aby to zrobić, wykonaj następujące kroki:
- Uruchom ponownie komputer kilka razy podczas sekwencji rozruchowej.
- Teraz wybierz Rozwiązywanie problemów> Wiersz polecenia z menu.
- Po otwarciu wiersza polecenia wprowadź następujące polecenia:
- diskpart

- część listy
- diskpart
- Teraz dowiedz się, którą partycję należy wybrać jako aktywną. Wchodzić wybierz partycję X i zamień X na pasujący numer.
- Teraz wejdź aktywny i naciśnij Wchodzić.
Po wykonaniu tej czynności możesz zamknąć wiersz polecenia i sprawdzić, czy problem z systemem został rozwiązany.
Rozwiązanie 8 — Wykonaj skanowanie SFC i chkdsk
Według użytkowników czasami ten błąd może wystąpić, jeśli pliki systemowe są uszkodzone. Możesz jednak rozwiązać ten problem, wykonując skanowanie zarówno SFC, jak i chkdsk. Aby to zrobić, wykonaj następujące kroki:
- Początek Wiersz polecenia poza Windows, tak jak pokazaliśmy Ci w jednym z naszych poprzednich rozwiązań.
- Po uruchomieniu wiersza polecenia wprowadź następujące polecenie:
- sfc / scannow / offbootdir = c: \ / offwindir = c: \ windows

Po zakończeniu skanowania SFC sprawdź, czy problem nadal występuje. Jeśli problem nadal występuje, być może trzeba będzie wykonać jeszcze jedno polecenie.
W niektórych przypadkach pliki na dysku twardym mogą być uszkodzone i aby je naprawić, uruchom chkdsk c: / r Komenda. Po przeskanowaniu dysku twardego sprawdź, czy problem został rozwiązany.
To wszystko, mam nadzieję, że ten artykuł wyjaśnił Ci sytuację i że te rozwiązania były pomocne. Jeśli masz jakieś uwagi lub pytania, daj nam znać w komentarzach.