Klawisz Shift to klawisz modyfikujący na klawiaturze komputera lub laptopa, którego podstawową funkcją jest pisanie wielkimi literami, oprócz dodawania symboli.
Klawisz Shift może być również używany z kombinacją innych klawiszy, takich jak CTRL, ALT, ESC i kilka innych, w celu wykonywania niektórych funkcji, w tym podświetlania tekstu, otwierania Menedżera zadań, otwierania klawiszy lepkich lub filtrów Filtr, i wielu innych.
Gdy zauważysz, że klawisz Shift nie działa na klawiaturze, może to oznaczać kilka rzeczy, w tym obce ciała zablokowane na klawiaturze lub aktywne klawisze lepkie, problemy ze sterownikiem lub sprzętem.
Dobra wiadomość jest taka, że istnieją rozwiązania pozwalające rozwiązać problem i przywrócić działanie klawisza SHIFT.
Poprawka: Klawisz Shift nie działa
- Sprawdź klawiaturę pod kątem kurzu lub ciał obcych
- Wypróbuj inną lub zewnętrzną klawiaturę
- Sprawdź ustawienia języka klawiatury w panelu sterowania
- Sprawdź, czy lepkie klawisze są włączone
- Uruchom narzędzie do rozwiązywania problemów ze sprzętem i urządzeniami
- Wykonaj przywracanie systemu
- Odinstaluj i ponownie zainstaluj sterownik klawiatury ze strony producenta
- Uruchom w trybie awaryjnym
- Wykonaj czysty rozruch
1. Sprawdź klawiaturę pod kątem kurzu lub ciał obcych
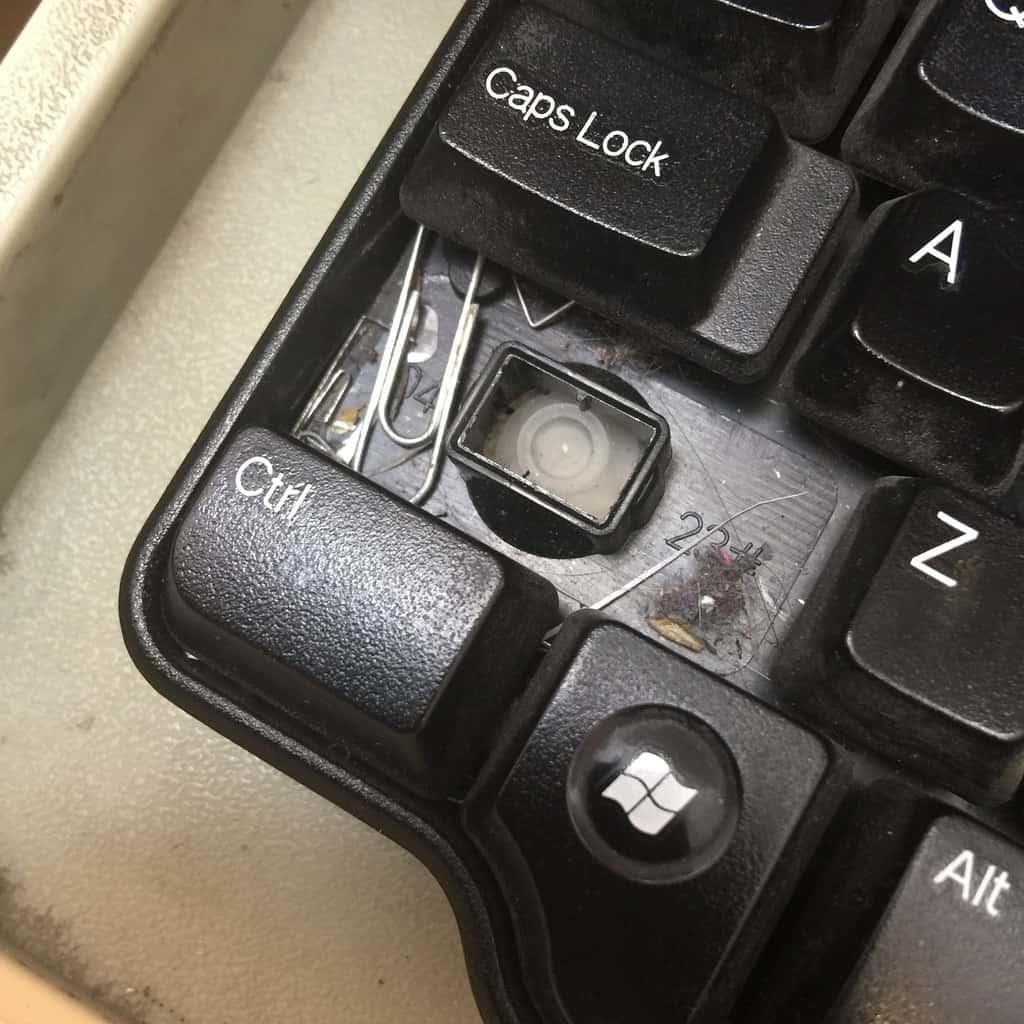
Ponieważ problem polega na tym, że klawisz Shift nie działa, ale reszta jest w porządku, klucz może zostać uszkodzony.
Upewnij się, że klawiatura jest wolna od kurzu, brudu i innych ciał obcych, obracając klawiaturę do góry nogami, aby umożliwić wypadnięcie zanieczyszczeń.
Zalecanym działaniem jest okresowe używanie sprężonego powietrza do wydmuchiwania kurzu ze szczelin na klawiaturze, które są trudne do czyszczenia. Jeśli rozlałeś napój lub inny płyn, natychmiast odwróć klawiaturę do góry nogami, aby mogła wypłynąć i usunąć jak najwięcej, a następnie zaczekaj, aż wyschnie przed ponownym użyciem.
Nie próbuj rozmontowywać klawiatury, ponieważ może to spowodować utratę gwarancji producenta. Jeśli chcesz korzystać z odkurzacza, upewnij się, że jest to odkurzacz „antystatyczny”.
2. Wypróbuj inną lub zewnętrzną klawiaturę
Możesz podłączyć inną klawiaturę do laptopa i sprawdzić, czy rozwiązuje problem z klawiszem Shift, który nie działa. Sprawdź nasz artykuł na temat najlepszych klawiatur do kupienia na urządzeniu z systemem Windows 10 i wybierz tę, która najlepiej odpowiada Twoim potrzebom.
3. Sprawdź ustawienia języka klawiatury w panelu sterowania
Czasami, gdy zauważysz, że klawisz Shift nie działa, może to mieć związek z Twoimi ustawieniami języka.
Oto jak to sprawdzić i zmienić:
- Kliknij Początek
- Wybierz Ustawienia
- Kliknij Czas i język
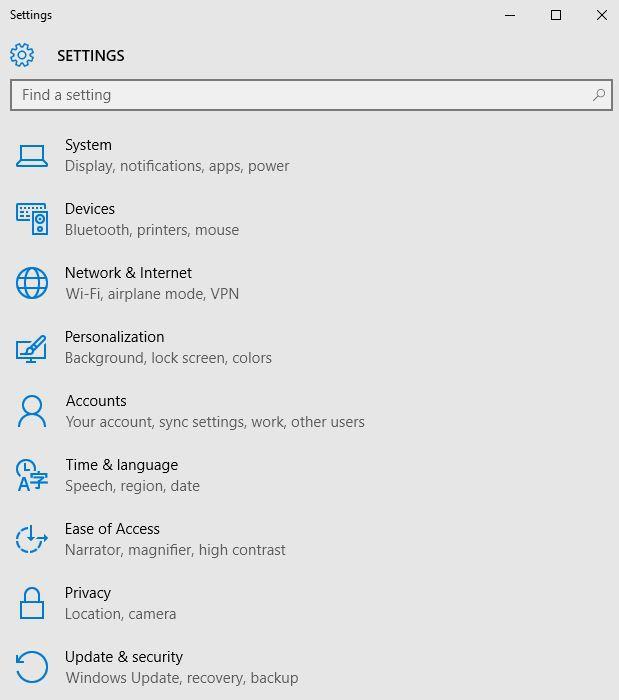
- Kliknij Region i język
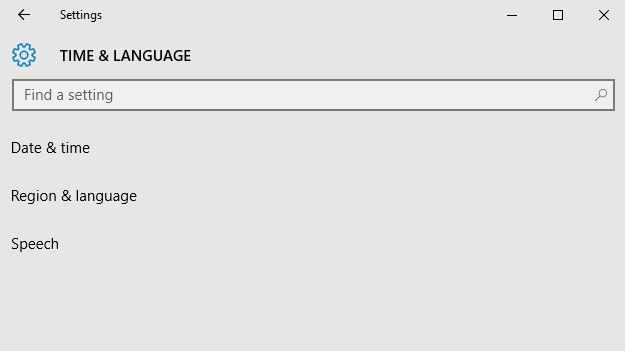
- Pod Państwo bądź region, Kliknij Angielski Zjednoczone Królestwo), a jeśli go nie ma, możesz go dodać za pomocą Dodaj język przycisk
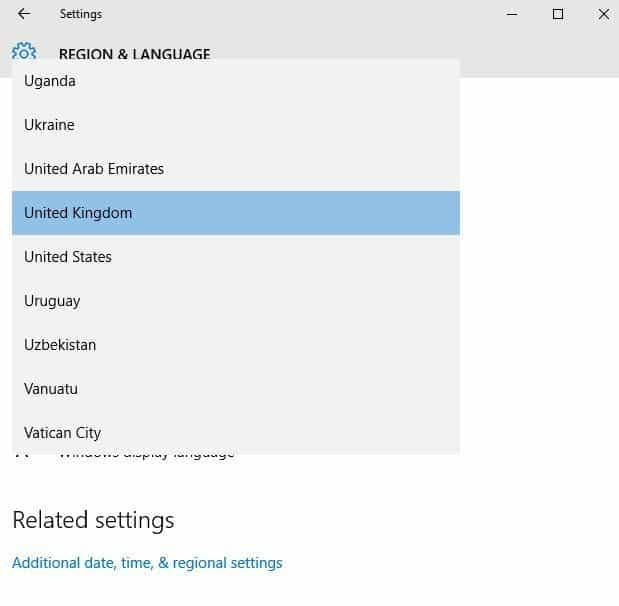
- Kliknij Język wyświetlania systemu Windows
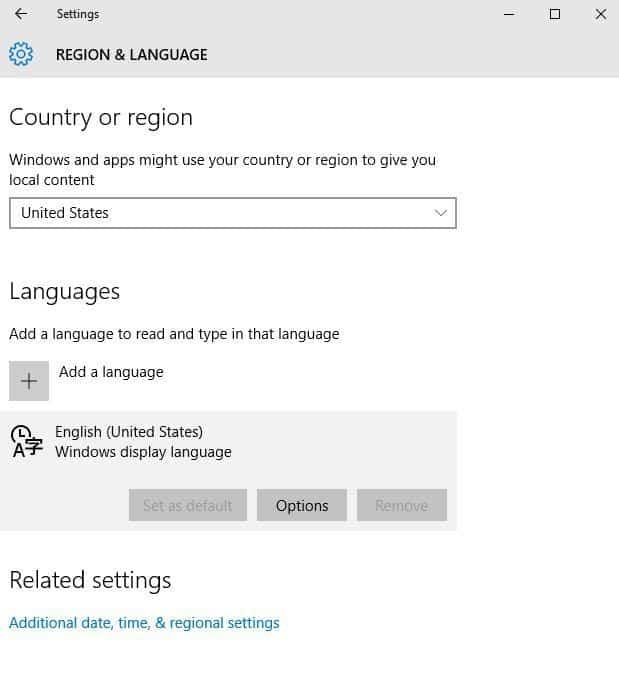
- Wybierz Opcje
- Sprawdź, która klawiatura jest wybrana pod Klawiatury opcja
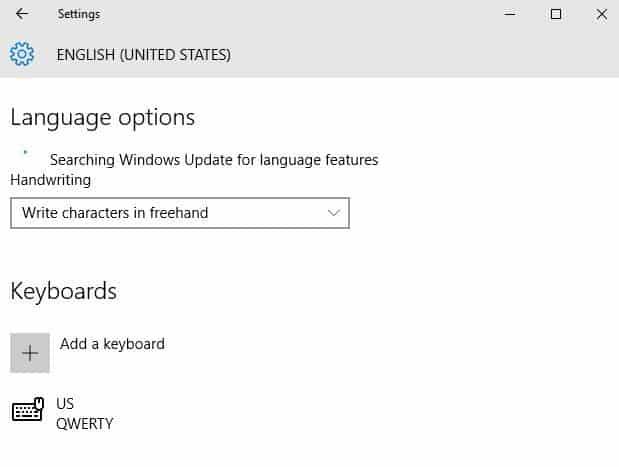
- Zmień język wprowadzania na angielski dla swojej lokalizacji
Czy to rozwiązało problem z klawiszem Shift nie działającym? Jeśli nie, wypróbuj następne rozwiązanie.
4. Sprawdź, czy lepkie klawisze są włączone
Aktywne filtry, przełączniki lub klawisze lepkie mogą być przyczyną braku działania klawisza Shift na komputerze.
Klawisze filtrów powodują, że system Windows tłumi lub odrzuca zbyt szybkie naciśnięcia klawiszy lub naciśnięcia klawiszy wysyłane jednocześnie, na przykład podczas szybkiego pisania lub wstrząsania.
Z drugiej strony, lepkie klawisze powodują, że klawisze modyfikujące, takie jak SHIFT i CTRL, zostają zablokowane do momentu zwolnienia lub do wprowadzenia określonej kombinacji klawiszy. W pewnym sensie zachowują się jak klawisze blokady. Klawisze przełączania powodują, że system Windows emituje sygnał dźwiękowy lub dźwiękowy po naciśnięciu dowolnego klawisza blokady.
Jak wyłączyć klawisze Sticky / Filter / Toggle
Aby wyłączyć klucze filtrów, wykonaj następujące czynności (Windows 10):
- Kliknij Początek
- Wybierać Ustawienia
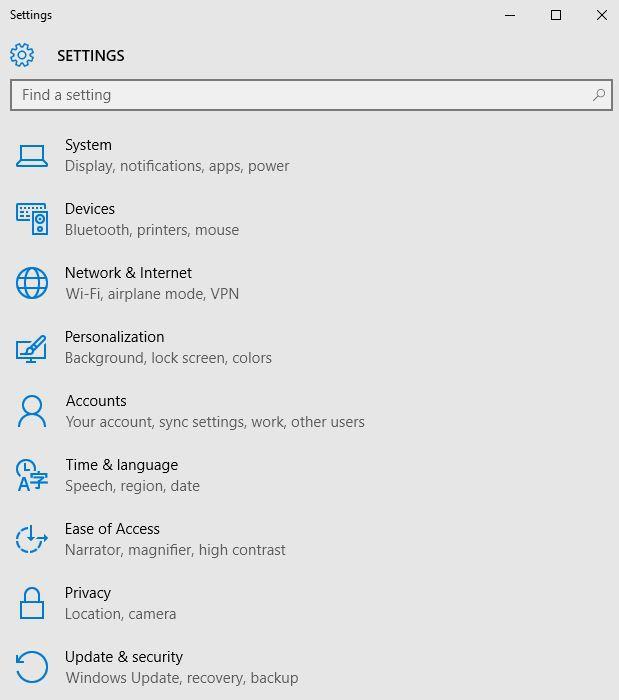
- Wybierz Łatwość dostępu
- Kliknij Klawiatura
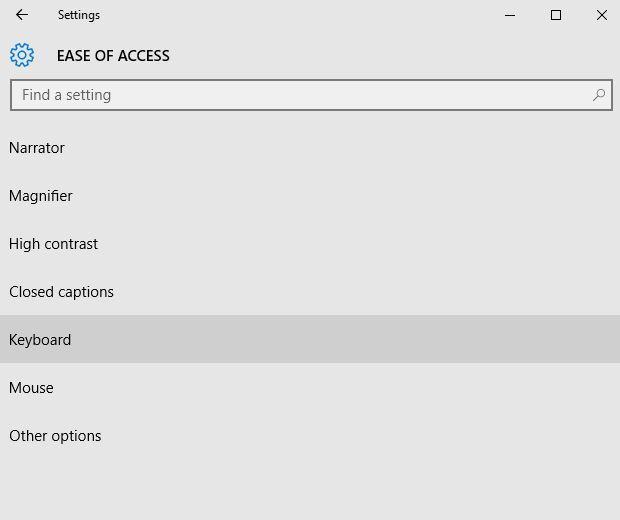
- Odnaleźć Filtruj klucze
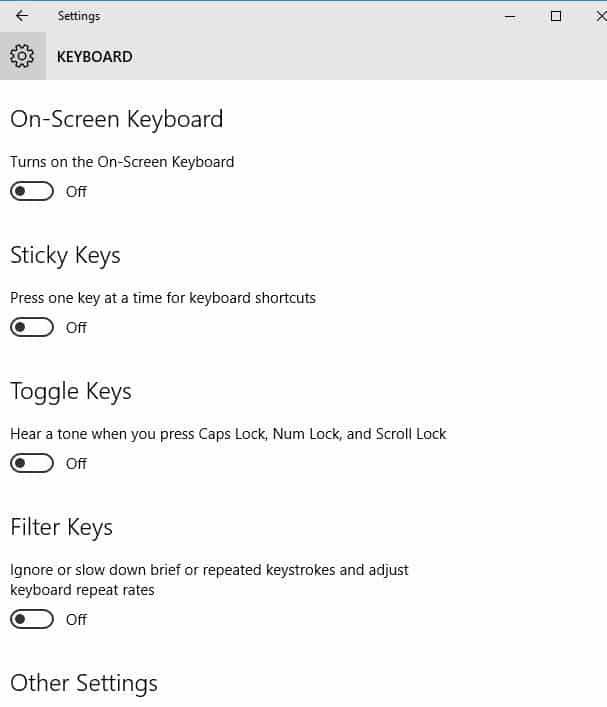
- Przesuń, aby wyłączyć
Aby wyłączyć Przełącz lub Lepkie klawisze, wykonaj następujące czynności (Windows 10):
Jeśli zauważysz, że klawisz Shift nie działa podczas pisania, prawdopodobnie masz włączone lub aktywowane klawisze przełączania i / lub klawisze trwałe. Wykonaj następujące czynności, aby wyłączyć lub dezaktywować klawisze Toggle i Sticky w systemie Windows 10:
- Kliknij Początek
- Wybierać Ustawienia
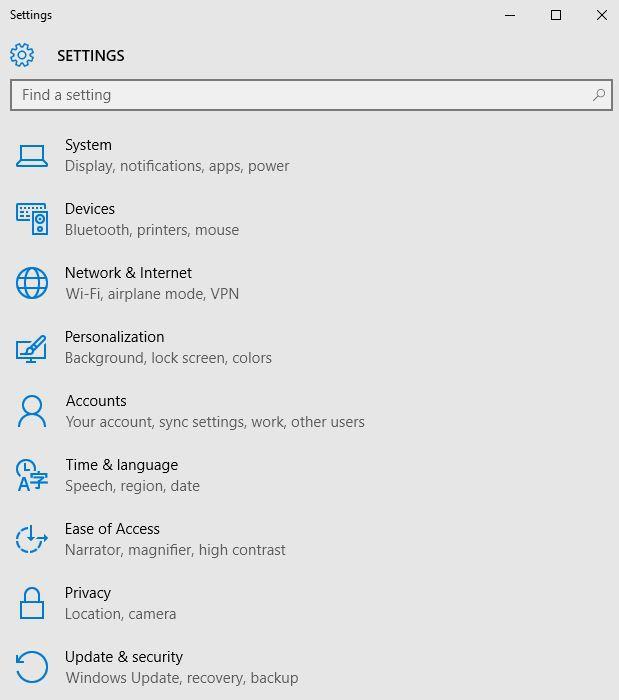
- Wybierz Łatwość dostępu
- Kliknij Klawiatura
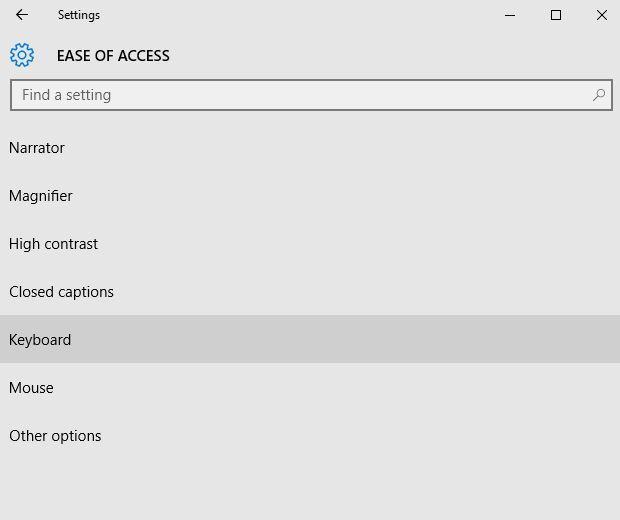
- Odnaleźć Przełącz klucze
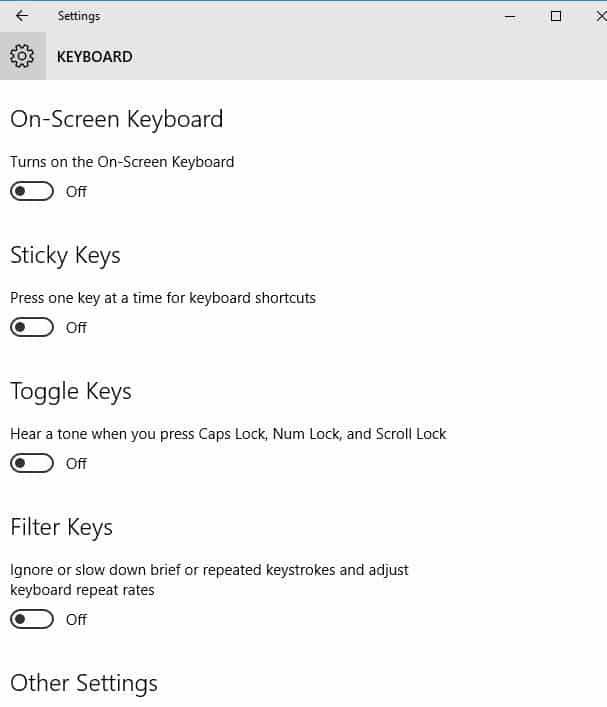
- Przesuń, aby wyłączyć
- Odnaleźć Lepkie klawisze
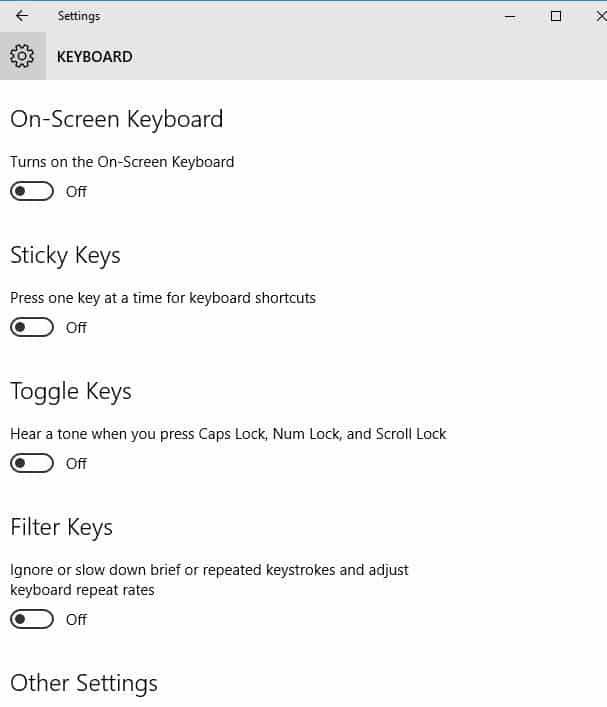
- Przesuń, aby wyłączyć
Aby uzyskać więcej informacji na temat rozwiązywania problemów z lepkimi kluczami, zapoznaj się z poniższymi artykułami:
- Poprawka: Lepkie klawisze nie działają w systemie Windows 8.1, Windows 10
- Poprawka: Lepkie klawisze nie wyłączają się w systemie Windows 10
Jeśli używasz innych wcześniejszych wersji systemu Windows, wykonaj następujące kroki, aby usunąć klucze Toggle lub Sticky:
- Kliknij Początek
- Przejdź do pola wyszukiwania i wpisz Łatwość
- Wybierz Łatwość dostępu
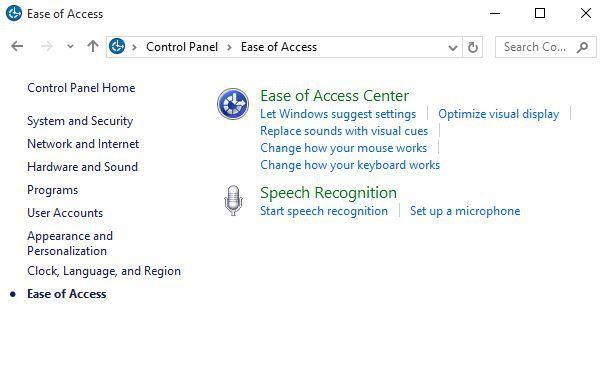
- Wybierz Ułatw obsługę klawiatury (lub zmień sposób działania klawiatury)
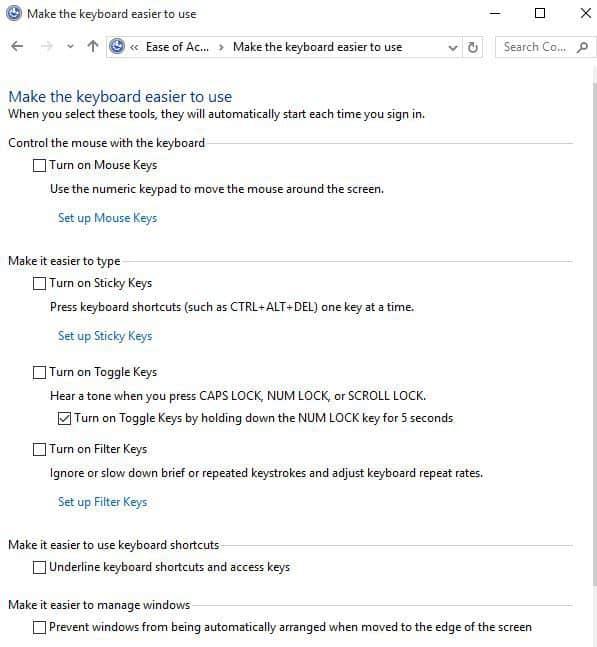
- Odznacz zaznaczenie na Włącz lepkie klucze
- Kliknij Ustawiać Lepkie klawisze
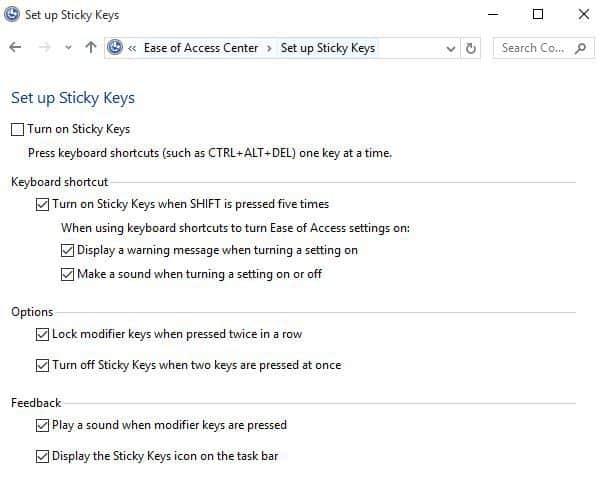
- Odznacz zaznaczenie na Włącz Lepkie klawisze po pięciokrotnym naciśnięciu SHIFT
- Kliknij Zapisać
- Odznacz wybór z Włącz przełączniki
- Odznacz zaznaczenie na Włącz przełączniki, przytrzymując klawisz NUMLOCK przez 5 sekund
- Kliknij Zapisać
czy to działa? Jeśli nie, wypróbuj następne rozwiązanie.
- Przeczytaj także: Poprawka: Klawiatura nie działa w Google Chrome
5. Uruchom narzędzie do rozwiązywania problemów ze sprzętem i urządzeniami
Jeśli stwierdzisz, że klawisz Shift nie działa, uruchom narzędzie do rozwiązywania problemów ze sprzętem i urządzeniami, aby rozwiązać problem.
Sprawdza to często występujące problemy i zapewnia prawidłowe zainstalowanie nowego urządzenia lub sprzętu na komputerze.
Oto jak to zrobić:
- Kliknij prawym przyciskiem myszy Początek
- Wybierz Panel sterowania
- Iść do Widok przez opcja w prawym górnym rogu
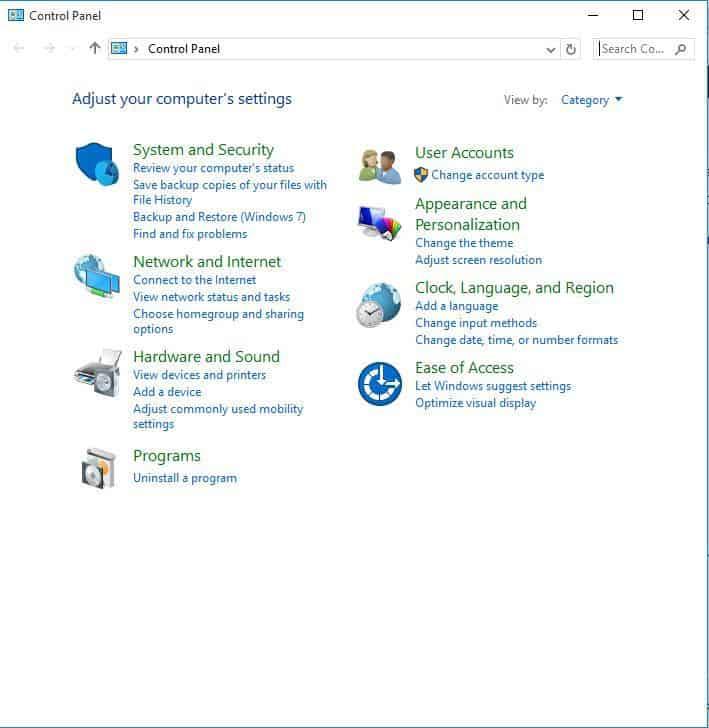
- Kliknij strzałkę rozwijaną i wybierz Duże ikony
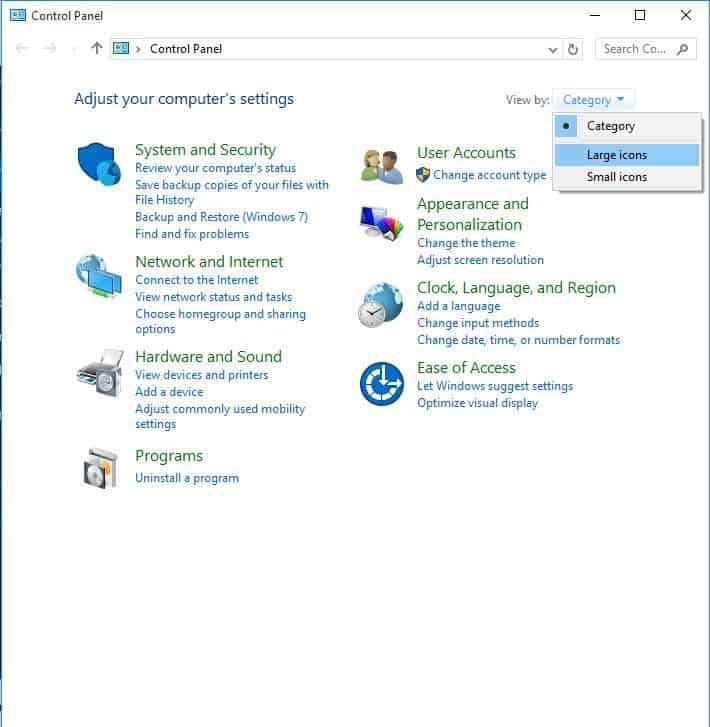
- Kliknij Rozwiązywanie problemów
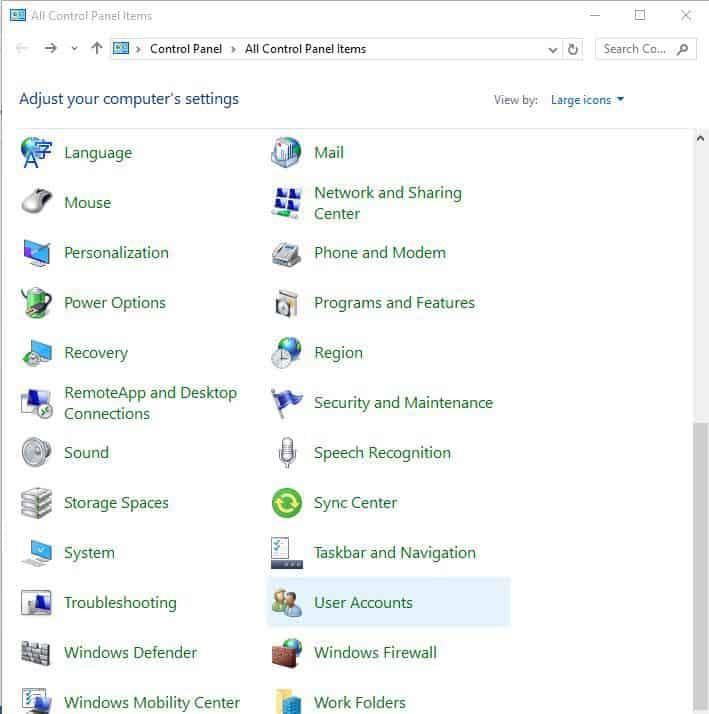
- Kliknij Pokaż wszystkie opcja w lewym okienku
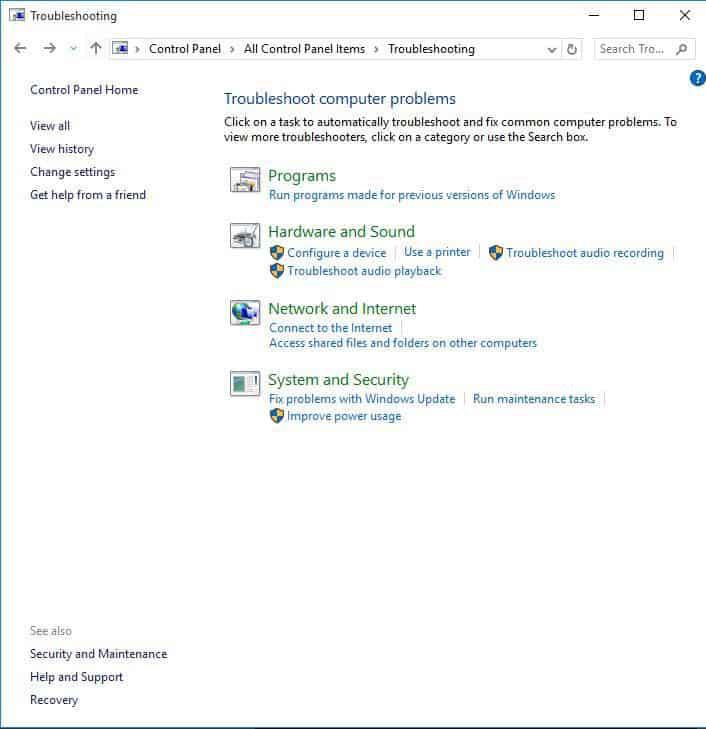
- Kliknij Sprzęt i urządzenia
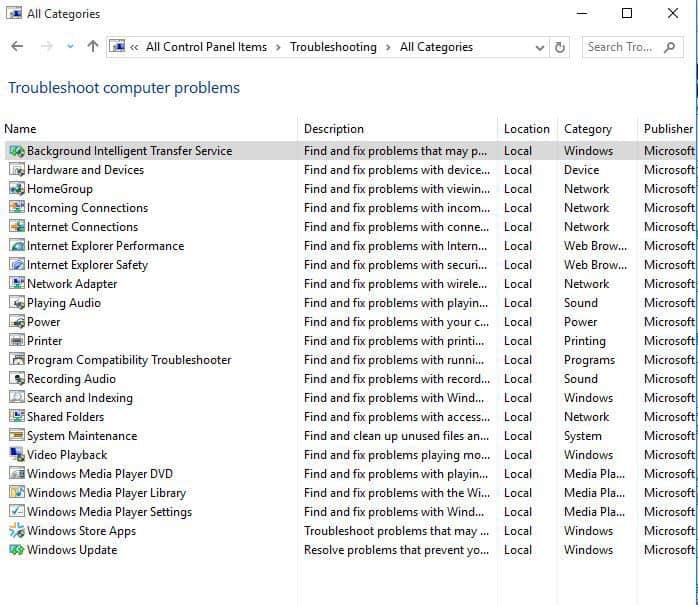
- Kliknij Kolejny uruchomić narzędzie do rozwiązywania problemów
Postępuj zgodnie z instrukcjami, aby uruchomić narzędzie do rozwiązywania problemów ze sprzętem i urządzeniami. Narzędzie do rozwiązywania problemów rozpocznie wykrywanie wszelkich problemów, które mogą być przyczyną niedziałania klawisza Shift.
6. Wykonaj przywracanie systemu
Jeśli stwierdzisz, że klawisz Shift nie działa na twoim komputerze, użyj Przywracania systemu, aby utworzyć punkty przywracania, wykonując poniższe czynności i sprawdź, czy to pomaga:
- Kliknij Początek
- Przejdź do pola pola wyszukiwania i wpisz Przywracanie systemu
- Kliknij Utworzyć punkt przywracania na liście wyników wyszukiwania
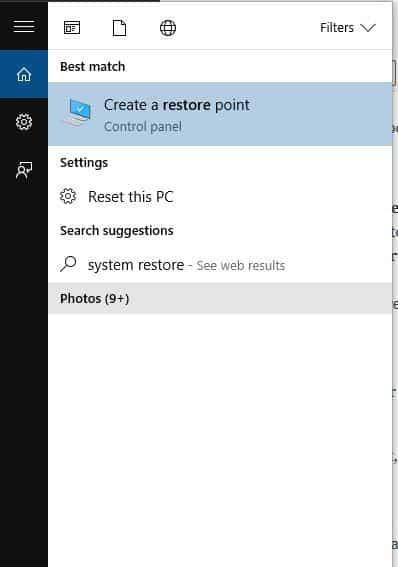
- Wprowadź hasło do konta administratora lub udziel uprawnień, jeśli zostaniesz o to poproszony
- w Przywracanie systemu w oknie dialogowym kliknij Przywracanie systemu
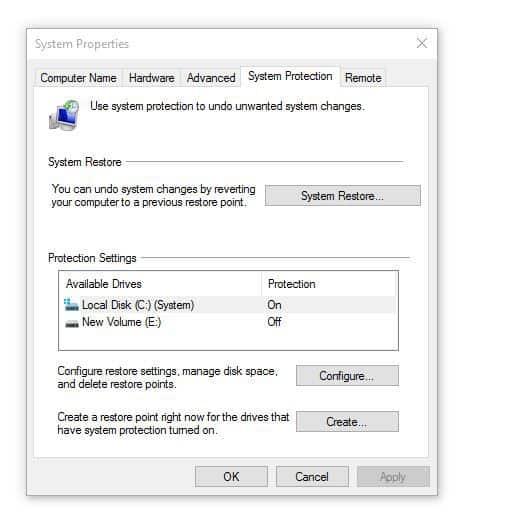
- Kliknij Kolejny
- Kliknij punkt przywracania utworzony przed wystąpieniem problemu
- Kliknij Kolejny
- Kliknij koniec
Przywracanie nie wpływa na twoje pliki osobiste. Usuwa jednak aplikacje, sterowniki i aktualizacje zainstalowane po utworzeniu punktu przywracania.
Aby wrócić do punktu przywracania, wykonaj następujące czynności:
- Kliknij prawym przyciskiem myszy Początek
- Wybierz Panel sterowania
- W polu wyszukiwania w panelu sterowania wpisz Poprawa
- Wybierz Poprawa
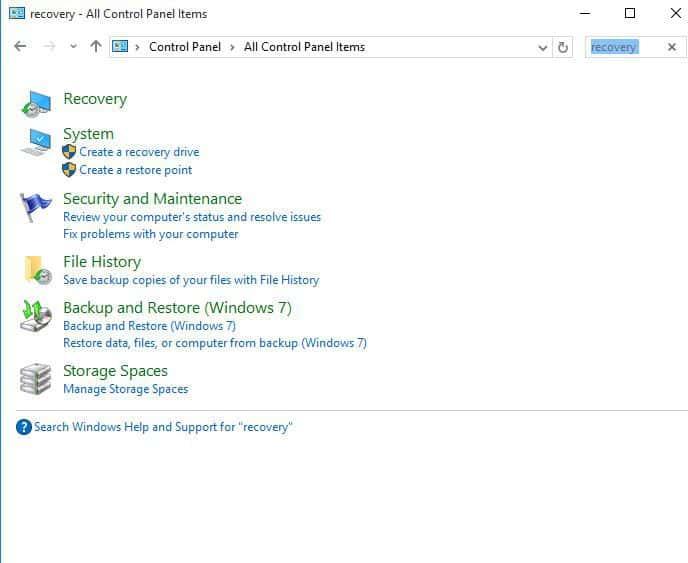
- Kliknij Otwórz Przywracanie systemu
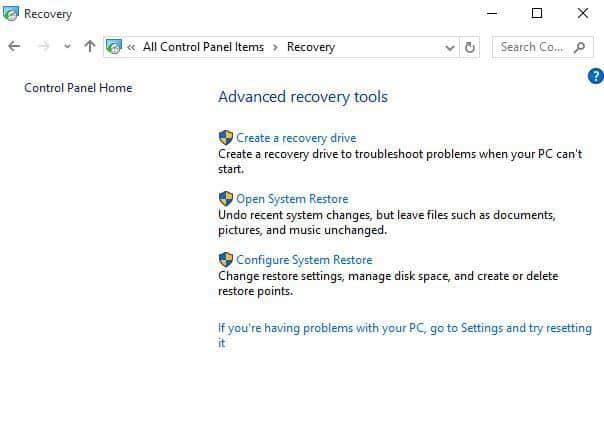
- Kliknij Kolejny
- Wybierz punkt przywracania związany z problematycznym programem / aplikacją, sterownikiem lub aktualizacją
- Kliknij Kolejny
- Kliknij koniec
Jeśli stwierdzisz, że klawisz Shift nie działa po przywróceniu systemu, przejdź do następnego rozwiązania.
- Przeczytaj także: Jak utworzyć punkt przywracania systemu w systemie Windows 10
7. Odinstaluj i ponownie zainstaluj sterownik klawiatury ze strony producenta
Oto jak to zrobić:
- Kliknij prawym przyciskiem myszy Początek
- Wybierz Menadżer urządzeń
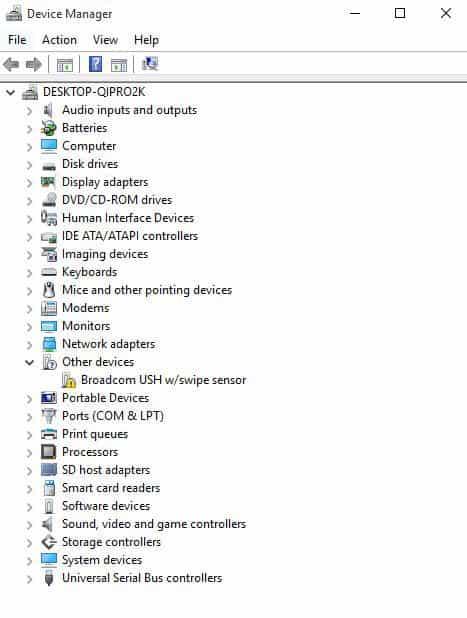
- Szukaj Klawiatury i kliknij, aby rozwinąć listę
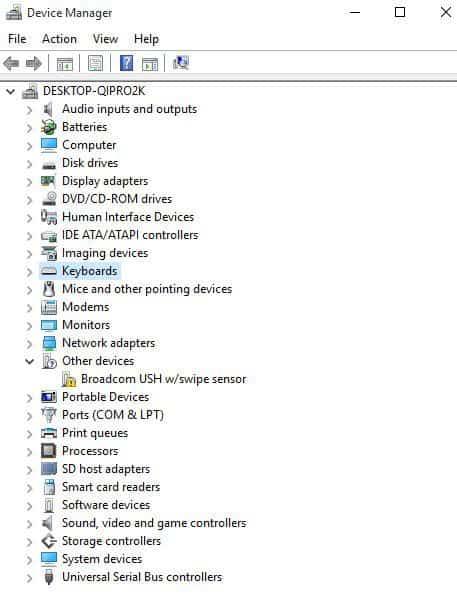
- Kliknij prawym przyciskiem myszy sterownik klawiatury
- Wybierz Odinstaluj
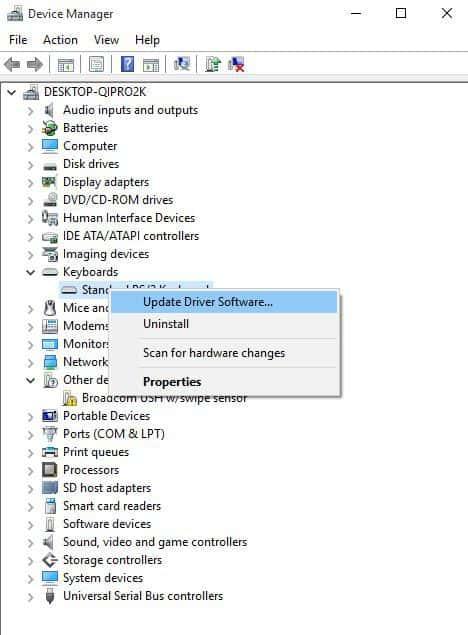
- Idź do Podsekcja Oprogramowanie i sterowniki (w zależności od marki laptopa ta nazwa może się zmienić), lub wyszukaj sterowniki za pomocą Google dzięki czemu możesz uzyskać bezpośredni link do strony producenta urządzenia.
- Gdy znajdziesz się w witrynie, znajdź i pobierz
Zainstaluj odpowiednie sterowniki, których brakuje na komputerze, co może spowodować problem z klawiszem Shift.
Zainstalowanie niewłaściwych wersji sterowników może spowodować trwałe uszkodzenie systemu. Dlatego zdecydowanie zalecamy automatyczną aktualizację sterowników za pomocą dedykowanego narzędzia, takiego jak Tweakbit Driver Updater. Dzięki temu nie będziesz instalować niewłaściwych wersji sterowników na komputerze.
To narzędzie jest zatwierdzone przez Microsoft i Norton Antivirus. Po kilku testach nasz zespół stwierdził, że jest to najlepiej zautomatyzowane rozwiązanie. Oto jak korzystać z tego oprogramowania:
- Ściągnij i zainstaluj TweakBit Driver Updater

- Po zainstalowaniu program automatycznie rozpocznie skanowanie komputera w poszukiwaniu nieaktualnych sterowników. Driver Updater sprawdzi zainstalowane wersje sterowników w bazie danych najnowszych wersji w chmurze i zaleci odpowiednie aktualizacje. Wszystko, co musisz zrobić, to czekać na zakończenie skanowania.

- Po zakończeniu skanowania otrzymasz raport o wszystkich problemowych sterownikach znalezionych na twoim komputerze. Przejrzyj listę i sprawdź, czy chcesz zaktualizować każdy sterownik osobno, czy wszystkie naraz (możesz wybrać, który chcesz zaktualizować). Aby zaktualizować jeden sterownik na raz, kliknij link „Aktualizuj sterownik” obok nazwy sterownika. Lub po prostu kliknij przycisk „Aktualizuj wszystko” u dołu, aby automatycznie zainstalować wszystkie zalecane aktualizacje. Spowoduje to zaktualizowanie wszystkich sterowników do najnowszych dostępnych wersji.
 Uwaga: Niektóre sterowniki muszą być instalowane w kilku krokach, więc będziesz musiał nacisnąć przycisk „Aktualizuj” kilka razy, aż wszystkie jego składniki zostaną zainstalowane.
Uwaga: Niektóre sterowniki muszą być instalowane w kilku krokach, więc będziesz musiał nacisnąć przycisk „Aktualizuj” kilka razy, aż wszystkie jego składniki zostaną zainstalowane.
- Ściągnij i zainstaluj TweakBit Driver Updater
Zrzeczenie się: niektóre funkcje tego narzędzia nie są darmowe.
8. Uruchom komputer w trybie awaryjnym
Tryb awaryjny uruchamia komputer z ograniczoną liczbą plików i sterowników, ale system Windows nadal będzie działał. Aby wiedzieć, czy jesteś w trybie awaryjnym, zobaczysz słowa w rogach ekranu.
Jeśli problem z klawiszem Shift nie działa, sprawdź, czy występuje, gdy komputer jest w trybie awaryjnym.
Wykonaj następujące kroki, aby uruchomić komputer w trybie awaryjnym:
- Kliknij Początek przycisk
- Wybierz Ustawienia — otworzy się okno Ustawienia
- Kliknij Aktualizacja Bezpieczeństwo
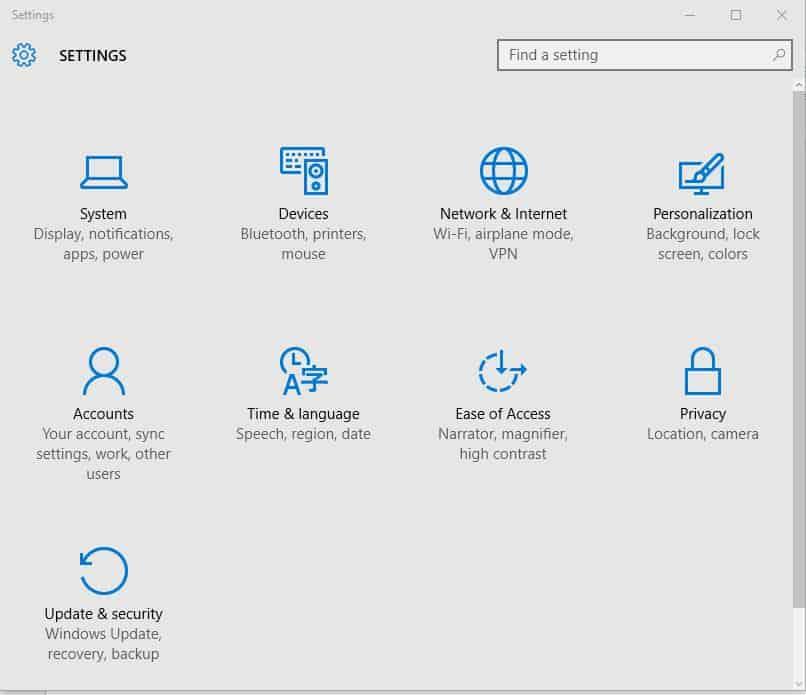
- Wybierz Poprawa z lewego panelu
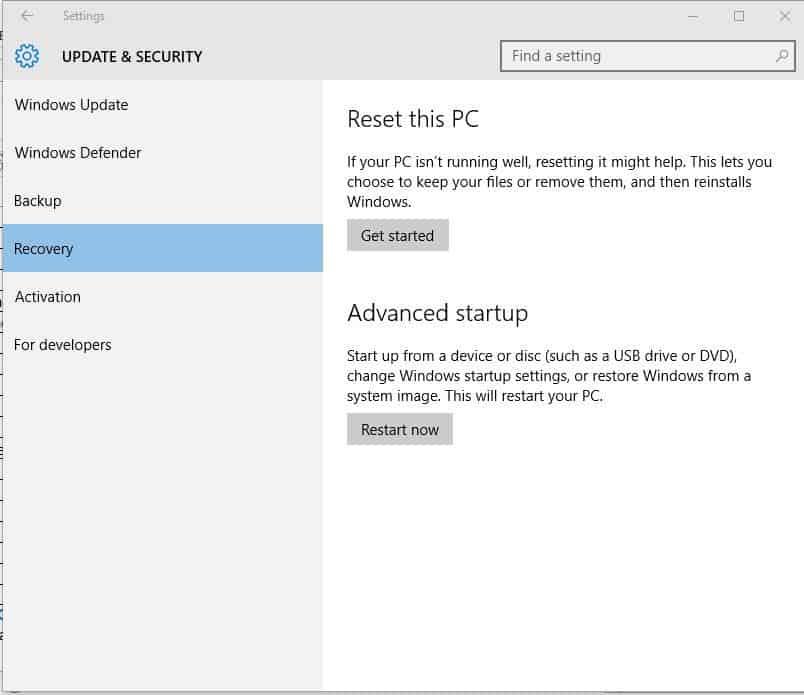
- Iść do Zaawansowane uruchomienie
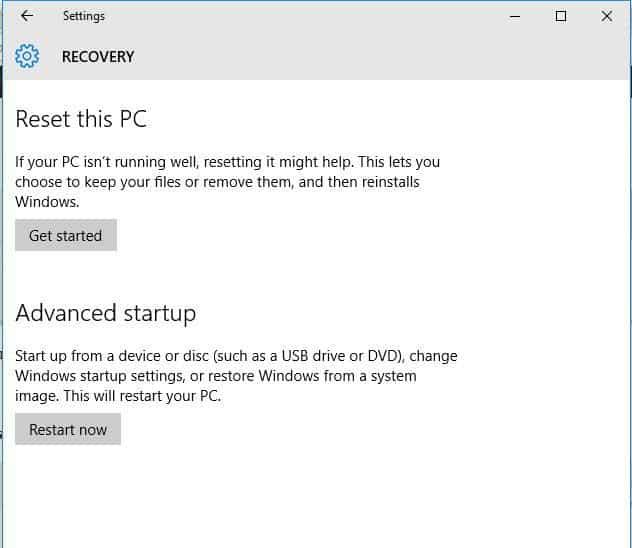
- Kliknij Zrestartuj teraz
- Wybierz Rozwiązywanie problemów z niebieskiego wybierz ekran opcji, następnie kliknij Zaawansowane opcje
- Iść do Ustawienia uruchamiania i kliknij Uruchom ponownie
- Po ponownym uruchomieniu komputera pojawi się lista opcji.
- Wybierać 4 lub F4 aby uruchomić komputer w trybie awaryjnym
Szybszym sposobem na przejście do trybu awaryjnego jest ponowne uruchomienie komputera, a następnie wykonaj następujące czynności:
- Od Wybierz opcję wybierz opcję Rozwiązywanie problemów> Opcje zaawansowane> Ustawienia uruchamiania> Uruchom ponownie
- Po ponownym uruchomieniu komputera pojawi się lista opcji.
- Wybierz 4 lub F4, aby uruchomić komputer w trybie awaryjnym
Jeśli problemu nie ma w trybie awaryjnym, wówczas domyślne ustawienia i podstawowe sterowniki nie mają wpływu na problem.
9. Wykonaj czysty rozruch
Wykonanie czystego rozruchu komputera zmniejsza konflikty związane z oprogramowaniem, które może wywołać podstawowe przyczyny niedziałania klawisza Shift. Konflikty te mogą być spowodowane przez aplikacje i usługi, które uruchamiają się i działają w tle przy każdym normalnym uruchomieniu systemu Windows.
Jak wykonać czysty rozruch
Aby pomyślnie wykonać czysty rozruch w systemie Windows 10, musisz być zalogowany jako administrator, a następnie wykonaj następujące kroki:
- Przejdź do pola wyszukiwania
- Rodzaj msconfig
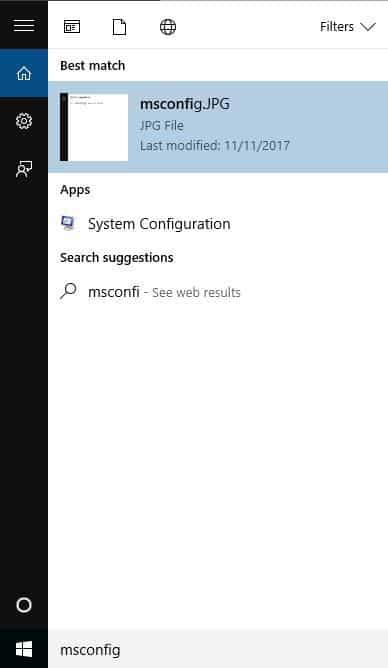
- Wybierz Konfiguracja systemu
- Odnaleźć Usługi patka
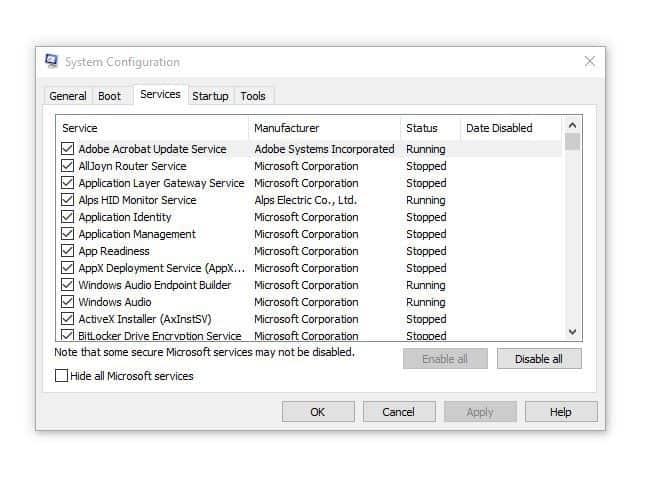
- Wybierz Ukryj wszystkie usługi Microsoft pudełko
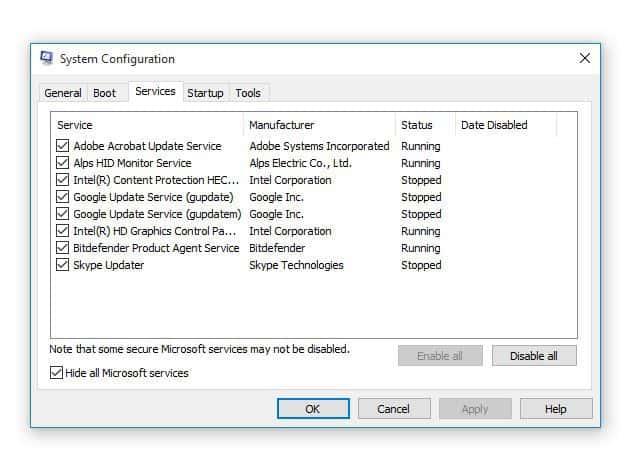
- Kliknij Wyłącz wszystkie
- Iść do Uruchomienie patka
- Kliknij Otwórz Menedżera zadań
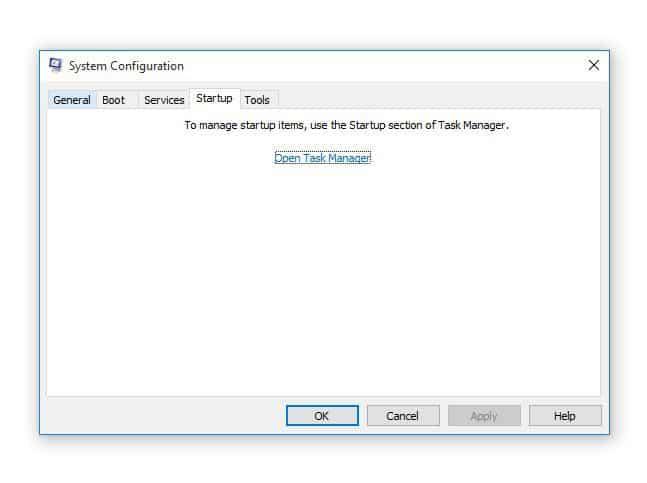
- Zamknij Menedżera zadań, a następnie kliknij Dobrze
- Zrestartuj swój komputer
Będziesz mieć czyste środowisko rozruchowe po dokładnym wykonaniu wszystkich tych kroków, po czym możesz spróbować sprawdzić, czy problem z klawiszem Shift nie działa.
Czy którekolwiek z tych rozwiązań pomogło rozwiązać problem niedziałającego klawisza Shift? Daj nam znać w sekcji komentarzy poniżej.

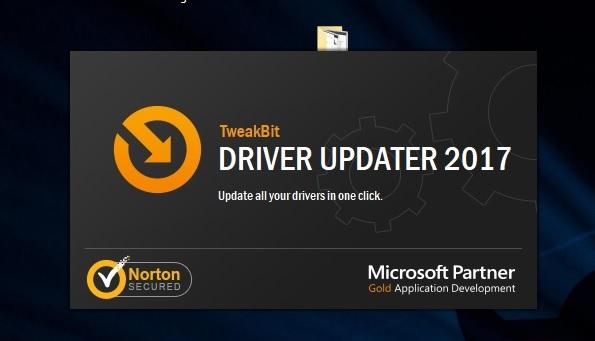
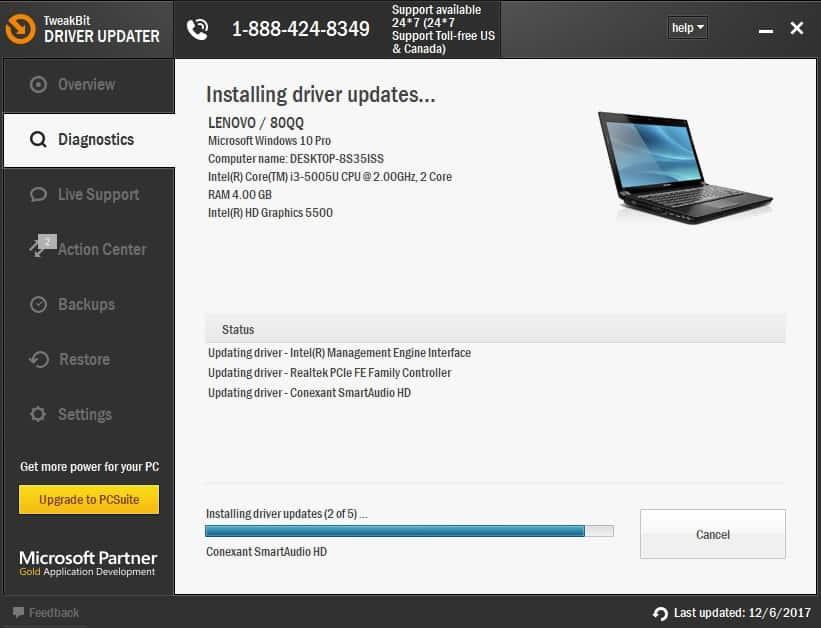
 Uwaga: Niektóre sterowniki muszą być instalowane w kilku krokach, więc będziesz musiał nacisnąć przycisk „Aktualizuj” kilka razy, aż wszystkie jego składniki zostaną zainstalowane.
Uwaga: Niektóre sterowniki muszą być instalowane w kilku krokach, więc będziesz musiał nacisnąć przycisk „Aktualizuj” kilka razy, aż wszystkie jego składniki zostaną zainstalowane.



