Co mogę zrobić, jeśli PaperPort 14 nie skanuje wielu stron?
- Zaktualizuj sterownik TWAIN w skanerze
- Włącz ADF w profilu skanowania
- Kompletny kreator konfiguracji skanera z PaperPort 12
- Ukryj natywny interfejs użytkownika skanera
- Dodaj wskazówkę dotyczącą skanera
- Skontaktuj się z pomocą techniczną
PaperPort 14 to najszybszy i najłatwiejszy sposób skanowania, udostępniania i wyszukiwania lub organizowania dokumentów. Ma teraz wersję na PC, która może zapewnić dostęp do najważniejszych plików w dowolnym miejscu i czasie za pomocą Nuance Cloud Connector.
Miliony ludzi na całym świecie polegają na PaperPort w eliminowaniu papieru, organizowaniu się i osiągnięciu lepszej wydajności osobistej.
W szczególności PaperPort pomaga lepiej zorganizować się, zmniejsza marnotrawstwo i oszczędza energię, śledzi dokumenty, pomaga szybko znajdować informacje i szybciej robić więcej, a także wiele więcej.
Przy tak doskonałym narzędziu u boku, co może pójść nie tak? Nie jest to idealne rozwiązanie, ponieważ niektórzy użytkownicy zgłosili obawy PaperPort 14 nie skanuje wielu stron.
Problem występuje, gdy używany jest skaner automatycznego podajnika dokumentów (ADF) w PaperPort, i to może nie udać się zeskanować wielu stron jednocześnie bez interwencji użytkownika.
Dzieje się tak, gdy używasz przestarzałego sterownika skanera lub gdy nie skonfigurowałeś poprawnie skanera do pracy w PaperPort 14.
Na szczęście istnieje rozwiązanie dla każdego problemu, dlatego wymieniliśmy rozwiązania, których możesz użyć, aby rozwiązać ten problem z PaperPort 14.
ROZWIĄZANE: PaperPort skanuje tylko jedną stronę
Rozwiązanie 1: Zaktualizuj sterownik TWAIN w skanerze
Aby zaktualizować sterownik skanera, skontaktuj się z producentem skanera, aby uzyskać najnowszy sterownik skanera TWAIN. Możesz pobrać go ze strony internetowej. Dobrym przykładem jest tutaj, jeśli korzystasz ze skanera Brother, przejdź do oficjalnej strony internetowej Brother i sprawdź sterownik. Zazwyczaj można je znaleźć w menu „Wsparcie”. Pobierz najnowszy sterownik TWAIN dla skanera Brother, którego używasz (dokładny model) i upewnij się, że sterownik jest zaprojektowany do działania w używanym systemie operacyjnym. Nie zapomnij również zainstalować najnowszych aktualizacji Paperport.
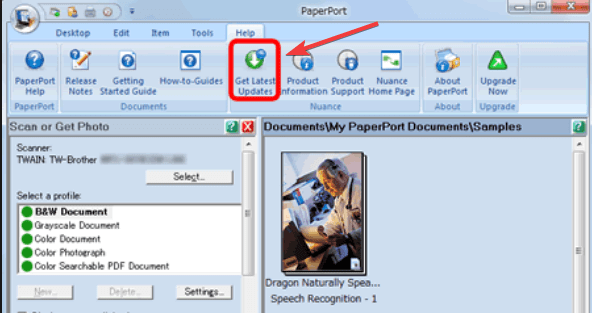
Jeśli to rozwiązanie nie działa, wypróbuj następne.
Rozwiązanie 2: Włącz ADF w profilu skanowania
- Otwórz PaperPort 14
- Przejdź do panelu Skanuj lub pobierz zdjęcie
- Wybierz profil skanowania (ten w użyciu)
- Kliknij Ustawienia
- Kliknij kartę Skanuj
- Ustaw opcję Źródło na ADF (możesz także ustawić Dupleks ADF, jeśli jest dostępny)
- Kliknij OK
- Zeskanuj dokument wielostronicowy, aby sprawdzić, czy PaperPort 14 nie skanuje wielu stron, problem został rozwiązany bez monitowania o interwencję użytkownika
Rozwiązanie 3: Kompletny kreator konfiguracji skanera
Aby to zrobić:
- Przejdź do panelu Skanuj lub pobierz zdjęcie
- Kliknij Wybierz
- Kliknij opcję Konfiguracja zaawansowana w oknie Dostępne skanery — uruchomi się kreator konfiguracji skanera ScanSoft
- Jeśli pojawi się pytanie „Czy chcesz pobrać najnowszą bazę danych skanerów ze ScanSoft”, kliknij Tak
- Kliknij Następny
- Jeśli pojawi się monit o przetestowanie urządzenia, wybierz opcję Tak, a następnie kliknij przycisk Dalej
- Przetestuj połączenie ze skanerem i ponownie kliknij przycisk Dalej. Jeśli pojawi się komunikat „Nie znaleziono skanera”, sprawdź kable i kliknij Spróbuj ponownie.
- Wybierz Podstawowy test skanowania z listy testów
- Wybierz opcję Sprawdź możliwości ADF i kliknij przycisk Dalej
- Kliknij ponownie przycisk Dalej, aby rozpocząć testy
- Wybierz odpowiednie ustawienia skanera i kliknij Skanuj. Jeśli nie ma obrazu, kliknij brakujący obraz i spróbuj ponownie zeskanować
- Kreator konfiguracji skanera wykryje podłączony typ skanera ADF. Wybierz poprawną opcję i kliknij OK
- Umieść wiele stron w uchwycie papieru i kliknij Dalej, aby rozpocząć test. Po wyświetleniu monitu usuń strony i kliknij przycisk Dalej
- Kliknij ponownie przycisk Dalej i kliknij przycisk Zakończ, aby zakończyć testowanie
— ZWIĄZANE: Jak rozwiązać problemy z drukarką / skanerem Samsung w systemie Windows 10
Rozwiązanie 4: Ukryj natywny interfejs użytkownika skanera
Aby to zrobić, odznacz opcję Wyświetl okno dialogowe skanera i zeskanuj dokument wielostronicowy. Jeśli okno dialogowe Wyświetl skaner nie jest dostępne w okienku Skanuj lub pobierz zdjęcie, ukryj je, wykonując następujące czynności:
- Uruchom PaperPort
- Kliknij Ustawienia skanowania, aby wyświetlić panel Skanuj lub pobierz zdjęcie
- Kliknij kartę Wybierz
- Wybierz odpowiedni sterownik skanera
- Kliknij opcję Ustawienia zaawansowane
- Kliknij przycisk Nie po wyświetleniu monitu o pobranie najnowszej bazy danych skanera
- Kliknij Następny
- Wybierz tryb niestandardowy z listy trybów
- Włącz opcję Wykonaj testy i kliknij przycisk Dalej, a następnie kliknij przycisk OK, aby kontynuować
- Kliknij przycisk Dalej, aby nawiązać komunikację ze skanerem
- Kliknij Ustawienia zaawansowane
- Wybierz opcję Włączanie ukrywania (lub Ukryj natywny interfejs użytkownika) i kliknij przycisk OK
- Włącz wykonywanie testów skanowania
- Kliknij Następny
- Po zakończeniu testowania kliknij przycisk Zakończ
— ZWIĄZANE: Poprawka: Paperport 14 nie uruchamia się w systemie Windows 10
Rozwiązanie 5: Dodaj wskazówkę dotyczącą skanera
Aby to zrobić:
- Uruchom PaperPort
- Kliknij Ustawienia skanowania, aby wyświetlić panel Skanuj lub pobierz zdjęcie
- Kliknij kartę Wybierz
- Wybierz odpowiedni sterownik skanera
- Kliknij opcję Ustawienia zaawansowane
- Kliknij przycisk Nie po wyświetleniu monitu o pobranie najnowszej bazy danych skanera
- Kliknij Następny
- Wybierz tryb niestandardowy z listy trybów
- Włącz opcję Wykonaj testy i kliknij przycisk Dalej, a następnie kliknij przycisk OK, aby kontynuować
- Kliknij przycisk Dalej, aby nawiązać komunikację ze skanerem
- Kliknij Edytor podpowiedzi
- Kliknij Edytuj wskazówki
- Znajdź wskazówkę o nazwie PENDINGXFERS (PARA) lub WIAPENDINGXFERS (WIA)
- Wybierz odpowiednią wskazówkę
- Kliknij Dodaj, aby przenieść go do kolumny Zastosowane wskazówki po prawej stronie. Wybierz odpowiednią odpowiednią wskazówkę, w zależności od tego, czy używany jest sterownik TWAIN, czy sterownik WIA.
- Kliknij przycisk Zmień podpowiedź.
- Zmień wartość rozwijaną na Nie
- Kliknij dwa razy przycisk OK, aby powrócić do Kreatora konfiguracji skanera.
- Włącz wykonywanie testów skanowania
- Naciśnij dalej by kontynuować.
- Po zakończeniu testu kliknij przycisk Zakończ
Rozwiązanie 6: Skontaktuj się z pomocą techniczną
Jeśli żadne z powyższych rozwiązań nie naprawiło PaperPort 14, nie skanuje wielu stron, nawet jeśli używasz odpowiednio skonfigurowanego skanera ADF, skontaktuj się z pomocą techniczną producenta PaperPort na stronie Nuance, aby uzyskać dalszą pomoc.
Jeśli nie możesz używać tego oprogramowania, po prostu spróbuj przełączyć się na inne, które może pomóc w pracy ze zeskanowanymi dokumentami. Sprawdź naszą listę najlepszych programów do skanowania i daj nam znać, co o nich myślisz.
Daj nam znać, jeśli którekolwiek z tych rozwiązań zadziałało, zostawiając komentarz w poniższej sekcji.


![Steam odłączony przez VAC: Nie można grać na bezpiecznych serwerach [Fix]](https://pogotowie-komputerowe.org.pl/wp-content/cache/thumb/af/eb8b234692deeaf_150x95.png)
![Utknął z kontem użytkownika Defaultuser0 podczas próby uaktualnienia do systemu Windows 10 [FULL FIX]](https://pogotowie-komputerowe.org.pl/wp-content/cache/thumb/0b/d9354796319460b_150x95.jpg)

