Najnowsza aktualizacja NVIDIA Geforce Experience wprowadziła nowe funkcje, które mogą poprawić jakość korzystania z systemu Windows. Aktualizacja spowodowała jednak nowy błąd, który jest dość irytujący.
Przy każdym uruchomieniu lub ponownym uruchomieniu urządzenia pojawia się komunikat o błędzie „W napędzie nie ma dysku. Włóż dysk do napędu D :.’.
Oczywiście napęd graficzny NVIDIA nie może używać dysku, więc to NVIDIA web helper.exe monit jest tylko ogólnym błędem.
Jeśli więc nie chcesz otrzymywać tego samego komunikatu o błędzie przy każdym uruchomieniu lub ponownym uruchomieniu komputera z systemem Windows 10, postępuj zgodnie z poniższymi wskazówkami.
Pisaliśmy już obszernie o problemach ze sterownikami NVIDIA. Dodaj tę stronę do zakładek, jeśli będziesz jej potrzebować później.
Jak naprawić błędy związane z NVIDIA web helper.exe
- Zaktualizuj sterowniki graficzne i system Windows 10.
- Ręcznie zainstaluj ponownie sterowniki graficzne.
- Odinstaluj NVIDIA Geforce Experience.
- Podłącz urządzenie wymienne do napędu wymiennego.
- Zmień nazwę dysku wymiennego.
- Wyłącz dysk.
1. Zaktualizuj sterowniki graficzne i system Windows 10
Jeśli właśnie otrzymałeś komunikat o błędzie NVIDIA web helper.exe, powinieneś sprawdzić, czy korzystasz z najnowszych aktualizacji dostępnych dla sterowników graficznych i systemu Windows 10. Więc postępuj zgodnie z:
- Na komputerze naciśnij Win + I klawisze skrótów.
- Z Ustawień systemu wybierz Aktualizacja Bezpieczeństwo.

- Z lewego panelu wybierz Aktualizacja systemu Windows.
- Zastosuj każdą aktualizację, która może oczekiwać na twoją zgodę.

- Kliknij pole Windows Search — znajdujące się w pobliżu przycisku Start (w większości przypadków jest to ikona Cortana).
- W polu wyszukiwania wpisz menadżer urządzeń i kliknij CV o tej samej nazwie.
- W Menedżerze urządzeń znajdź sterowniki graficzne.

- Rozszerz sterowniki i kliknij prawym przyciskiem myszy każdy wpis.
- Wybierz „Aktualizuj”.
- W końcu uruchom ponownie system Windows 10.
Ręczna aktualizacja sterowników to koszmar? Wybierz jedno z tych narzędzi, aby ułatwić sobie zadanie!
2. Ręcznie zainstaluj ponownie sterowniki graficzne
Odinstalowanie i ponowne zainstalowanie sterowników graficznych NVIDIA może pomóc w naprawie problemu „W napędzie nie ma dysku. Włóż dysk do napędu D: ”. Komunikat o błędzie:
- otwarty Menadżer urządzeń ponownie, jak pokazano powyżej.
- W Menedżerze urządzeń kliknij prawym przyciskiem myszy sterowniki graficzne NVIDIA.
- Wybierz Odinstaluj.
- Iść do Panel sterowania — kliknij prawym przyciskiem myszy przycisk Start systemu Windows i wybierz Panel sterowania.
- Przełącz na Kategoria i pod Programy Kliknij Odinstaluj.

- Odinstaluj dowolny wpis związany z NVIDIA.
- Na koniec przejdź do folderu instalacyjnego NVIDIA i usuń wszystkie pliki, które nadal tam są.
- Następnie uruchom ponownie system Windows 10.
- Teraz przejdź do oficjalnej strony NVIDIA i pobierz sterowniki karty graficznej.
- Zainstaluj te sterowniki ręcznie, postępując zgodnie z instrukcjami wyświetlanymi na ekranie.
- W końcu ponownie uruchom urządzenie.
3. Odinstaluj NVIDIA Geforce Experience
Ten błąd jest spowodowany przez oprogramowanie NVIDIA Geforce Experience. Możesz to rozwiązać, odinstalowując powiązane sterowniki.
Oczywiście usuń tylko Geforce Experience z komputera — wszystko może nadal działać bez problemów, ponieważ główne sterowniki graficzne NVIDIA nadal tam będą.
Postępuj zgodnie z powyższymi instrukcjami, ale zastosuj je tylko do odinstalowania Geforce Experience.
4. Włóż urządzenie wymienne do napędu wymiennego
Jeśli masz dysk wymienny skonfigurowany jako litera dysku D i nie masz dysku wymiennego włożonego do dysku wymiennego, możesz otrzymać ten komunikat o błędzie.
Więc po prostu włóż urządzenie wymienne, a problem zostanie rozwiązany.
5. Zmień nazwę dysku wymiennego
Jeszcze raz, jeśli litera dysku D jest przypisana do dysku wymiennego, możesz rozwiązać problem, wykonując następujące czynności:
- naciśnij Win + R. klawisze skrótów.
- W polu Uruchom wpisz diskmgmt.msc i naciśnij Enter.

- Kliknij prawym przyciskiem myszy dysk wymienny D i wybierz polecenie Zmień literę dysku i ścieżki.
- Kliknij Zmień.
- Wybierz literę dysku, której chcesz użyć, i zapisz zmiany.
6. Wyłącz napęd D.
Zastosuj te kroki tylko wtedy, gdy dysk wymienny jest przypisany do napędu D:
- naciśnij Win + R. klawisze skrótu.
- W polu Uruchom wpisz devmgmt.msc i kliknij OK.
- Rozwiń Dyski twarde i znajdź wymienny dysk D (uwaga: nie może to być twój dysk twardy).
- Kliknij ten dysk prawym przyciskiem myszy i wybierz opcję Wyłącz.
- Uruchom ponownie system Windows 10.
To wszystko, istnieją rozwiązania problemów, które można zastosować do rozwiązania problemu NVIDIA web helper.exe i denerwującego „W napędzie nie ma dysku. Włóż dysk do napędu D :., który się pojawi.
Poinformuj nas, która metoda działała dla Ciebie lub jeśli udało Ci się rozwiązać ten problem za pomocą innego rozwiązania — odpowiednio zaktualizujemy ten samouczek i przyznamy kredyty za Twój wkład.


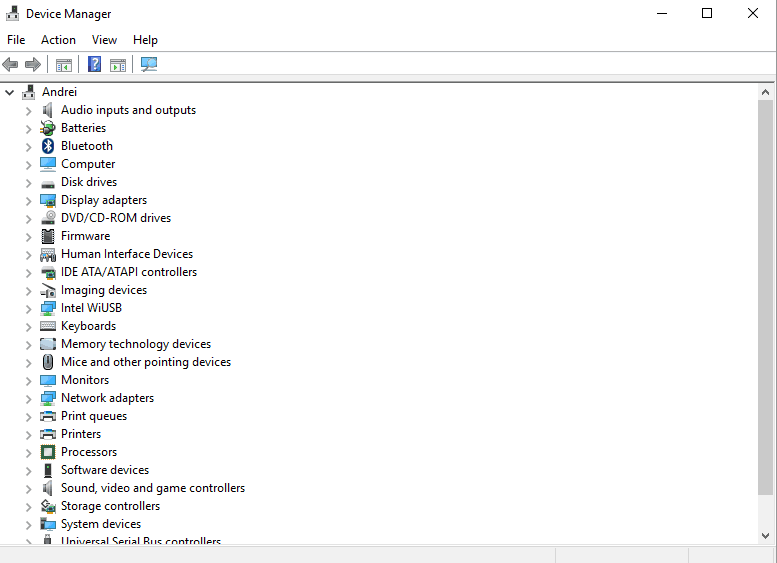
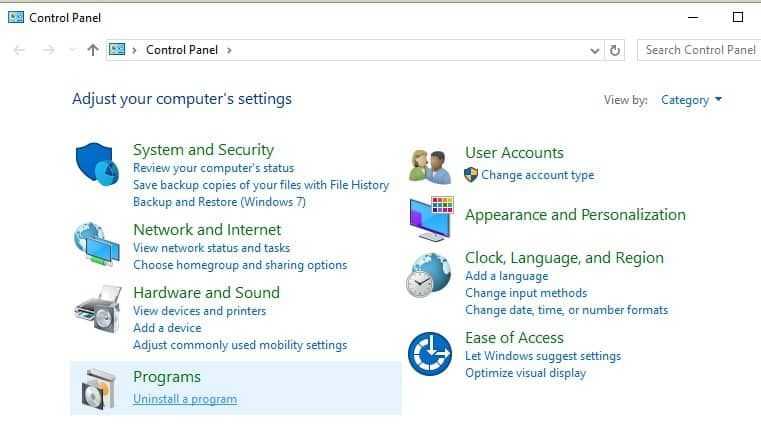
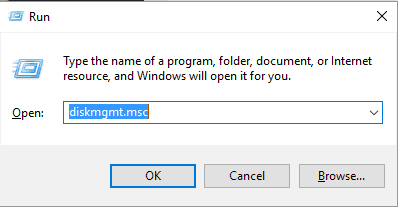


![Błąd aktualizacji systemu Windows 10 0x80d06802 [NAPRAWIONY PRZEZ EKSPERTÓW]](https://pogotowie-komputerowe.org.pl/wp-content/cache/thumb/70/9cafea28da4a870_150x95.png)

