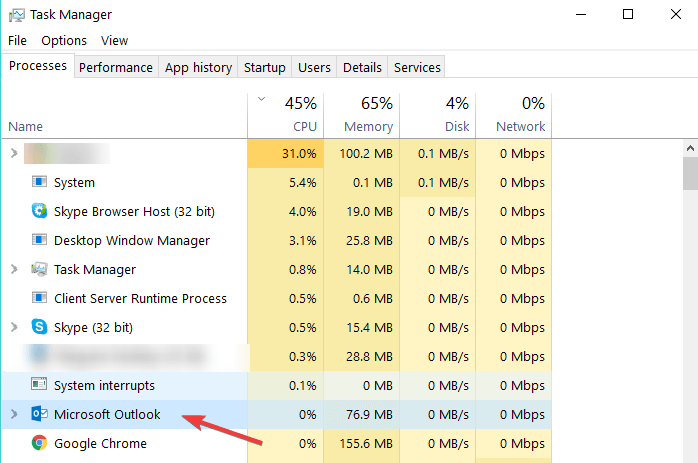Outlook to klient poczty e-mail używany często na całym świecie, zwłaszcza przez firmy i inne podmioty korporacyjne, i podobnie jak każdy inny często używany program, może z czasem rozwijać problemy wymagające naprawy i konserwacji, aby mógł dalej działać poprawnie.
Podczas korzystania z programu Outlook zdarza się, że chcesz znaleźć starą pocztę ze swoich folderów, niezależnie od tego, czy jest to folder Skrzynka odbiorcza, czy Wysłane. Jeśli jednak wyszukiwanie nie przyniesie oczekiwanych rezultatów, być może plik danych programu Outlook nie jest sprawdzany pod kątem indeksowania, więc musisz sprawdzić, czy indeks wyszukiwania działa poprawnie.
Jednym z najczęstszych powodów Program Outlook nie przeszukuje wszystkich wiadomości e-mail to funkcja indeksowania w systemie operacyjnym Windows. Jest to powszechny problem we wszystkich wersjach programu Outlook, ponieważ każda wersja używa podobnej podstawy do działania, zwanej indeksem wyszukiwania programu Outlook.
Ten i inne problemy można rozwiązać za pomocą kilku rozwiązań opisanych poniżej.
Jak naprawić program Outlook nie wyszukujący wszystkich wiadomości e-mail
- Wstępne poprawki
- Wykonaj skanowanie SFC
- Uruchom program Outlook w trybie awaryjnym
- Wykonaj przywracanie systemu
- Wyłącz i włącz ponownie program Outlook
- Odbuduj indeks
- Zmodyfikuj indeksowanie
- Napraw plik PST
- Sprawdź czas snu komputera
- Wykonaj szybką naprawę
- Sprawdź tryb buforowanej wymiany
- Zaktualizuj swoją pamięć RAM
- Zainstaluj ponownie funkcję wyszukiwania systemu Windows
- Uwzględnij dane programu Outlook w indeksowaniu
- Sprawdź zakres wyszukiwania
- Zwiększ limit czasu serwera
- Sprawdź, czy indeksowanie zostało zakończone
- Skonfiguruj opcje indeksowania
- Odbuduj katalog wyszukiwania
1. Wstępne poprawki
- Sprawdź, czy są dostępne aktualizacje systemu Windows i pakietu Office, ponieważ czasami Microsoft wydaje aktualizacje, które mogą przerwać wyszukiwanie
- Upewnij się, że masz stabilne połączenie internetowe i sprawdź, czy modem i inne kable sieciowe działają
- Uruchom ponownie program Outlook
- Szukaj w menu Start zamiast w Outlooku
- Usuń wszelkie podejrzane wiadomości e-mail, które mogą blokować odbieranie wiadomości w programie Outlook
- Sprawdź funkcję skanowania poczty e-mail w swoim oprogramowaniu antywirusowym i skonfiguruj ją tak, aby oba programy współpracowały ze sobą.
— ZWIĄZANE: POPRAWKA: Outlook nie odpowiada lub nie łączy się
2. Wykonaj skanowanie SFC
- Kliknij Początek i wpisz CMD w polu wyszukiwania
- Kliknij prawym przyciskiem myszy Wiersz polecenia i wybierz Uruchom jako administrator
- Rodzaj sfc / scannow

- naciśnij Wchodzić
- Uruchom ponownie komputer i spróbuj ponownie zainstalować aktualizacje.
3. Uruchom program Outlook w trybie awaryjnym
- Kliknij Początek i wybierz Ustawienia
- Kliknij Aktualizacja Bezpieczeństwo
- Wybierz Poprawa z lewego panelu
- Iść do Zaawansowane uruchomienie
- Kliknij Zrestartuj teraz

- Wybierz Rozwiązywanie problemów z wybierz ekran opcji, następnie kliknij Zaawansowane opcje
- Iść do Ustawienia uruchamiania i kliknij Uruchom ponownie
- Po ponownym uruchomieniu komputera pojawi się lista opcji.
- Wybierać 4 lub F4 aby uruchomić komputer w trybie awaryjnym
Jeśli program Outlook nie wyszukuje wiadomości e-mail w trybie awaryjnym, problem nie dotyczy podstawowych sterowników, ale jeśli tak, sprawdź sterowniki i / lub zaktualizuj je lub zainstaluj ponownie.
— ZWIĄZANE: Poprawka: Outlook nie otwiera się w systemie Windows 10
4. Wykonaj przywracanie systemu
- Kliknij Początek i wpisz Przywracanie systemu w polu wyszukiwania
- Kliknij Przywracanie systemu na liście wyników wyszukiwania
- Wprowadź hasło do konta administratora lub udziel uprawnień, jeśli zostaniesz o to poproszony
- w Przywracanie systemu w oknie dialogowym kliknij Wybierz inny punkt przywracania
- Kliknij Kolejny
- Kliknij punkt przywracania utworzony przed wystąpieniem problemu
- Kliknij Kolejny
- Kliknij koniec
5. Wyłącz i włącz ponownie program Outlook
Sprawdź, czy program Outlook jest oznaczony do indeksowania, a następnie wykonaj następujące czynności:
- Odznacz Outlook od indeksowania
- Zamknij program i poczekaj około pięciu do dziesięciu minut
- Przejdź do Menedżera zadań, naciskając klawisze CTRL + ALT + DELETE
- W Menedżerze zadań sprawdź, czy Outlook.exe nie znajduje się na karcie Procesy. Jeśli program Outlook znajduje się na liście, kliknij go prawym przyciskiem myszy> wybierz opcję Zakończ zadanie.

- Otwórz ponownie program Outlook
- Wybierz program Outlook do indeksowania.
6. Odbuduj indeks
Aby to zrobić, wykonaj następujące czynności:
- Otwórz program Outlook
- Przejdź do Plik i wybierz Opcje
- W prawym okienku znajdź Źródła
- Kliknij Opcje indeksowania
- Kliknij Zaawansowane
- Przejdź do Rozwiązywanie problemów i kliknij przycisk Przebuduj. Spowoduje to rozpoczęcie procesu indeksowania, może to zająć trochę czasu w zależności od rozmiaru plików systemowych
— POWIĄZANE: Pełna poprawka: Program Outlook 2016 ulega awarii podczas uruchamiania
7. Zmodyfikuj indeksowanie
Aby to zrobić:
- Otwórz program Outlook
- Przejdź do Plik i wybierz Opcje
- Kliknij Wyszukaj
- Wybierz Opcje indeksowania
- Wybierz Zmień
- Usuń zaznaczenie przycisku opcji Outlook i kliknij OK
- Zamknij program Outlook i uruchom ponownie, a następnie wybierz go z lokalizacji indeksowania
8. Napraw plik PST
Czasami program Outlook nie wyszukujący wszystkich wiadomości e-mail jest związany z uszkodzeniem plików, zwłaszcza .plik pst który jest plikiem bazy danych programu. Aby to naprawić, uruchom scanpst.exe plik i postępuj zgodnie z instrukcjami w nim zawartymi. Ten plik znajduje się w pliku instalacyjnym pakietu Microsoft Office. Aby znaleźć plik:
- Otwórz Eksplorator plików
- Kliknij ten komputer
- Wpisz scanpst.exe w pasku adresu
- Uruchom plik

Jeśli nie możesz znaleźć pliku, możesz go pobrać ze strony pomocy technicznej Microsoft.
9. Sprawdź czas snu komputera
Aby to zrobić:
- Kliknij Start i wybierz Ustawienia
- Wybierz System
- Wybierz Moc i sen

- Wybierz żądane ustawienia ekranu i trybu uśpienia
Pomaga to odbudować pliki indeksowania, po których można przywrócić normalny czas uśpienia.
— POWIĄZANE: Poprawka: Program Outlook zablokował się podczas ładowania ekranu profilu w systemie Windows 10
10. Wykonaj szybką naprawę
- Kliknij Start i wybierz Panel sterowania
- Wybierz Programy
- Wybierz Programy i funkcje

- Podświetl Microsoft Office (Outlook jest częścią pakietu Office)

- Kliknij Zmień
- Kliknij opcję Szybka naprawa

To rozwiązuje problem indeksowania z programu Outlook, który nie przeszukuje wszystkich wiadomości e-mail.
11. Sprawdź tryb buforowanej wymiany
- Otwórz Outlook i kliknij Plik
- Wybierz Informacje
- Wybierz Ustawienia konta
- Wybierz zakładkę Email
- Wybierz swoje konta jeden po drugim
- Kliknij Zmień
- Zaznacz pole Użyj trybu buforowanej wymiany
- Przenieś pocztę, aby suwak Offline pozostawał w prawo, aż wyświetli się WSZYSTKO
- Uruchom ponownie program Outlook i poczekaj na pobranie wszystkich wiadomości e-mail
Następnie wyszukiwania powinny być wykonywane szybciej i powinny być wyświetlane wszystkie.
12. Zaktualizuj swoją pamięć RAM
Czasami program Outlook nie wyszukuje wszystkich wiadomości e-mail, ponieważ Twój plik OST jest zbyt duży, a pamięć RAM jest mniejsza niż 6 GB. W takim przypadku zaktualizuj pamięć RAM do 6 GB lub więcej i sprawdź, czy wszystkie wiadomości e-mail są teraz wyszukiwane przez program Outlook. Duże listy kontaktów mogą również powodować, że program Outlook nie będzie wyszukiwał wiadomości e-mail, a także kontaktów. Trzymaj je poniżej 8 000, ponieważ pojedynczy folder ma twardy limit około 5000, więc niczego poza tym nie będzie można przeszukiwać.
— POWIĄZANE: 4 najlepsze optymalizatory pamięci RAM dla systemu Windows 10, aby komputer działał szybciej
13. Zainstaluj ponownie funkcję wyszukiwania systemu Windows
- Kliknij Start i wybierz Panel sterowania
- Wybierz Programy
- Kliknij opcję Włącz lub wyłącz funkcje systemu Windows
- Odznacz Windows Search i kliknij OK, a następnie poczekaj na zakończenie instalacji
- Uruchom ponownie komputer i powtórz te kroki, aby ponownie włączyć funkcję wyszukiwania w systemie Windows
- Wyjdź z programu Outlook.
- Otwórz Opcje indeksowania, klikając Start, wpisz Opcje indeksowania, wybierz Ustawienia w obszarze Wyszukiwanie i kliknij Opcje indeksowania
- w Opcje indeksowania pole, upewnij się Microsoft Outlookjest wymieniony w Uwzględnione lokalizacje.

- Jeśli nie, wybierz Modyfikować, a następnie kliknij, aby włączyć pole wyboru obok programu Outlook.
- Wybierz dobrze.
- Wybierz Blisko.
Aby upewnić się, że program Outlook jest skonfigurowany do zwracania wyników z oczekiwanych plików danych, wykonaj następujące kroki:
- Uruchom program Outlook.
- Kliknij w Szukaj
- Wybierz Szukaj patka
- Kliknij Narzędzia wyszukiwania
- Kliknij Lokalizacje do wyszukiwania.
- Wybierz, aby dodać lub usunąć pliki danych.
15. Sprawdź zakres wyszukiwania
- W programie Outlook kliknij Szukaj
- Wybierz Szukaj
- Grupa Zakres pokazuje aktualny zakres, w tym: Wszystkie elementy poczty, bieżący folder
Aby zmienić domyślny zakres w programie Outlook 2013, wykonaj następujące kroki:
- Kliknij Plik, a następnie kliknij Opcje.
- w Opcje programu Outlook w oknie dialogowym kliknij Szukaj.
- Pod Wyniki, Ustaw Uwzględnij wyniki tylko z: do jednego z poniższych:
Bieżący folder
Bieżący folder. Bieżąca skrzynka pocztowa podczas wyszukiwania ze skrzynki odbiorczej
Aktualna skrzynka pocztowa
Wszystkie skrzynki pocztowe
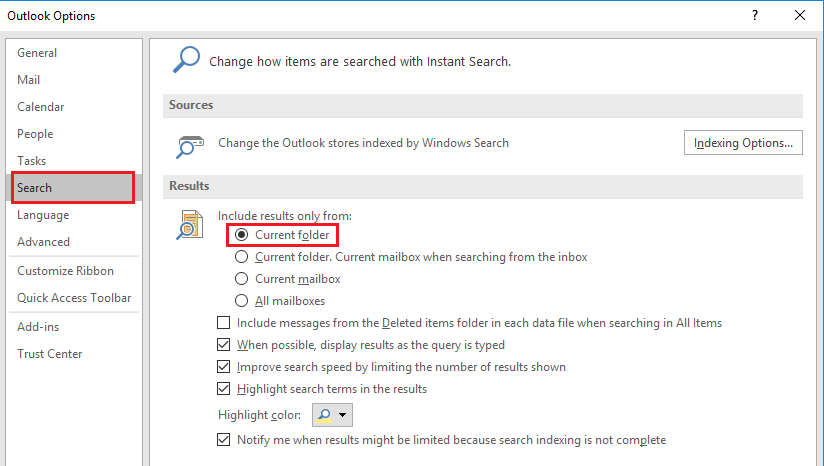
— POWIĄZANE: 5 najlepszych programów do śledzenia wiadomości e-mail do monitorowania wiadomości e-mail
16. Zwiększ limit czasu serwera
- Otwórz program Outlook i przejdź do pliku
- Kliknij Informacje
- Kliknij Ustawienia konta i ponownie wybierz Ustawienia konta
- Kliknij docelowe konto POP3
- Kliknij Zmień
- Kliknij Więcej ustawień
- W zakładce Zaawansowane zwiększ ustawienie limitu czasu serwera
17. Sprawdź, czy indeksowanie zostało zakończone
- Otwórz Outlook i wybierz Wyszukaj
- Wybierz Narzędzia wyszukiwania
- Kliknij Status indeksowania. Gdy pojawi się okno dialogowe, sprawdź, czy pokazuje: Program Outlook zakończył indeksowanie wszystkich elementów; Pozostało 0 elementów do zindeksowania
Jeśli indeksowanie nie zostanie zakończone, sprawdź pozostałe elementy i poczekaj około pięciu minut i sprawdź ponownie. Jeśli się nie zmniejszą, wypróbuj następne rozwiązanie.
— POWIĄZANE: 5 najlepszych klientów e-mail dla systemu Windows 7 do użycia w 2018 r
18. Skonfiguruj opcje indeksowania
- Wyjdź z programu Outlook
- Otwórz Opcje indeksowania, klikając Start, wpisz Opcje indeksowania w wyszukiwaniu, a następnie wybierz Ustawienia w obszarze Wyszukiwanie i kliknij Opcje indeksowania
- Pod Opcje indeksowania, Wybierz zaawansowane
- Wybierz Typy plików patka
- Przewiń w dół, aż znajdziesz msg w Rozbudowa kolumna i wybierz msg.
- Upewnij się, że Indeks właściwości i zawartości pliku opcja jest włączona.
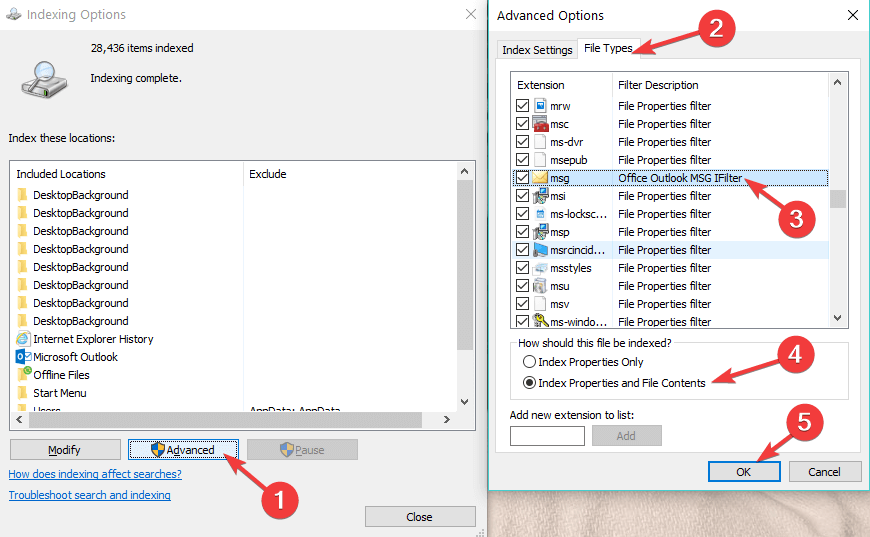
- Wybierz dobrze.
- Wybierz Blisko.
Uwaga: Upewnij się, że Opis filtra kolumna pokazuje Office Outlook MSG IFilter. Jeśli nie, usługa wyszukiwania systemu Windows nie działa poprawnie lub program Outlook nie mógł poprawnie zainstalować filtrów. Skontaktuj się z pomocą techniczną Microsoft w sprawie tego problemu.
19. Przebuduj katalog wyszukiwania
- Wyjdź z programu Outlook.
- Otwórz Opcje indeksowania, klikając Start, wpisz Opcje indeksowania, wybierz Ustawienia w obszarze Wyszukiwanie i kliknij Opcje indeksowania
- w Opcje indeksowania pole, upewnij się Microsoft Outlook jest wymieniony w Uwzględnione lokalizacje Jeśli nie, wybierz Modyfikować, a następnie kliknij, aby włączyć pole wyboru obok programu Outlook.
- W Zaawansowane opcjew oknie dialogowym wybierz Odbudować.
- Wybierz dobrze.
- Wybierz Blisko.
Jeśli indeksowanie zakończy się bez uwzględnienia plików danych programu Outlook lub się nie zakończy, skontaktuj się z pomocą techniczną Microsoft w celu uzyskania pomocy.
Czy którekolwiek z tych rozwiązań pomogło rozwiązać problem, że Outlook nie przeszukuje wszystkich wiadomości e-mail? Daj nam znać w sekcji komentarzy poniżej.