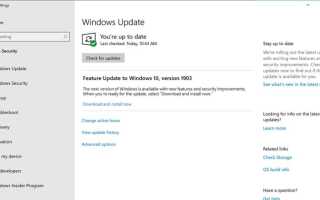Firma Microsoft publikuje nowe aktualizacje funkcji dla systemu operacyjnego Windows 10 firmy dwa razy w roku, które wprowadzają nowe funkcje i zmiany.
Chociaż istnieje wiele dobrych powodów, aby nie instalować aktualizacji funkcji od razu, istnieje również pewne zamieszanie dotyczące sposobu pobierania i instalowania aktualizacji funkcji dla systemu Windows 10.
Microsoft opublikował aktualizację systemu Windows 10 października 2018 r. 2 października 2018 r. Firma opublikowała Jak uzyskać aktualizację systemu Windows 10 października 2018 r. Tego samego dnia i ujawniła, że użytkownicy muszą nacisnąć przycisk „sprawdź dostępność aktualizacji” w Aplikacja Ustawienia do pobrania i zainstalowania aktualizacji.
Problem w tym, że nie zadziała to dla wszystkich systemów, ponieważ aktualizacja nie będzie oferowana, jeśli algorytmy uczenia maszynowego Microsoft ustalą, że instalacja aktualizacji może być problematyczna na urządzeniu.
Jeśli wykryjemy, że Twoje urządzenie ma problem ze zgodnością, nie będziemy instalować aktualizacji, dopóki problem ten nie zostanie rozwiązany, nawet jeśli „Sprawdź dostępność aktualizacji”.
Wskazówka: upewnij się, że system ma wystarczającą ilość wolnego miejsca do zainstalowania aktualizacji systemu Windows. Sprawdź nasze porady dotyczące zwalniania miejsca na dysku twardym tutaj.
Pobierz i zainstaluj aktualizacje funkcji systemu Windows 10
W poniższych akapitach wymieniono wszystkie oficjalne metody pobierania nowych aktualizacji funkcji systemu Windows 10 i instalowania tych aktualizacji na komputerach z systemem Windows 10.
Opcja 1: Pobierz i zainstaluj teraz (od końca maja 2019 r.)
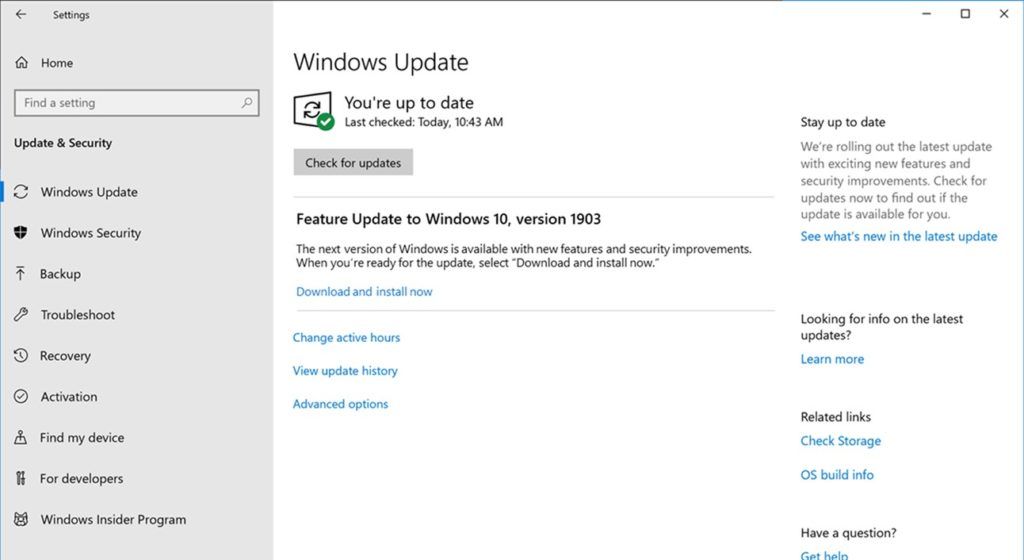
Począwszy od końca maja 2019 r. Usługa Windows Update dzieli aktualizacje funkcji od regularnych aktualizacji systemu operacyjnego.
Windows Update wyświetla się, jeśli dostępna jest nowa aktualizacja funkcji, i wyświetla osobną opcję pobierania i instalacji teraz w Windows Update.
Aby dowiedzieć się, czy są dostępne nowe aktualizacje funkcji i je zainstalować, wykonaj następujące czynności:
- Użyj skrótu Windows-I, aby otworzyć aplikację Ustawienia.
- Przejdź do aktualizacji Bezpieczeństwo.
- Sprawdź, czy na liście znajduje się nowa aktualizacja funkcji. Jeśli tak, kliknij „pobierz i zainstaluj teraz”, aby go zainstalować.
Opcja 1: Sprawdź dostępność aktualizacji (do maja 2019 r.)
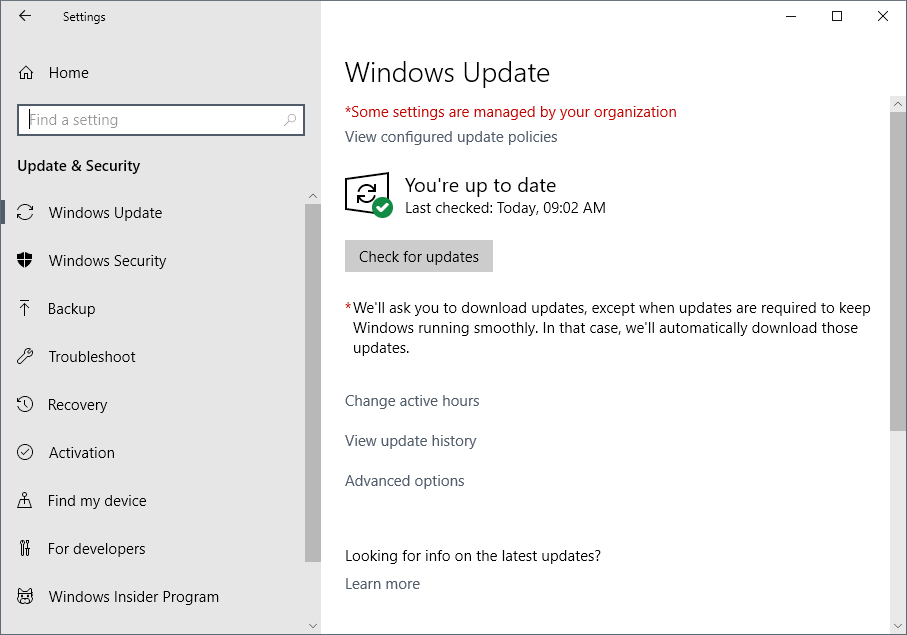
Oficjalnym rozwiązaniem firmy Microsoft do instalowania aktualizacji funkcji systemu Windows 10 jest ręczne sprawdzenie dostępności aktualizacji.
- Użyj skrótu Windows-I, aby otworzyć aplikację Ustawienia.
- Przejdź do aktualizacji Bezpieczeństwo.
- Kliknij „sprawdź dostępność aktualizacji”.
Jeśli wszystko pójdzie zgodnie z planem, system Windows 10 powinien pobrać nową aktualizację funkcji, pobrać ją i zainstalować później.
Wady
Metoda ma znaczące wady: po pierwsze, algorytmy uczenia maszynowego Microsoft mogą uniemożliwić w tym czasie dostarczenie aktualizacji do systemu. Po drugie, Windows Update pobierze i zainstaluje każdą inną aktualizację, która mogła nie zostać jeszcze zainstalowana na komputerze. Wreszcie aktualizacja jest pobierana tylko dla tego komputera i tego procesu aktualizacji. Jeśli coś pójdzie nie tak, może być konieczne ponowne pobranie aktualizacji.
Opcja 2: Asystent aktualizacji
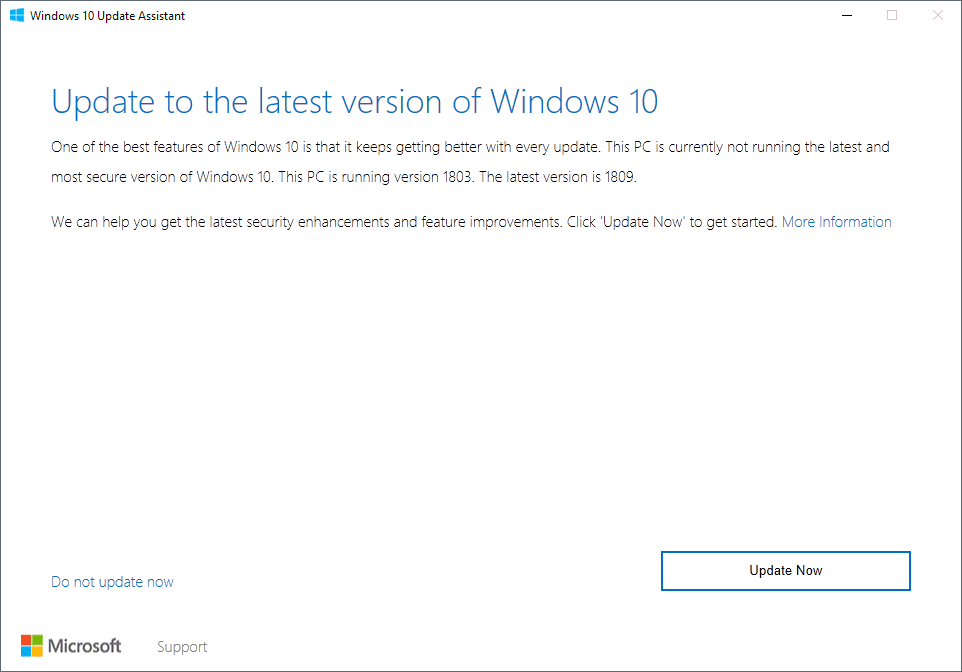
Update Assistant to oficjalny program firmy Microsoft do aktualizowania starszych wersji systemu Windows 10 do nowszych wersji wprowadzanych przez aktualizacje funkcji.
Zaletą programu jest to, że sprawdza zainstalowaną wersję i od razu informuje, czy aktualizacja jest dostępna.
Możesz pobrać Asystenta aktualizacji z witryny Microsoft i uruchomić go zaraz po pobraniu do systemu, który chcesz uaktualnić do nowej wersji systemu Windows.
Naciśnij przycisk „zaktualizuj teraz”, jeśli zostanie znaleziona aktualizacja do pobrania i zainstalowania aktualizacji funkcji na komputerze lub wybierz „nie aktualizuj teraz”, aby na razie pominąć aktualizację.
Wady
Asystent aktualizacji zapewnia większą kontrolę niż Windows Update, ponieważ możesz w tym momencie zrezygnować z aktualizacji. Jego główną wadą jest to, że musisz uruchomić go w systemie, który chcesz zaktualizować. Jeśli musisz zaktualizować wiele systemów, musisz uruchomić narzędzie na każdym z nich, a pliki instalacyjne zostaną pobrane na każdym z nich osobno.
Opcja 3: Narzędzie do tworzenia multimediów
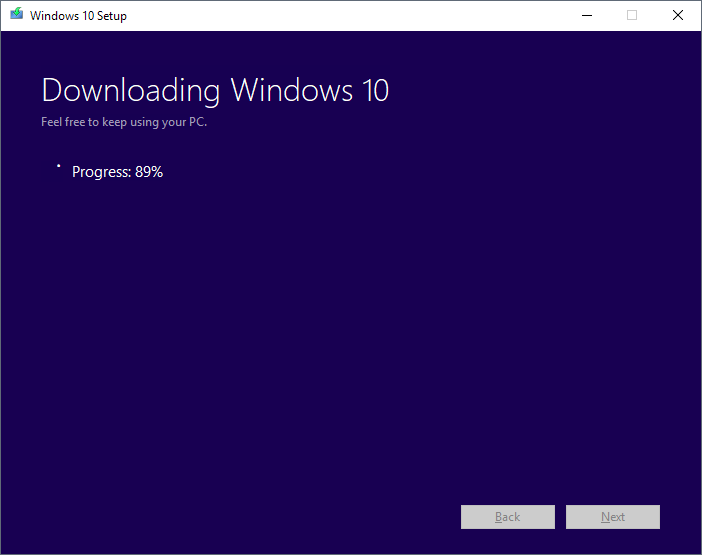
Microsoft Media Creation Tool jest przeznaczony głównie dla klientów, którzy chcą tworzyć nośniki instalacyjne. Chociaż można uruchomić narzędzie, aby zaktualizować maszynę, na której jest uruchomiony, jego głównym celem jest utworzenie nośnika instalacyjnego.
Wystarczy pobrać najnowszą wersję narzędzia ze strony Microsoft i uruchomić ją później.
Uwaga: Program wymaga dostępu do Internetu, aby pobrać pliki instalacyjne do systemu.
Najpierw zaakceptuj warunki i wybierz „utwórz nośnik instalacyjny (dysk flash USB, dysk DVD lub plik ISO) dla innego komputera) na następnym ekranie.
Możesz użyć programu do zapisania plików instalacyjnych na dowolnym napędzie flash USB, pustym dysku DVD, jeśli komputer ma nagrywarkę DVD, lub na obraz ISO.
Wystarczy uruchomić komputer z nośnika instalacyjnego, aby zainstalować aktualizację funkcji, aby ją zaktualizować. Można również użyć nośnika instalacyjnego, aby ponownie zainstalować system Windows 10 na komputerze.
Wady
Główną wadą tej metody jest to, że dodajesz kolejny krok do procesu instalacji i potrzebujesz pustego dysku DVD lub dysku flash, aby z niej skorzystać.