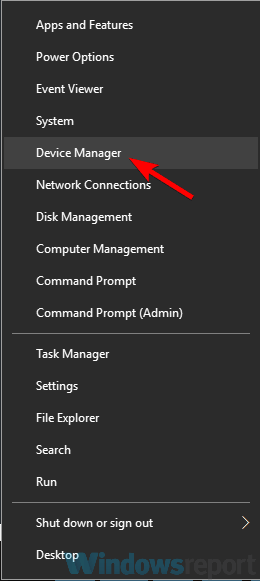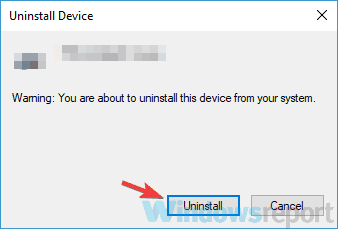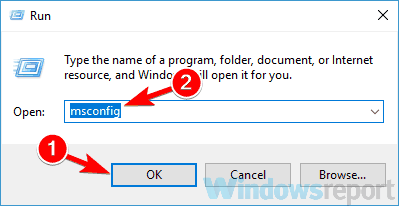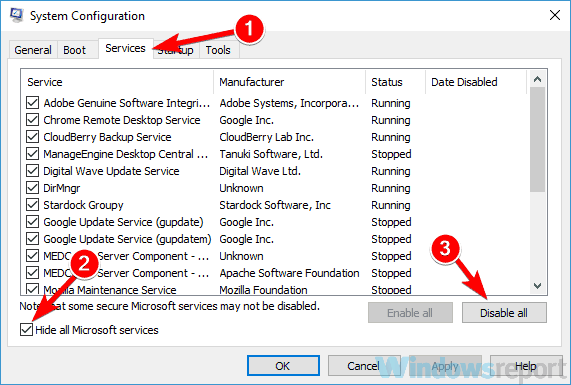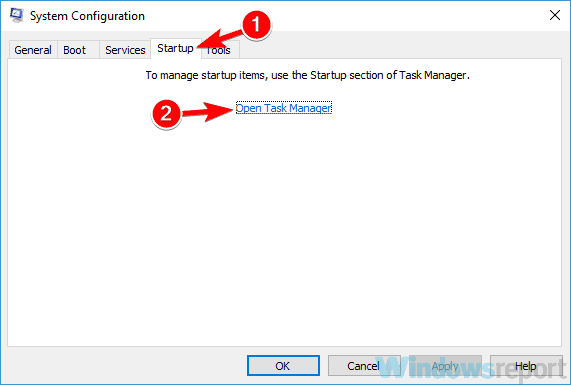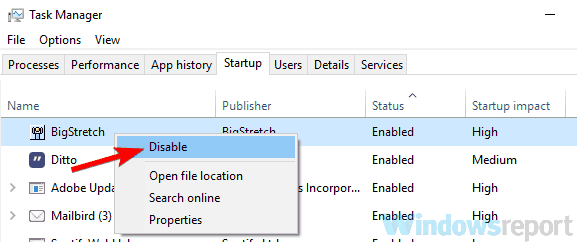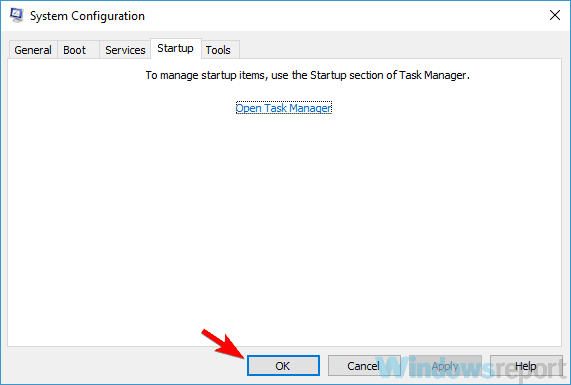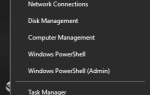Ponieważ system Windows 10 jest dostępny jako bezpłatna aktualizacja, użytkownicy mogą przywrócić poprzednią wersję w pierwszym miesiącu po aktualizacji. Niestety wielu użytkowników zgłosiło niebieski ekran po powrocie do poprzedniej wersji systemu Windows. To może być duży problem, dlatego dzisiaj pokażemy, jak to naprawić.
Jak naprawić niebieski ekran po wycofaniu systemu Windows 10?
Problemy z niebieskim ekranem mogą być problematyczne, a mówiąc o błędach niebieskiego ekranu, oto kilka typowych problemów zgłaszanych przez użytkowników:
- Lenovo, laptop HP niebieski ekran Windows 10 — Te problemy mogą pojawić się na prawie każdym laptopie i jeśli je napotkasz, najpierw sprawdź program antywirusowy.
- Pętla niebieskiego ekranu systemu Windows 10 podczas uruchamiania i uruchamiania — Czasami ten problem może pojawić się z powodu aplikacji startowych. Możesz to jednak łatwo naprawić, znajdując i usuwając problematyczne aplikacje.
- Niebieski ekran Zarządzanie pamięcią systemu Windows 10, proces krytyczny wygasł, błąd nie do naprawienia w serwatce, wyjątek kmode nie jest obsługiwany — Istnieje wiele błędów niebieskiego ekranu, które mogą się pojawić, a większość tych błędów omówiliśmy w naszych starszych artykułach, więc sprawdź je, aby uzyskać szczegółowe rozwiązania.
Rozwiązanie 1 — Usuń oprogramowanie antywirusowe
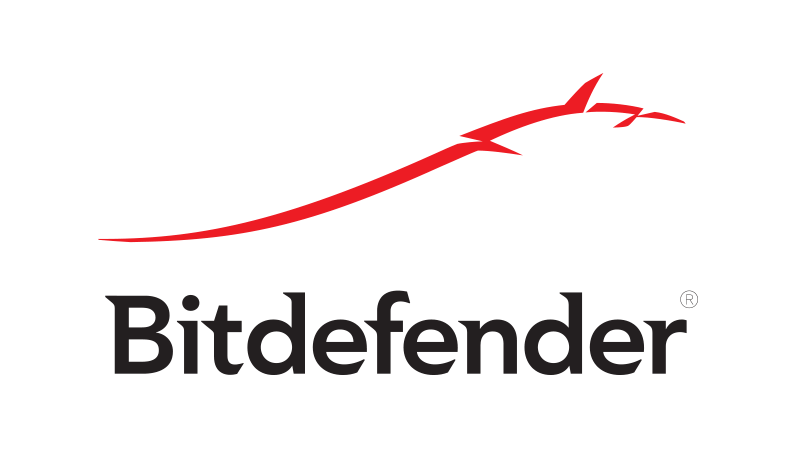
Niebieskie ekrany są często powodowane przez określone oprogramowanie, najczęściej Twój program antywirusowy, więc jeśli masz ten problem po wycofaniu z systemu Windows 10, zalecamy usunięcie wszystkich programów antywirusowych innych firm z komputera.
Jeśli nie możesz uzyskać dostępu do systemu Windows z powodu błędu niebieskiego ekranu, zalecamy usunięcie programów antywirusowych z trybu awaryjnego. Aby uzyskać dostęp do trybu awaryjnego, wykonaj następujące czynności:
- Uruchom ponownie komputer kilka razy podczas rozruchu, aby rozpocząć automatyczną naprawę.
- Wybierać Rozwiązywanie problemów> Opcje zaawansowane> Uruchamianie systemu i kliknij Uruchom ponownie przycisk.
- Gdy komputer uruchomi się ponownie, zobaczysz listę opcji. naciśnij 5 lub F5 wybierać Tryb bezpieczny w sieci.
Jeśli używasz systemu Windows 7, możesz przejść do trybu awaryjnego, naciskając klawisz F8 podczas sekwencji rozruchowej i wybierając opcję Tryb awaryjny z obsługą sieci.
Po uruchomieniu trybu awaryjnego musisz znaleźć i usunąć oprogramowanie antywirusowe. Użytkownicy zgłosili, że ten problem pojawił się w programach antywirusowych Avira i Kaspersky, ale należy pamiętać, że ten błąd może powodować prawie każdy program antywirusowy innej firmy.
Jeśli usunięcie oprogramowania antywirusowego rozwiązuje problem, należy rozważyć przejście na rozwiązanie innej firmy. Na rynku dostępnych jest wiele świetnych narzędzi innych firm, ale jeśli chcesz, aby program antywirusowy nie zakłócał Twojego systemu w żaden sposób, zapewniając maksymalną ochronę, zdecydowanie powinieneś rozważyć Bitdefender.
- Pobierz teraz Bitdefender 2019 (35% zniżki)
Rozwiązanie 2 — Dezaktywuj sterownik pamięci Turbo
Według użytkowników Intel Turbo Memory może powodować pojawienie się niebieskiego ekranu po wycofaniu systemu Windows 10, dlatego zaleca się wyłączenie go, wykonując następujące czynności:
- Początek Konsola Intel Turbo Memory.
- Odznacz Włącz funkcję Windows ReadyBoot i Włącz Windows ReadyDrive.
Oprócz wyłączenia Intel Turbo Memory niektórzy użytkownicy zalecają również usunięcie modułu Intel Turbo Memory z systemu.
Rozwiązanie 3 — Zmień tryb dysku twardego w systemie BIOS
Niektórzy użytkownicy twierdzą, że ten problem jest spowodowany trybem dysku twardego i aby go rozwiązać, musisz go zmienić. Aby to zrobić, naciśnij Del lub F2 podczas uruchamiania komputera, aby przejść do systemu BIOS.
Po wejściu do systemu BIOS zlokalizuj ustawienie trybu dysku twardego i przełączaj między trybami UEFI, Legacy, Raid On i AHCI, aż znajdziesz ten, który będzie dla Ciebie odpowiedni. Aby uzyskać szczegółowe instrukcje, jak wejść do BIOS-u i jak zmienić tryb dysku twardego, zdecydowanie zalecamy sprawdzenie instrukcji płyty głównej.
Rozwiązanie 4 — Odinstaluj problematyczne sterowniki
Zdaniem użytkowników ten problem może czasem występować z powodu sterowników. Aby rozwiązać ten problem, należy znaleźć i usunąć problematyczny sterownik. Użytkownicy zgłaszali, że touchpad lub sterownik ekranu może powodować ten problem, dlatego warto je usunąć. Aby to zrobić, wykonaj następujące kroki:
- naciśnij Klawisz Windows + X aby otworzyć Menu zaawansowanego użytkownika i wybrać Menadżer urządzeń z listy.

- Znajdź sterownik, który chcesz odinstalować, kliknij go prawym przyciskiem myszy i wybierz Odinstaluj urządzenie z menu.

- Jeśli dostępne, sprawdź Usuń oprogramowanie sterownika dla tego urządzenia i kliknij dobrze.

Po usunięciu sterownika uruchom ponownie komputer. Po ponownym uruchomieniu komputera system Windows zainstaluje domyślny sterownik zamiast sterownika usuniętego. Jeśli domyślny sterownik działa dobrze, możesz go nadal używać, ale jeśli występują jakiekolwiek problemy, być może będziesz musiał go zaktualizować.
Rozwiązanie 5 — Zainstaluj najnowsze sterowniki
Według użytkowników czasami ten problem może wystąpić, jeśli sterowniki są nieaktualne. Aby rozwiązać ten problem, zalecamy zaktualizowanie wszystkich sterowników. Aby to zrobić ręcznie, musisz znaleźć model dla każdego urządzenia sprzętowego na komputerze i pobrać najnowsze sterowniki od producenta.
To może być żmudne zadanie, ale możesz również zaktualizować sterowniki za pomocą rozwiązania innej firmy, takiego jak TweakBit Driver Updater. To narzędzie jest niezwykle proste w użyciu i powinieneś być w stanie zaktualizować wszystkie nieaktualne sterowniki za pomocą zaledwie kilku kliknięć.
- Pobierz teraz narzędzie TweakBit Driver Updater
Po zaktualizowaniu sterowników sprawdź, czy problem nadal występuje.
Rozwiązanie 6 — Odłącz niepotrzebne urządzenia USB
W niektórych przypadkach urządzenia USB mogą prowadzić do niebieskiego ekranu, a aby rozwiązać ten problem, zaleca się odłączenie niepotrzebnych urządzeń USB. Dotyczy to dysków twardych USB, dysków flash, drukarek, adapterów bezprzewodowych itp.
Zasadniczo klawiatura i mysz powinny być podłączone do komputera tylko w celu rozwiązania problemu. Jeśli problem nie pojawia się po odłączeniu niektórych urządzeń, spróbuj podłączyć je ponownie i poczekaj, aż problem pojawi się ponownie.
Jeśli problem pojawi się ponownie, prawdopodobnie jest to spowodowane przez sterowniki. Alternatywnie możliwe jest, że pewne urządzenie USB jest uszkodzone, więc może być konieczne jego zastąpienie.
Rozwiązanie 7 — Usuń problematyczne aplikacje
Możliwe, że niektóre aplikacje powodują pojawienie się niebieskiego ekranu po wycofaniu systemu Windows 10. Czasami aplikacja może zostać uszkodzona, co może prowadzić do niebieskiego ekranu i wielu innych problemów.
Możesz jednak rozwiązać problem, po prostu znajdując i usuwając problematyczne aplikacje.
Zwykle możesz odinstalować problematyczną aplikację bezpośrednio z aplikacji Ustawienia i chociaż ta metoda jest najprostsza, nie zawsze jest skuteczna.
Nawet jeśli usuniesz aplikację, nadal może pozostawiać określone pliki i wpisy rejestru, które będą zakłócać działanie systemu.
Aby całkowicie usunąć aplikację, a także wszystkie jej pliki i wpisy rejestru, możesz użyć oprogramowania do odinstalowywania. Jeśli nie znasz, oprogramowanie do odinstalowywania to specjalna aplikacja, która może usunąć dowolne oprogramowanie z komputera.
Ponadto ta aplikacja usunie wszystkie pliki i wpisy rejestru związane z aplikacją, którą chcesz usunąć, tym samym całkowicie usuwając aplikację z komputera.
Jeśli szukasz dobrego i niezawodnego oprogramowania do odinstalowywania, zalecamy rozważenie Deinstalator IOBit. Dzięki funkcjom „Potężne skanowanie” i „File Shredder” to potężne narzędzie do odinstalowywania całkowicie bezproblemowo usuwa resztki lub uparte wtyczki.
- Pobierz teraz IOBit Uninstaller (darmowa wersja)
Rozwiązanie 8 — Wykonaj czysty rozruch
Jeśli po przywróceniu systemu Windows 10 występują błędy niebieskiego ekranu, przyczyną mogą być aplikacje lub usługi innych firm. Aby znaleźć problematyczną aplikację, zaleca się wykonanie czystego rozruchu. Możesz to zrobić, wykonując następujące kroki:
- naciśnij Klawisz Windows + R. i wejdź msconfig. Teraz kliknij dobrze lub naciśnij Wchodzić.

- Okno konfiguracji systemu powinno się teraz otworzyć. Udaj się do Usługi tab i sprawdź Ukryj wszystkie usługi Microsoft opcję i kliknij Wyłącz wszystkie przycisk.

- Po wykonaniu tej czynności przejdź do Uruchomienie kartę i kliknij Otwórz Menedżera zadań.

- Po otwarciu Menedżera zadań zobaczysz listę aplikacji startowych. Kliknij prawym przyciskiem myszy pierwszy wpis na liście i wybierz Wyłączyć z menu. Zrób to dla wszystkich wpisów na liście.

- Po wyłączeniu wszystkich aplikacji startowych musisz wrócić do Konfiguracja systemu okno. Teraz wystarczy kliknąć Zastosować i dobrze aby zapisać zmiany i ponownie uruchomić komputer.

Po ponownym uruchomieniu komputera sprawdź, czy problem nadal występuje. Jeśli problem nie pojawia się, oznacza to, że przyczyną problemu była jedna z wyłączonych aplikacji.
Aby znaleźć problematyczną aplikację, musisz włączyć usługi i aplikacje jedna po drugiej, dopóki nie uda się odtworzyć problemu.
Gdy znajdziesz problematyczną aplikację, musisz ją usunąć za pomocą oprogramowania dezinstalacyjnego lub wyłączyć.
Niebieski ekran po wycofaniu systemu Windows 10 może być dużym problemem, ale mamy nadzieję, że udało Ci się rozwiązać ten problem, korzystając z jednego z naszych rozwiązań.
- naciśnij Klawisz Windows + X aby otworzyć Menu zaawansowanego użytkownika i wybrać Menadżer urządzeń z listy.