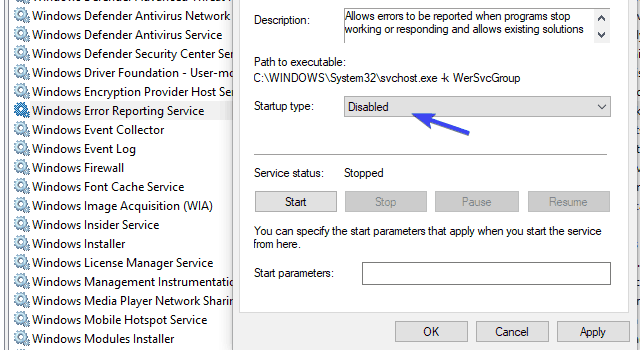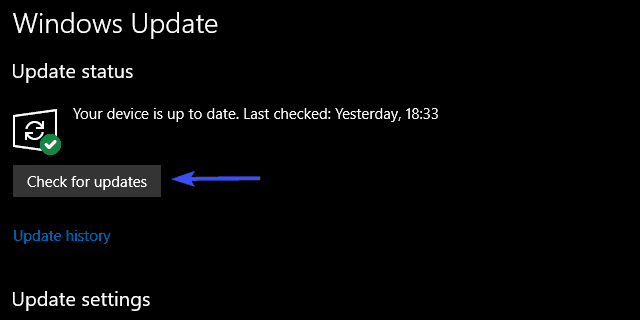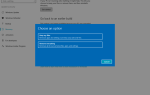Teraz, jeśli weźmiemy pod uwagę samą liczbę różnych konfiguracji komputera, w tym sprzętu i oprogramowania, może to być błąd, błąd, izolowana obudowa lub uparta irytacja.
Istnieje duża szansa, że trafisz na nią, jeśli jesteś zapalonym graczem. Jak donosi wielu użytkowników, ich gry (i obejmuje to wiele tytułów AAA) ciągle minimalizują się na pełnym ekranie.
Ze względu na różnorodność specyfikacji użytkowników, których dotyczy problem, jest to dość nieokreślony problem. Objawy są takie same, ale rozwiązanie może się różnić.
Właśnie dlatego przedstawiliśmy szczegółową listę 10 różnych obejść, które możesz wypróbować podczas rozwiązywania tego problemu.
Jeśli jesteś wyrzucony na brzeg, sprawdź poniższą listę i, przy wspólnych siłach, powinniśmy być w stanie ją naprawić.
Jak rozwiązać problem ciągłego minimalizowania gry pełnoekranowej w systemie Windows 10
- Sprawdź sterowniki GPU
- Zabij aplikacje działające w tle
- Wyłącz tryb gry
- Wyłącz powiadomienia Centrum akcji
- Uruchom jako administrator w innym trybie zgodności
- Nadaj procesowi gry wyższy priorytet procesora
- Wyłącz dual-GPU
- Skanuj w poszukiwaniu wirusów
- Zaktualizuj system Windows
- Pokaż pasek zadań na wszystkich ekranach w celu konfiguracji z wieloma wyświetlaczami
Rozwiązanie 1 — Sprawdź sterowniki GPU
Najpierw rzeczy pierwsze. Jeśli masz problemy z grafiką i masz wątpliwości — sprawdź sterowniki karty graficznej. Sterowniki GPU mają zasadnicze znaczenie dla wydajności gier, a nagłe zminimalizowanie z pewnością może być spowodowane przez wadliwy sterownik.
W tym celu przejdź do Menedżera urządzeń i sprawdź stan sterowników karty graficznej. Teraz, na pierwszy rzut oka, twoje sterowniki mogą wyglądać odpowiednio.
Nie daj się jednak oszukać, że procesor graficzny nie osiąga gorszych wyników. Zwykłe sterowniki dostarczane przez Windows Update nie wystarczą przez większość czasu.
Windows Update nie obejmuje starszych sterowników, które mają ogromne znaczenie dla starszych urządzeń GPU.
Aby więc zdobyć odpowiednie sterowniki, postępuj zgodnie z instrukcjami poniżej.
- Przejdź do jednej z niżej wymienionych witryn OEM:
- NVidia
- AMD / ATI
- Intel
- Wyszukaj swój model GPU i pobierz najnowsze stabilne sterowniki.
- Zainstaluj sterowniki i spróbuj ponownie w trudnej grze.
Ponadto niektórzy użytkownicy stwierdzili, że mają znacznie lepszą wydajność ze starszymi sterownikami, dlatego należy poinformować o wersji sterownika najlepiej dopasowanej do danej gry.
Chcesz najnowsze sterowniki GPU? Dodaj tę stronę do zakładek i zawsze bądź na bieżąco z najnowszymi i najlepszymi.
Rozwiązanie 2 — Zabij aplikacje działające w tle
Następne miejsce na naszej liście jest zarezerwowane dla zwykłych podejrzanych. Aplikacje i procesy w tle są znanymi inicjatorami spadku wydajności w grach komputerowych.
Jeśli musimy szukać konsoli krawędzi na PC, brak procesów w tle znajduje się u góry.
I oczywiście mogą powodować minimalizację, w zależności od gry i aplikacji działającej w tle.
Musisz więc wyłączyć nieistotne aplikacje i usługi. W ten sposób nie zminimalizują nagle gry, aby wyświetlić nieistotną wiadomość lub powiadomienie.
Postępuj zgodnie z tymi instrukcjami, aby wyłączyć zbędne programy z uruchamiania w systemie:
- Kliknij prawym przyciskiem myszy pasek zadań i otwórz Menadżer zadań.
- Otworzyć Uruchomienie patka.
- Kliknij prawym przyciskiem myszy i wyłącz wszystkie zbędne aplikacje.

- Zrestartuj swój komputer.
Po zajęciu się częścią Startup zatrzymaj aktualnie aktywne aplikacje i usługi:
- Kliknij prawym przyciskiem myszy pasek zadań i wybierz Menadżer zadań.
- Otworzyć Detale patka.

- Teraz możesz łatwo zidentyfikować aplikacje zajmujące więcej zasobów, po prostu sortując procesy.
- Kliknij prawym przyciskiem myszy na te z wysoką aktywnością procesora i pamięci RAM i wybierz Koniec procesu.
- Dodatkowo eksperymentuj z innymi procesami, które mają tendencję do wypychania powiadomień w tle.
Typy aplikacji znane z kradzieży systemu z gry to:
- Programy VoIP, takie jak Skype.
- Programy w chmurze, takie jak OneDrive.
- Torrenty i downloadery.
- Rozwiązania antywirusowe innych firm.
- Programy zdalnego dostępu, takie jak TeamViewer.
- Aktualizacje, takie jak Java lub Adobe.
Rozwiązanie 3 — Wyłącz tryb gry
Dzięki aktualizacji Creators Update na początku tego roku użytkownicy Windows 10, którzy są żywymi graczami, uzyskali znaczną poprawę w dziale gier.
Mianowicie Microsoft wprowadził tryb gier jako sposób na poprawę ogólnej wydajności poprzez konfigurację alokacji zasobów systemowych.
Wydaje się jednak, że długo oczekiwany tryb gier jest raczej wadą, ponieważ jest całkowicie uczciwy, ponieważ spowodował znaczny spadek liczby klatek na sekundę dla niektórych użytkowników.
Jest duża szansa, że spowoduje to znacznie więcej problemów, dopóki Fall Creators Update naprawi wszystko. W ramach tych problemów niektórzy użytkownicy mogą wpaść w nagłą minimalizację, ciesząc się ulubioną grą.
To dobry powód, aby całkowicie go wyłączyć.
Postępuj zgodnie z instrukcjami poniżej, aby pozbyć się funkcji trybu gry systemu Windows 10:
- naciśnij Klawisz Windows + I aby otworzyć Ustawienia app.
- Wybierać Hazard.
- otwarty Tryb gry z lewego panelu.
- Przełącznik ‘Użyj trybu gry„Wyłączone.

Rozwiązanie 4 — Wyłącz powiadomienia Centrum akcji
Oprócz procesów działających w tle należących do aplikacji innych firm, wbudowane funkcje interfejsu użytkownika mogą również minimalizować gry.
Powiadomienia z Centrum akcji, powiadomienia o aplikacjach i usługa raportowania błędów systemu Windows są znane z minimalizowania do inicjatorów niektórych gier, takich jak Skyrim.
W tym celu zalecamy tymczasowe wyłączenie ich i poszukiwanie zmian.
Najpierw porozmawiajmy o Quite Hours. Po włączeniu ta funkcja eliminuje wszystkie powiadomienia i dźwięki oraz pozwala cieszyć się grą bez żadnych monitów.
Oczywiście nie ma selektywnego wypychania powiadomień, ponieważ Quite Hours blokuje wszystkie powiadomienia w twoim systemie. Oczywiście każde powiadomienie, z wyjątkiem zgłaszania błędów.
- Kliknij na Panel działania w prawym dolnym rogu pulpitu.
- Kliknij Dość godzin aby włączyć tę funkcję.

Jeśli chodzi o zgłaszanie błędów, musisz usunąć jedną indywidualną usługę, aby zapobiec niechcianym monitom w trakcie starcia w grze.
Postępuj zgodnie z tymi instrukcjami, aby wyłączyć usługę raportowania błędów systemu Windows:
- W Wyszukiwarce Windows wpisz services.msc i otwórz Usługi.
- Przewiń w dół, aż dojdziesz Usługa raportowania błędów systemu Windows.
- Kliknij prawym przyciskiem myszy i otwórz Nieruchomości.
- Wybierać Niepełnosprawny w Typ uruchomienia menu rozwijane.

- Potwierdź zmiany i uruchom ponownie komputer.
Przeczytaj nasz kompletny przewodnik, aby zostać ekspertem w dziedzinie Centrum akcji!
Rozwiązanie 5 — Uruchom jako administrator i w innym trybie zgodności
Czasami za nagłe zminimalizowanie gry odpowiedzialne są uprawnienia. Niektóre gry będą działać bezproblemowo tylko wtedy, gdy uruchomisz je jako administrator.
Ponadto starsze tytuły mogą mieć problemy z działaniem bez przerw w systemie Windows 10, więc możesz także spróbować uruchomić grę w innym trybie zgodności.
Te instrukcje powinny pokazać, jak to zrobić, w kilku prostych krokach:
- Przejdź do folderu instalacyjnego gry (domyślnie znajduje się w C: Pliki programów) i zlokalizuj główny plik EXE.
- Kliknij go prawym przyciskiem myszy i wybierz Nieruchomości.
- Otworzyć Zgodność patka.
- Wybierz ”Uruchom ten program w trybie zgodności”I wybierz System Windows 7 z menu rozwijanego.
- Teraz zaznacz pole obok „Uruchom ten program jako administrator”.

- Potwierdź zmiany i uruchom ponownie grę.
Uruchom jako administrator nie działa? Daj sobie spokój i rozwiąż ten irytujący problem!
Rozwiązanie 6 — Nadaj procesowi gry wyższy priorytet procesora
Oprócz uprawnień administracyjnych możesz przyznać dodatkowe uprawnienia procesowi gry. To może (biorąc pod uwagę fakt, że priorytety procesora są ważne) uwolnić cię od problemu.
Długo oczekiwany tryb gry miał właśnie to zrobić, aby nadać priorytet grze w stosunku do innych procesów w tle. Niestety, nie działało to zgodnie z przeznaczeniem, więc musisz to zrobić ręcznie.
Na szczęście sama procedura jest łatwa, a następujące kroki powinny pokazać, jak to zrobić:
- Zacząć gre.
- naciśnij Alt + Tab lub Ctrl + Alt + Delete aby to zminimalizować.
- Kliknij pasek zadań prawym przyciskiem myszy i otwórz Menadżer zadań.
- Wybierz Detale patka.
- Kliknij proces gry prawym przyciskiem myszy i wybierz Ustaw priorytet> wysoki.

- Wróć do gry i poszukaj zmian.
Rozwiązanie 7 — Wyłącz podwójny procesor graficzny
Karty Dual-GPU są dość popularną opcją w niszowych komputerach przenośnych. Zasadniczo jedna główna karta powerhouse aktywuje się tylko w razie potrzeby, a jej zintegrowany odpowiednik działa, gdy komputer jest bezczynny.
Głównym celem tego systemu jest zachowanie energii. Nie potrzebujesz renderowania GPU do gier podczas korzystania z programu Paint lub publikowania aktualizacji społecznościowych, prawda?
Jednak odpowiedzialne oprogramowanie nie zawsze reaguje zgodnie z przeznaczeniem i podczas gry przełącza się między dedykowaną i zintegrowaną kartą graficzną.
W konsekwencji może to powodować spadki liczby klatek na sekundę i nieprawidłowe działanie, w tym nagłą minimalizację gier pełnoekranowych.
Aby rozwiązać ten problem, zalecamy zmianę indywidualnych ustawień dla kłopotliwej gry i wyznaczenie dedykowanego procesora graficznego. Możesz to zrobić w ATI Catalyst lub Nvidia Control Panel, w zależności od producenta karty.
- otwarty Katalizator lub Centrum Kontroli z obszaru powiadomień.
- Wybierać Ustawienia 3D i otwórz Ustawienia programu.

- Z rozwijanej listy wybierz kłopotliwą grę.
- Ustaw dedykowany procesor graficzny jako preferowany procesor graficzny i zastosuj zmiany.
Rozwiązanie 8 — Skanuj w poszukiwaniu wirusów
Jak pokazuje to wielokrotnie, obecność złośliwego oprogramowania na twoim komputerze może powodować prawie wszystko.
I na pewno nic dobrego. Jeśli po wypróbowaniu poprzednich kroków problem nadal występuje, być może jakiś wirus inicjuje awarie lub minimalizuje gry pełnoekranowe.
Dlatego skanuj w poszukiwaniu możliwej złośliwej obecności na komputerze. Możesz użyć sprawdzonych rozwiązań innych firm lub skorzystać z programu Windows Defender.
To twój wybór, ale zalecamy sprawdzenie tego artykułu, aby uzyskać szczegółowe informacje na temat najlepszych rozwiązań antywirusowych dla komputerów do gier.
Jeśli nie masz pewności, jak wykonać skanowanie za pomocą programu Windows Defender, wykonaj następujące kroki:
- otwarty Windows Defender z obszaru powiadomień.
- otwarty Wirus ochrona przed zagrożeniami.
- Wybierać Zaawansowane skanowanie.
- Teraz możesz wybrać Pełne skanowanie albo Skanowanie offline. Oba nadają się do tego zadania.

- Po wyeliminowaniu zagrożeń spróbuj ponownie gry i poszukaj ulepszeń.
Rozwiązanie 9 — Zaktualizuj system Windows
Nieprzewidywalny charakter aktualizacji systemu Windows 10 nigdy nie przestaje zadziwiać. Oznacza to, że przynajmniej czasami aktualizacje wymuszone na komputerze przez Microsoft są raczej wadą niż ulepszeniem.
Tak więc zamiast rozwiązania poprzednich problemów aktualizacja może przynieść pakiet problemów. W tym problemy, które wpływają na graczy lub, mówiąc ściślej, problem minimalizacji, który rozwiązujemy dzisiaj.
Teraz jest też jasna strona. Aktualizacje są częste, więc uzasadnione jest przekonanie, że przyszłe aktualizacje rozwiążą ten problem. Dlatego, mimo że jest to długa szansa, zainstaluj aktualizacje i poszukaj zmian.
- naciśnij Klawisz Windows + I wezwać Ustawienia app.
- Wybierać Aktualizacja bezpieczeństwo.
- Kliknij na ‘Sprawdź aktualizacje’ przycisk.

Może i tylko może to wystarczy.
Rozwiązanie 10 — Pokaż pasek zadań na wszystkich wyświetlaczach w celu konfiguracji z wieloma wyświetlaczami
Wreszcie, ostatnie rozwiązanie jest specjalnie określone dla użytkowników cierpiących na powtarzalne minimalizowanie gier na wielu ekranach. Mianowicie wydaje się, że gra minimalizuje się na jednym ekranie, podczas gdy działa dobrze na innych.
Na szczęście wydaje się, że jest to jeden z tych poważnych problemów, któremu towarzyszy proste rozwiązanie.
Jeden problematyczny użytkownik zgłosił rozwiązanie, które zawiera prostą modyfikację ustawień paska zadań. Postępuj zgodnie z instrukcjami poniżej, aby spróbować.
- Kliknij pasek zadań prawym przyciskiem myszy i otwórz Ustawienia paska zadań.
- Przewiń w dół i włącz ”Pokaż pasek zadań na wszystkich ekranach”.

- Zamknij ustawienia i uruchom ponownie grę.
Pasek zadań nie działa w systemie Windows 10? Nie ma się o co martwić! Sprawdź te wskazówki, aby rozwiązać problem!
Dzięki temu możemy zakończyć tę długą, ale miejmy nadzieję, pomocną lekturę. Jeśli masz jakieś pytania, sugestie lub uwagi dotyczące syndromu minimalizacji, o którym dziś mówiliśmy, pamiętaj o tym.
Możesz to zrobić w sekcji komentarzy poniżej.