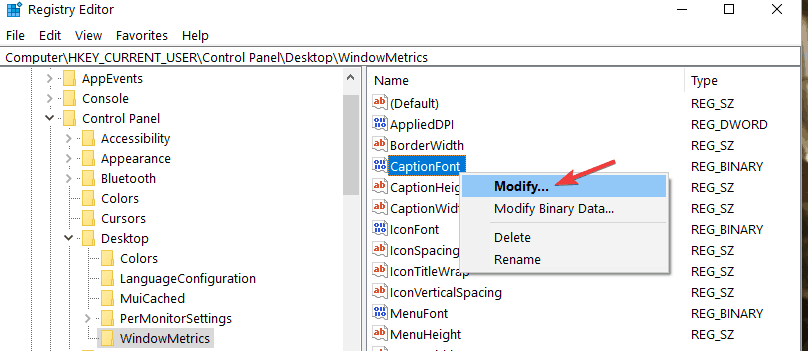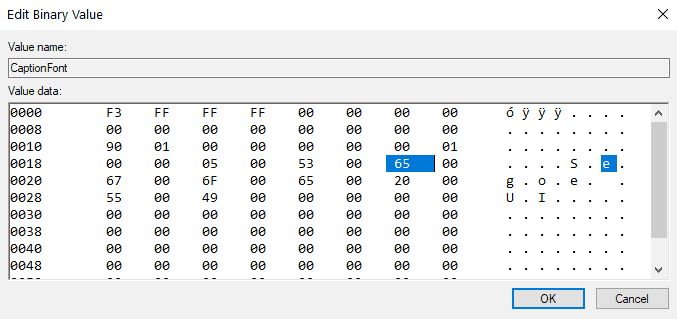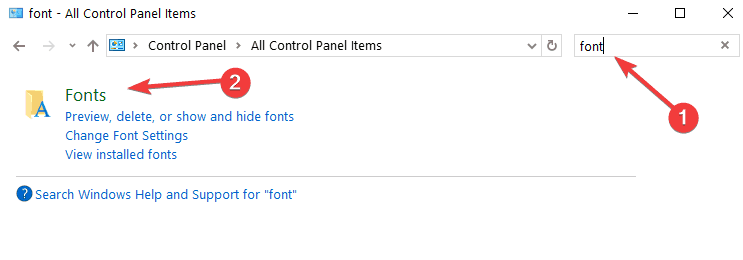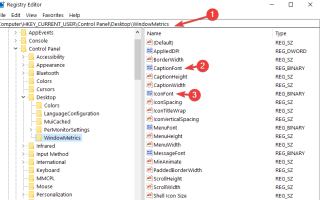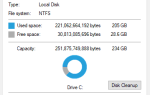Do tej pory kochamy system Windows 10, ponieważ wprowadzono tak wiele nowych funkcji, ale w porównaniu z poprzednimi wersjami wydaje się, że brakuje niektórych funkcji.
Niektórzy użytkownicy narzekają, że nie mogą zmienić domyślnej czcionki Windows 10, dlatego dzisiaj pokażemy, jak to naprawić.
Opcja zmiany domyślnej czcionki w systemie Windows 10 nie jest już dostępna. W rzeczywistości ta opcja została również usunięta z systemu Windows 8, ale jeśli brakuje tej opcji i chcesz zmienić domyślną czcionkę, oto jak to zrobić.
Jak zmienić domyślną czcionkę systemu Windows 10
- Zmień rejestr
- Użyj oprogramowania Tweaker
- Zmodyfikuj domyślne czcionki systemu Windows 10 za pomocą Panelu sterowania
- Pobierz więcej czcionek ze Sklepu Microsoft
Rozwiązanie 1 — Zmień rejestr
Musimy Cię ostrzec, zmiana rejestru nie zawsze jest prosta, a jeśli nie będziesz ostrożny, możesz uszkodzić system operacyjny. Dlatego zanim zaczniemy, chcemy, abyś wiedział, jakie ryzyko wiąże się z rejestracją.
- Naciśnij klawisz Windows + R, aby otworzyć okno uruchamiania i wpisz polecenie regedit. Naciśnij klawisz Enter, aby uruchomić Edytor rejestru.
- Po otwarciu Edytora rejestru przejdź do HKEY_CURRENT_USER \ Control_Panel \ Desktop \ WindowsMetrics po lewej stronie Edytora rejestru.
- Po prawej stronie Edytora rejestru zobaczysz listę kluczy, takich jak czcionka podpisu, czcionka ikony itp.
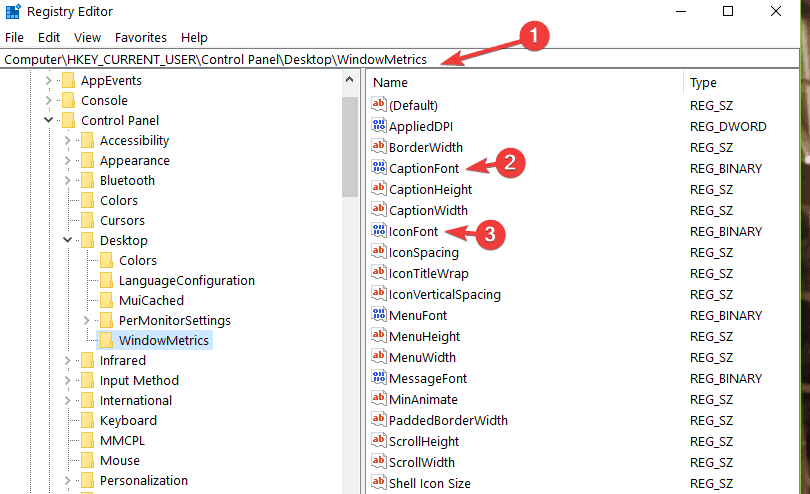
- Wybierz czcionkę, którą chcesz zmienić, kliknij ją prawym przyciskiem myszy i wybierz polecenie Modyfikuj.

- Otworzy się nowe okno z nazwą klucza rejestru i nazwą czcionki po prawej stronie.

- Zmień nazwę czcionki na nazwę czcionki, której chcesz użyć. Pamiętaj, aby obserwować spacje podczas wprowadzania nowej nazwy czcionki.
Rozwiązanie 2 — Użyj oprogramowania Tweaker
Jeśli nie chcesz zadzierać z rejestrem i potrzebujesz prostszego rozwiązania, możesz wypróbować aplikację Tweaker. Jeśli jesteś zainteresowany, możesz pobrać Winaero Tweaker.
Ta aplikacja ma wiele funkcji, takich jak wyłączanie strzałek skrótów, zmiana opcji rozruchu lub zmiana krycia. Wśród wszystkich tych niesamowitych funkcji prawdopodobnie dostępna jest opcja zmiany domyślnej czcionki, więc warto to sprawdzić.
- Przeczytaj także: Jak rozwiązać problemy z rozmiarem czcionki w Photoshopie
Rozwiązanie 3 — Zmodyfikuj domyślną czcionkę systemu Windows 10 za pomocą Panelu sterowania
- Wybierz Start> wpisz „panel sterowania”> uruchom Panel sterowania
- Przejdź do pola wyszukiwania> wpisz „czcionki” Otwórz opcję Czcionki

- Lista czcionek dostępnych w systemie Windows 10 powinna być teraz dostępna na ekranie
- Uruchom Notatnik> skopiuj ten kod rejestru do dokumentu i zastąp ENTER-NEW-FONT-NAME nazwą czcionki, której chcesz użyć: Edytor rejestru systemu Windows wersja 5.00 [HKEY_LOCAL_MACHINE \ SOFTWARE \ Microsoft \ Windows NT \ CurrentVersion \ Fonts]
„Bell MT UI (TrueType)” = ””
„Bell MT UI Bold (TrueType)” = ””
„Bell MT UI Pogrubiona kursywa (TrueType)” = ””
„Bell MT UI Italic (TrueType)” = ””
„Bell MT UI Light (TrueType)” = ””
„Bell MT UI Semibold (TrueType)” = ””
„Symbol dzwonka MT UI (TrueType)” = ”” [HKEY_LOCAL_MACHINE \ SOFTWARE \ Microsoft \ Windows NT \ CurrentVersion \ FontSubstitutes] „Bell MT UI” = „ENTER-NEW-FONT-NAME” - Przejdź do menu Plik i zapisz dokument
- Kliknij Zapisz jako> nazwij swój plik> zapisz go z rozszerzeniem .reg.
- Kliknij dwukrotnie nowy nowy plik .reg, aby dodać go do rejestru.
- Potwierdź wybór i uruchom ponownie urządzenie.
Rozwiązanie 4 — Pobierz więcej czcionek ze sklepu Microsoft Store
Jeśli trzy powyższe rozwiązania nie działają, spróbuj zainstalować dedykowaną aplikację czcionek na komputerze z systemem Windows 10. Istnieje wiele szablonów czcionek, które można pobrać ze sklepu Microsoft Store. Jesteśmy pewni, że znajdziesz taki, który Ci się spodoba.
Udaj się więc do sklepu i przejrzyj ofertę.
Jeśli masz jakiekolwiek inne problemy związane z systemem Windows 10, możesz sprawdzić rozwiązanie w sekcji Poprawka systemu Windows 10.