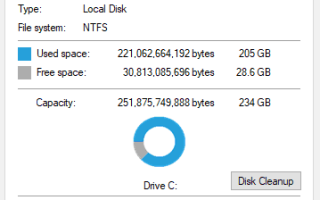Windows 10 pojawił się z mnóstwem problemów ząbkowania tu i tam, ale większość, jeśli nie wszystkie z nich, zwykle ma obejście, które może rozwiązać problemy, które użytkownicy, którzy uaktualniają lub otrzymują komputery z preinstalowaną twarzą jednocześnie lub inny.
Jednym z typowych problemów jest Błąd systemu Windows 10 podczas stosowania atrybutus, który zwykle wyświetla się z komunikatem: Wystąpił błąd podczas stosowania atrybutów do pliku: Odmowa dostępu.
Za każdym razem, gdy pojawią się błędy związane z alertem Odmowa dostępu lub inne błędy podczas uzyskiwania dostępu lub pracy z plikami / folderami w systemie Windows 10, pojawia się błąd Odmowa dostępu (lub podobny komunikat), dlatego nie można uzyskać dostępu ani modyfikować (zmienić / zapisać / usuń) pliki lub foldery i nie można otworzyć pliku lub folderu po aktualizacji lub instalacji nowej wersji systemu Windows.
W tym artykule omówiono kroki, które można podjąć, aby rozwiązać problem najlepiej opisujący sytuację w zakresie, w jakim występuje problem z zastosowaniem atrybutów w systemie Windows 10.
POPRAWKA: Błąd Windows 10 podczas stosowania atrybutów
- Przejmij na własność plik lub folder
- Sprawdź, czy masz odpowiednie uprawnienia
- Sprawdź, czy plik / folder jest zaszyfrowany
- Utwórz nowe konto użytkownika
- Uruchom skaner bezpieczeństwa Microsoft
- Odzyskaj pliki z folderu Windows.old
1. Przejmij na własność plik lub folder
Zwykle pojawia się komunikat o błędzie stosowania atrybutów w systemie Windows 10, ponieważ nie masz odpowiednich uprawnień lub plik jest zaszyfrowany. W przypadku ostatnich aktualizacji systemu Windows 10 z wcześniejszych wersji niektóre informacje o koncie mogły ulec zmianie, w związku z czym odmówiono dostępu lub własności, ponieważ nie można już mieć praw własności do niektórych plików lub folderów.
Można to rozwiązać, przywracając własność, wykonując poniższe czynności:
- Kliknij prawym przyciskiem myszy folder, który chcesz przejąć na własność
- Wybierz Nieruchomości.
- Kliknij Bezpieczeństwo patka
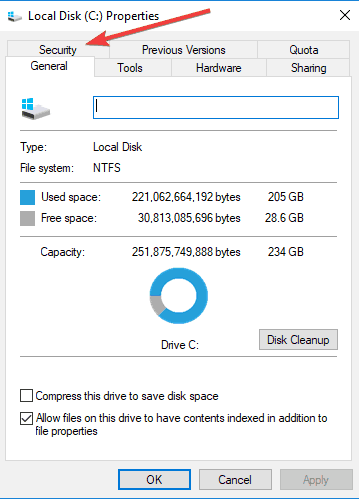
- Kliknij zaawansowane
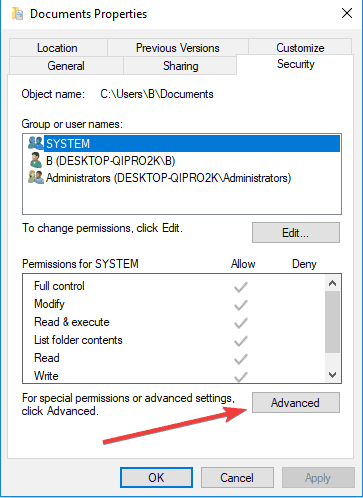
- Kliknij Zmiana. Jeśli zostanie wyświetlony monit o hasło administratora lub potwierdzenie, wpisz hasło lub potwierdź.
- Wpisz nazwisko osoby, której chcesz przekazać własność
- Kliknij Sprawdź nazwy. Wyświetlana jest nazwa konta osoby, do której przypisujesz własność.
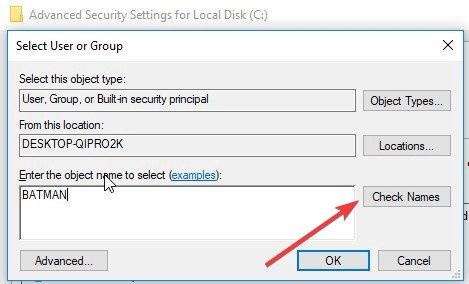
- Kliknij dobrze.
- Jeśli chcesz, aby ta osoba była właścicielem plików i podfolderów zawartych w tym folderze, wybierz Zastąp właściciela subkontenerów i obiektów pole wyboru.
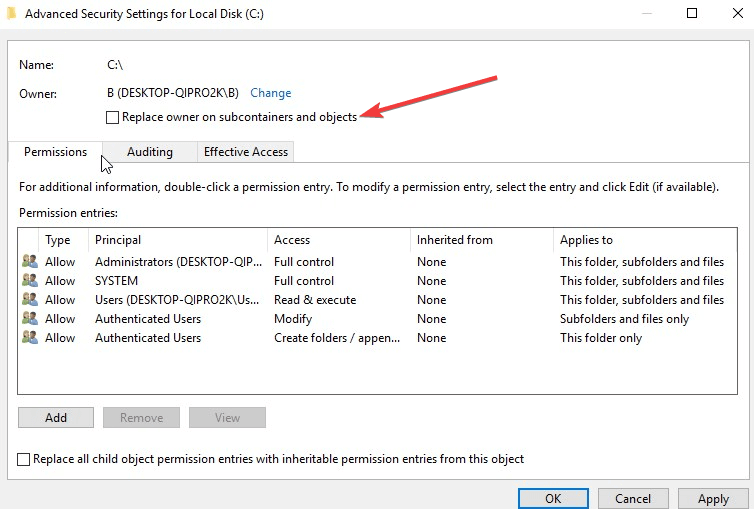
- Kliknij dobrze.
— Przeczytaj także: „Zapis na dysk: odmowa dostępu” z uTorrent [Poprawka]
2. Sprawdź, czy masz odpowiednie uprawnienia
Problemy występujące podczas próby uzyskania dostępu do plików i folderów, takie jak stosowanie atrybutów błędów systemu Windows 10, mogą być związane z uprawnieniami, które określają, czy można uzyskać dostęp do plików i folderów, czy nie.
Sprawdź uprawnienia, wykonując poniższe czynności:
- Kliknij plik lub folder prawym przyciskiem myszy, a następnie kliknij Nieruchomości.
- Kliknij Bezpieczeństwo
- Pod Nazwy grupy lub użytkownika, kliknij swoją nazwę, aby zobaczyć posiadane uprawnienia.
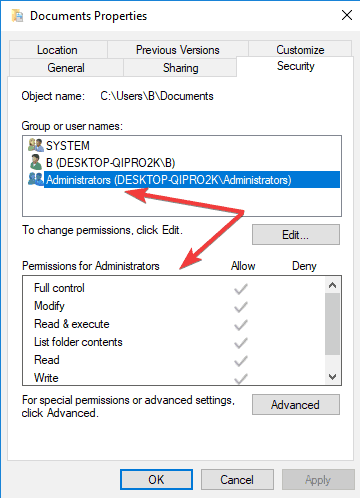
Aby otworzyć plik, musisz mieć uprawnienia do odczytu. Aby zmienić uprawnienia do pliku lub folderu, wykonaj następujące kroki (zaloguj się jako administrator, aby zmienić uprawnienia do plików i folderów):
- Kliknij plik lub folder prawym przyciskiem myszy, a następnie kliknij Nieruchomości.
- Kliknij Bezpieczeństwo
- Pod Nazwy grupy lub użytkownika kliknij swoją nazwę, aby zobaczyć posiadane uprawnienia.
- Kliknij Edytować, kliknij swoją nazwę, zaznacz pola wyboru dla wymaganych uprawnień, a następnie kliknij dobrze.
3. Sprawdź, czy plik / folder jest zaszyfrowany
Szyfrowanie chroni pliki i foldery przed niepożądanym dostępem. Nie możesz otworzyć zaszyfrowanego pliku / folderu bez certyfikatu szyfrowania, ale sprawdź, czy jest on zaszyfrowany, wykonując następujące czynności:
- Kliknij plik lub folder prawym przyciskiem myszy
- Kliknij Nieruchomości.
- Kliknij Generał patka
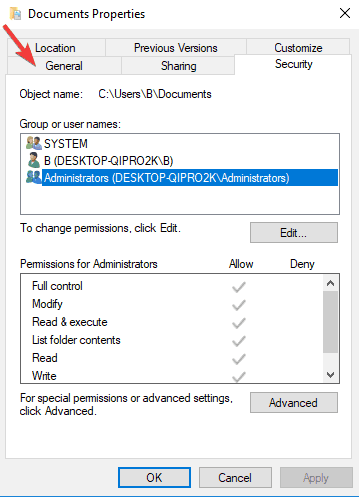
- Kliknij zaawansowane.
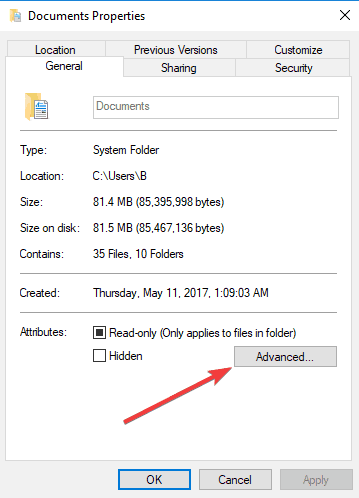
- Sprawdź, czy Szyfrowanie zawartości w celu zabezpieczenia danych pole wyboru jest zaznaczone. Jeśli tak, musisz uzyskać certyfikat, który został użyty do zaszyfrowania pliku lub folderu, aby go otworzyć. Jeśli nie masz certyfikatu, pobierz go od osoby, która utworzyła lub zaszyfrowała plik lub folder, lub poproś tę osobę o odszyfrowanie pliku lub folderu.
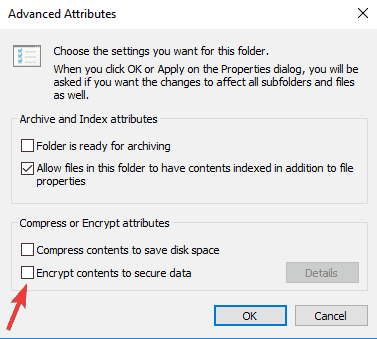
— Przeczytaj także: Jak naprawić błąd systemu Windows 10 „Nie można uzyskać dostępu do pliku jar”
4. Utwórz nowe konto użytkownika
Jeśli Twój profil użytkownika jest uszkodzony, system Windows może uniemożliwić ci dostęp do plików lub folderów, więc musisz użyć nowego profilu użytkownika, najpierw tworząc konto użytkownika lokalnego, które z kolei tworzy profil użytkownika.
Oto jak utworzyć lokalne konto użytkownika:
- Kliknij Start i wybierz Ustawienia
- Wybierz Konta
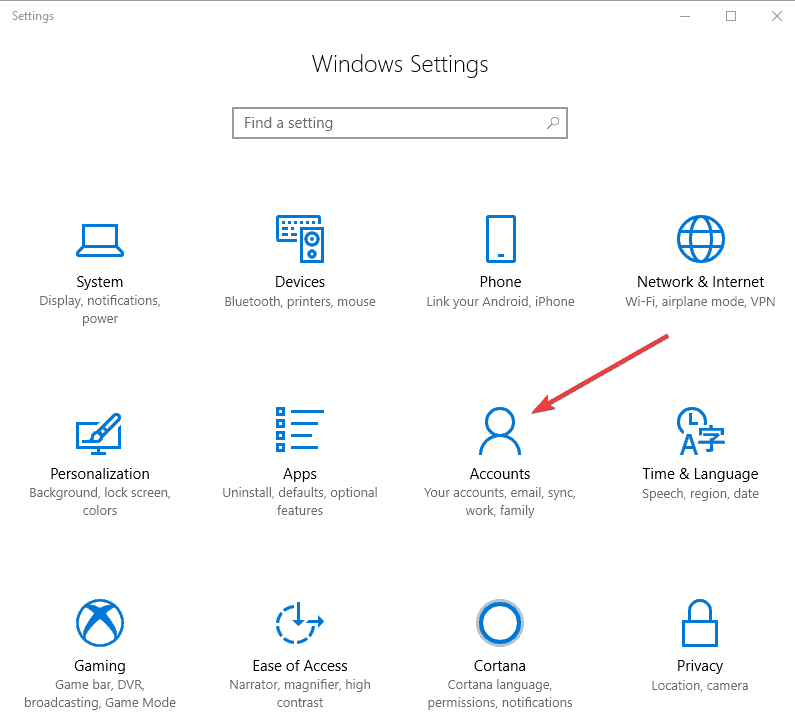
- Kliknij Rodzina i inni ludzie
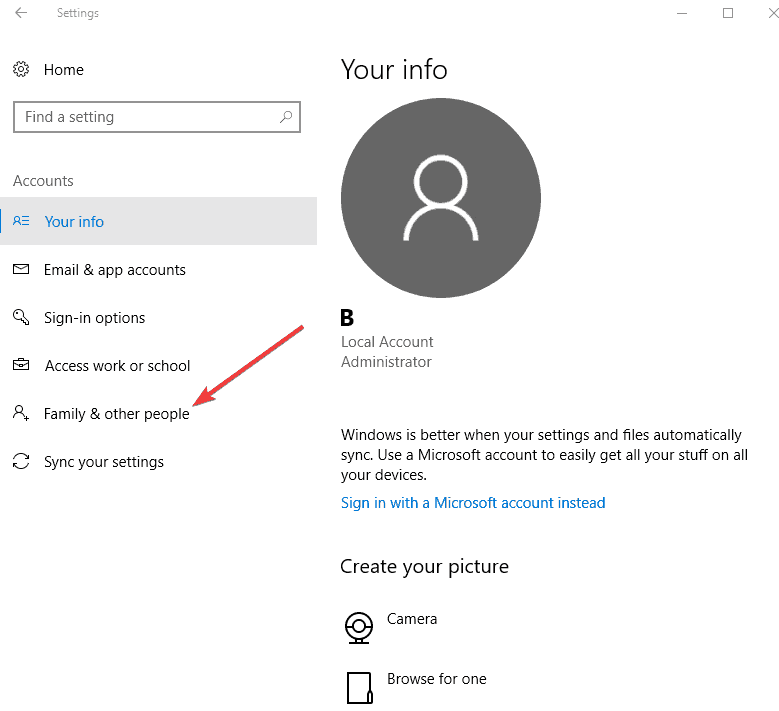
- Kliknij Dodaj kogoś innego do tego komputera

- Wypełnij formularz nazwą użytkownika i hasłem. Twoje nowe konto użytkownika zostanie utworzone.
- Kliknij Zmień typ konta
- Kliknij strzałkę rozwijaną, aby ustawić konto na poziomie użytkownika lokalnego
- Zrestartuj swój komputer
Zaloguj się do nowo utworzonego konta i sprawdź, czy możesz uzyskać dostęp do pliku lub folderu.
Jeśli problem zniknie, może to oznaczać, że inny profil użytkownika jest uszkodzony. W przypadku uszkodzonego profilu użytkownika możesz spróbować wykonać następujące czynności:
- Na nowym koncie użyj go do obniżenia standardowego konta
- Kliknij Zastosować lub Dobrze
- Przywróć stare konto do domyślnego poziomu administratora
- Opłucz i powtórz kilka razy, ponieważ pomoże to usunąć wszelkie uszkodzenia
- Pozostaw konto włączone jako Administrator
5. Uruchom skaner bezpieczeństwa Microsoft
Microsoft Safety Scanner to narzędzie przeznaczone do lokalizowania i usuwania złośliwego oprogramowania z komputerów z systemem Windows. Skanuje tylko po ręcznym uruchomieniu, a następnie możesz go użyć 10 dni po pobraniu.
Nie zastępuje to jednak programu antymalware. Pomaga usunąć złośliwe oprogramowanie z komputera z systemem Windows 10, który powoduje problem.
Oto jak uruchomić skaner bezpieczeństwa Microsoft:
- Pobierz narzędzie i otwórz je
- Wybierz typ skanowania, które chcesz uruchomić
- Rozpocznij skanowanie
- Przejrzyj wyniki skanowania na ekranie z listą wszystkich złośliwych programów zidentyfikowanych na twoim komputerze
Aby usunąć narzędzie Microsoft Safety Scanner, usuń msert.exe plik domyślnie.
— Przeczytaj także: Jak naprawić błąd 0x80070005 „Odmowa dostępu”
6. Odzyskaj pliki z folderu Windows.old
Jeśli niedawno zaktualizowałeś komputer do systemu Windows 10 z wcześniejszej wersji systemu Windows i nie sformatowałeś ponownie dysku twardego, nadal możesz mieć dostęp do swoich starych plików z folderu Windows.old.
Oto jak to zrobić:
- Kliknij Start i otwórz Eksplorator plików, a następnie kliknij Ten komputer
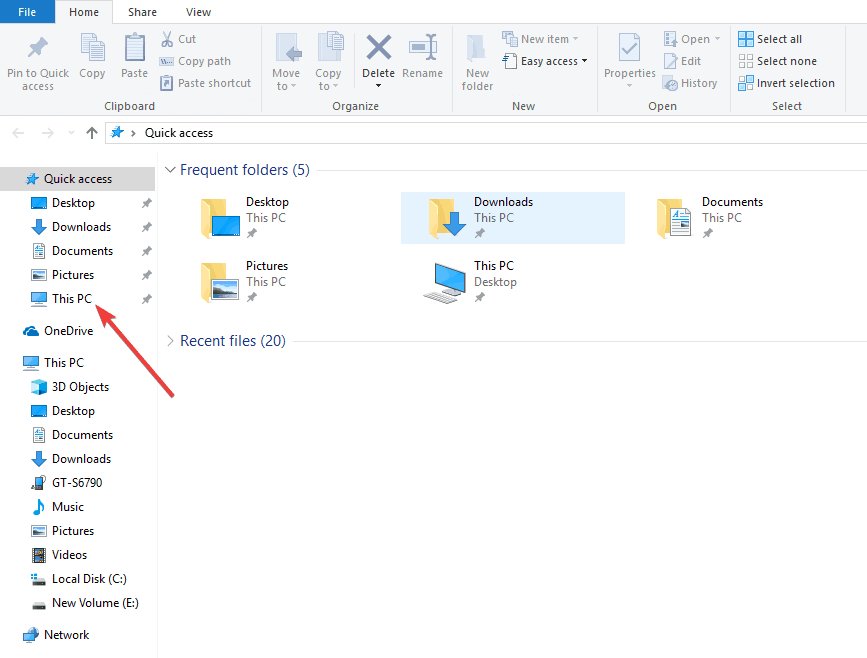
- Kliknij dwukrotnie dysk, na którym jest zainstalowany system Windows (zwykle dysk C).
- Kliknij dwukrotnie Windowsstary folder
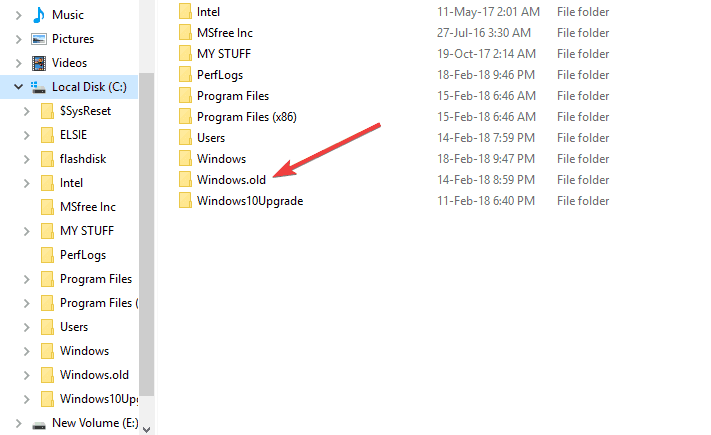
- Kliknij dwukrotnie Folder użytkowników
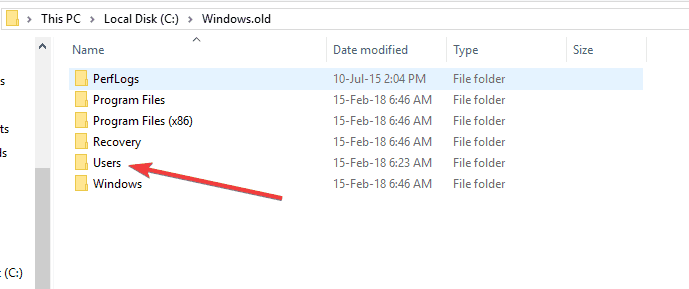
- Kliknij dwukrotnie swój Nazwa Użytkownika.
- Otwórz foldery zawierające pliki, które chcesz odzyskać. Na przykład, aby pobrać pliki z folderu Dokumenty, kliknij dwukrotnie Dokumenty.
- Skopiuj żądane pliki z każdego folderu i wklej je do folderu w systemie Windows 10. Na przykład, jeśli chcesz pobrać wszystko z folderu Dokumenty, skopiuj wszystkie pliki i foldery z folderu Dokumenty w folderze Windows.old i następnie wklej je do biblioteki dokumentów w systemie Windows 10.
- Powtórz te trzy ostatnie kroki dla każdego konta użytkownika na komputerze
Daj nam znać, jeśli którekolwiek z tych rozwiązań pomogło rozwiązać problem z uprawnieniami do plików na komputerze, pozostawiając komentarz poniżej.