Pisaliśmy już o jednym z najlepszych emulatorów Androida w systemie Windows 10 o nazwie Bluestacks.
Chociaż niektórzy użytkownicy zgłaszają, że Bluestacks utknął podczas inicjalizacji, niektórzy skarżą się, że Bluestacks nie zainstalował się na komputerze.
Co zrobić, jeśli instalacja Bluestacks nie powiodła się?
Spis treści:
- Blustacks nie został zainstalowany
- Usuń wszystkie wpisy Bluestacks z rejestru
- Sprawdź, czy komputer spełnia wymagania sprzętowe
- Zaktualizuj sterowniki karty graficznej
- Uruchom instalację w trybie zgodności
- Spróbuj ponownie uruchomić połączenie internetowe
- Upewnij się, że masz .NET Framework zainstalowany
- Zainstaluj niezbędne certyfikaty
- Pamiętaj, aby nie zmieniać nazwy pliku instalacyjnego
- Poprawka — Bluestacks nie mógł zainstalować apk
- Zainstaluj tę poprawkę z Bluestacks
- Użyj zrootowanej wersji Bluestacks
- Ponownie zainstaluj Bluestacks
- Przenieś plik apk do folderu Bluestacks
Bluestacks utknął przy inicjowaniu? Nie ma się o co martwić! Napraw problem, czytając nasz przewodnik!
Poprawka — nie udało się zainstalować Blustacks
1. Usuń wszystkie wpisy Bluestacks z rejestru
Zmiana rejestru może być potencjalnie niebezpieczna, dlatego zalecamy utworzenie kopii zapasowej rejestru na wypadek, gdyby coś poszło nie tak. Aby rozwiązać problem z nieudaną instalacją Bluestacks, wykonaj następujące czynności:
- naciśnij Klawisz Windows + R. i wejdź regedit. naciśnij Wchodzić lub kliknij DOBRZE.

- Po otwarciu Edytora rejestru przejdź do Edytować i wybierz Odnaleźć z menu.

- Wprowadź Bluestacks i kliknij Znajdź następny przycisk.

- Usuń wszystkie klucze lub wartości rejestru związane z Bluestacks. naciśnij F3 znaleźć następne wystąpienie Bluestacks i usunąć je. Powtarzaj ten krok, aż Bluestacks zostanie całkowicie usunięte z rejestru.
- Po usunięciu wszystkich wpisów Bluestacks zamknij Edytor rejestru i spróbuj ponownie zainstalować Bluestacks.
Raz jeszcze musimy ostrzec, że usunięcie wartości z rejestru może być potencjalnie niebezpieczne, dlatego zachowaj szczególną ostrożność i wyeksportuj rejestr, aby mieć dostępną kopię zapasową.
Niektórzy użytkownicy radzą tylko usunąć klucz BlueStacks z rejestru, aby rozwiązać ten problem. Przed rozpoczęciem upewnij się, że odinstalowałeś Bluestacks. Jeśli zostaniesz poproszony o zachowanie danych aplikacji, wybierz Nie.
Po usunięciu Bluestacks otwórz Edytor rejestru i przejdź do HKEY_LOCAL_MACHINE \ SOFTWARE \ BlueStacks klawisz w lewym okienku. Kliknij prawym przyciskiem myszy klucz BlueStacks i wybierz Usunąć z menu.
Po usunięciu klucza BlueStacks spróbuj ponownie zainstalować aplikację.

Nie możesz uzyskać dostępu do Edytora rejestru? Rzeczy nie są tak przerażające, jak się wydają. Sprawdź ten przewodnik i szybko rozwiąż problem.
2. Sprawdź, czy komputer spełnia wymagania sprzętowe
Bluestacks to wymagająca aplikacja, a jeśli Twój komputer nie spełnia wymagań sprzętowych, możesz mieć problemy z instalacją Bluestacks.
Aby rozwiązać ten problem, sprawdź, czy komputer spełnia wymagania aplikacji.
Jeśli spełniasz wymagania, pobierz Bluestacks z oficjalnej strony.
Czasami mogą wystąpić problemy, jeśli pobierzesz tę aplikację ze strony internetowej innej firmy, dlatego zalecamy pobieranie Bluestacks tylko z oficjalnej strony internetowej.
Na koniec upewnij się, że nie masz zainstalowanej starszej wersji Bluestacks na komputerze. Jeśli chcesz zainstalować nowszą wersję, usuń wszystkie poprzednie instalacje Bluestacks i ponownie zainstaluj aplikację.
3. Zaktualizuj sterowniki karty graficznej
Użytkownicy zgłaszali, że problemy z instalacją Bluestacks mogą wystąpić, jeśli sterowniki karty graficznej są nieaktualne, dlatego zalecamy ich aktualizację.
Aby zaktualizować sterowniki, po prostu odwiedź witrynę producenta karty graficznej i pobierz najnowsze sterowniki dla swojego urządzenia. Po zaktualizowaniu sterowników spróbuj ponownie zainstalować Bluestacks.
Aktualizuj sterowniki jak profesjonalista za pomocą narzędzia do aktualizacji z naszej nowej listy!
4. Uruchom instalację w trybie zgodności
Jednym z potencjalnych rozwiązań jest uruchomienie konfiguracji Bluestacks w trybie zgodności. Aby to zrobić, wykonaj następujące kroki:
- Kliknij plik instalacyjny Bluestacks prawym przyciskiem myszy i wybierz Nieruchomości z menu.

- Iść do Zgodność tab i sprawdź Uruchom program w trybie zgodności z i wybierz z menu poprzednią wersję systemu Windows.

- Kliknij Zastosować i dobrze aby zapisać zmiany.
- Spróbuj ponownie zainstalować Bluestacks.
5. Spróbuj ponownie uruchomić połączenie internetowe
Według kilku użytkowników problemy z instalacją można naprawić, ponownie uruchamiając połączenie internetowe. Aby to zrobić, po prostu wyłącz router, odczekaj kilka sekund i włącz go ponownie.
Możesz też po prostu odłączyć kabel Ethernet i podłączyć go ponownie lub tymczasowo wyłączyć połączenie internetowe.
6. Upewnij się, że masz .NET Framework zainstalowany
Czasami instalacja Bluestacks może nie być możliwa, ponieważ na komputerze brakuje platformy .NET Framework. Aby rozwiązać ten problem, musisz pobrać .NET Framework i zainstalować go na swoim komputerze.
Po zainstalowaniu niezbędnych komponentów oprogramowanie Bluestacks powinno zainstalować się bez żadnych problemów.
Dowiedz się więcej o instalacji .NET Framework, czytając ten przewodnik.
7. Zainstaluj niezbędne certyfikaty
Jeśli Bluestacks nie zostaną zainstalowane na komputerze, możesz rozwiązać ten problem, instalując niezbędne certyfikaty. Możesz to łatwo zrobić, wykonując następujące kroki:
- Kliknij plik instalacyjny Bluestacks prawym przyciskiem myszy i wybierz Nieruchomości. Idź do Podpis cyfrowy patka.
- Wybierz dostępny podpis i kliknij Detale przycisk.

- Otworzy się okno Szczegóły podpisu cyfrowego. Kliknij Wyświetl certyfikat przycisk.

- Kliknij Zainstaluj certyfikat przycisk.

- Wybierz Aktualny użytkownik i kliknij Kolejny.

- Wybierz Automatycznie wybierz magazyn certyfikatów na podstawie typu certyfikatu i kliknij Kolejny.
- Kliknij koniec aby zakończyć proces.

- Po zainstalowaniu certyfikatu spróbuj ponownie zainstalować Bluestacks.
8. Pamiętaj, aby nie zmieniać nazwy pliku instalacyjnego
Niewielu użytkowników zgłosiło, że zmienili nazwę pliku instalacyjnego Bluestacks i najwyraźniej spowodowało to niepowodzenie instalacji. Dlatego pamiętaj, aby nie zmieniać nazwy pliku instalacyjnego podczas pobierania.
Jeśli zmieniłeś nazwę pliku, możesz po prostu zmienić nazwę z powrotem na pierwotną nazwę, a instalacja powinna działać bez żadnych problemów.
Poprawka — Bluestacks nie mógł zainstalować apk
1. Zainstaluj tę szybką poprawkę z Bluestacks
Użytkownicy zgłaszali ten problem podczas instalowania aplikacji Showbox na Bluestacks, a jeśli masz ten problem, musisz pobrać PackageFileInvalidIssueResolver.apk.
Po pobraniu tego pliku otwórz go i zainstaluj w Bluestacks. Po zainstalowaniu pliku powinno być możliwe instalowanie aplikacji bez żadnych problemów.
2. Użyj zrootowanej wersji Bluestacks
Niektóre aplikacje, takie jak aplikacja Showbox, wymagają zrootowanego urządzenia z Androidem do zainstalowania, dlatego też potrzebujesz zrootowanej wersji Bluestacks.
Możesz pobrać zrootowaną wersję Bluestacks ze źródeł zewnętrznych.
3. Zainstaluj ponownie Bluestacks
Jeśli Bluestacks nie zainstaluje apk, możesz rozwiązać ten problem, instalując ponownie Bluestacks. Całkowicie odinstaluj Bluestacks z komputera, a następnie pobierz i zainstaluj najnowszą wersję aplikacji.
Po zainstalowaniu najnowszej wersji wszystkie problemy powinny zostać rozwiązane.
Jeśli Bluestacks nie zostanie zainstalowany, postępuj zgodnie z naszym obszernym przewodnikiem, aby rozwiązać problem!
4. Przenieś plik apk do folderu Bluestacks
Jednym z najprostszych sposobów instalowania plików .apk jest pobranie ich na komputer i dwukrotne kliknięcie.
Jednak ta metoda nie zawsze działa i czasem lepiej jest przenieść plik .apk do folderu pamięci Bluestacks i zainstalować plik .apk bezpośrednio z aplikacji Bluestacks.
Bluestacks, które nie instalowały błędów, mogą być problematyczne i powodować wiele problemów na twoim komputerze, ale mamy nadzieję, że udało Ci się je naprawić za pomocą jednego z naszych rozwiązań.











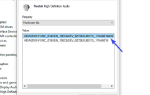

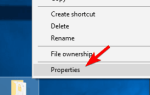
![Problemy z Football Managerem 2016 w systemie Windows 10 [FIX]](https://pogotowie-komputerowe.org.pl/wp-content/cache/thumb/17/50314c9e144bd17_150x95.jpg)