Microsoft przedstawia Windows 10 jako wyjątkowe ulepszenie w stosunku do starszych wersji Windows. I naprawdę jest to ulepszenie w wielu obszarach, ale czasami brakuje podstaw. Mówiąc ściślej, wielu użytkowników, którzy dokonali aktualizacji z systemu Windows 7 lub 8, zgłosiło problemy z dźwiękiem, w tym zniekształcenie dźwięku, zakłócenia, brak dobrej jakości obrazu i wiele innych problemów.
Nie trzeba dodawać, że problemy z dźwiękiem występowały tylko w systemie Windows 10 i rzekomo wszystko działało dobrze na wstępnie zaktualizowanym systemie. Na szczęście, bez względu na to, jak skomplikowany jest problem, zawsze jest srebrna podszewka, potrzebujesz tylko odpowiedniego podejścia.
W tym celu wymieniliśmy 7 rozwiązań, które powinny uwolnić cię od problemów i pomóc odzyskać odpowiedni dźwięk w systemie Windows 10. Sprawdź je poniżej.
Jak naprawić zniekształcenie dźwięku, zakłócenia statyczne i złą jakość dźwięku w systemie Windows 10
- Zainstaluj ponownie sterowniki
- Cofnij sterowniki
- Uruchom narzędzie do rozwiązywania problemów z Windows Audio
- Sprawdź sprzęt
- Wyłącz opcję „Zezwalaj aplikacjom na wyłączną kontrolę nad tym urządzeniem”
- Wyłącz efekty dźwiękowe dla domyślnego urządzenia odtwarzającego i zmień domyślny format
- Zresetuj system Windows 10
Rozwiązanie 1 — Zainstaluj ponownie sterowniki
W scenariuszach, w których masz 100% pozytywnego nastawienia do funkcjonalności sprzętu, pierwszą rzeczą, którą powinieneś zbadać, jest sterownik dźwięku. Istnieje kilka sterowników, które będą działać idealnie w ogólnej formie i są one dostarczane przez Windows Update. Z drugiej strony istnieją sterowniki graficzne i dźwiękowe, które mogą powodować wiele problemów, jeśli zdecydujesz się pominąć podejście ręczne. Windows Update również je zainstaluje. Ale nie daj się zwieść myśleniu, że to wystarczy.
Teraz mogą okazać się odpowiednie dla niektórych użytkowników. Ale jeśli tego nie zrobią, będziesz wiedział, od czego zacząć rozwiązywanie problemów. Postępuj zgodnie z instrukcjami poniżej, aby pobrać i zainstalować sterowniki dźwięku od producenta OEM:
- Kliknij prawym przyciskiem myszy Przycisk Start i wybierz Menadżer urządzeń.
- Nawigować do Kontrolery dźwięku, wideo i gier.
- Kliknij prawym przyciskiem myszy urządzenie dźwiękowe i otwórz Nieruchomości.
- otwarty Karta Szczegóły.
- Wybierać Identyfikator sprzętu z menu rozwijanego.
- Skopiuj pierwsza wartość podpisu sterowników, wklej go w wybranej przeglądarce i google.
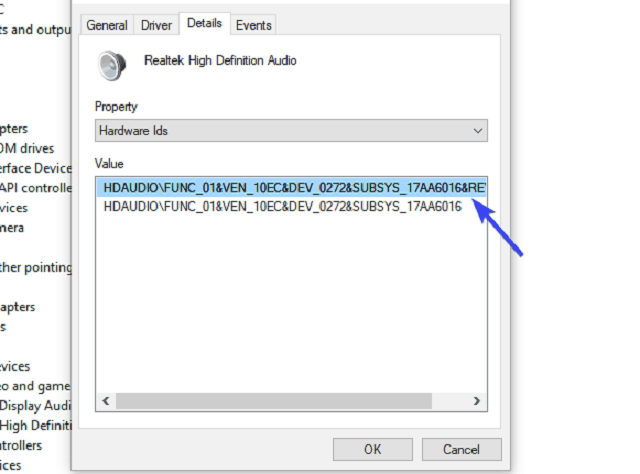
- Otwórz oficjalną stronę i pobierz odpowiedni sterownik dźwięku.
- Zainstaluj i uruchom ponownie komputer.
Jeśli to nie wystarczy, aby rozwiązać problem, przejdź do następnego kroku.
Rozwiązanie 2 — Zaktualizuj sterowniki
To następne rozwiązanie jest w pewnym sensie sprzeczne, ale z drugiej strony chodzi o system Windows, o którym mówimy. Mianowicie niektórzy użytkownicy zgłosili, że ręczne podejście spowodowało problemy z dźwiękiem i zniekształcone odtwarzanie dźwięku. To, co zrobili, jest więcej niż niewłaściwe, ale kiedy sytuacja się zmienia, musimy zmienić podejście, aby rozwiązać ten problem.
Podejście jest tak proste, jak to tylko możliwe. Te kroki powinny pokazać, co dalej:
- Po pierwsze, kliknij prawym przyciskiem myszy Start, a następnie z Użytkownik energii menu, uruchom Menadżer urządzeń.
- Przewiń w dół do Kontrolery dźwięku, wideo i gier.
- Kliknij prawym przyciskiem myszy urządzenie dźwiękowe i wybierz Odinstaluj urządzenie.

- Po zakończeniu procesu odinstalowywania uruchom ponownie komputer.
- otwarty Menadżer urządzeń jeszcze raz.
- Kliknij na „Wyszukaj zmiany sprzętu” Ikona.

- System Windows powinien automatycznie zainstalować nowe sterowniki dźwięku.
- Uruchom ponownie komputer i poszukaj ulepszeń.
Rozwiązanie 3 — Uruchom narzędzie do rozwiązywania problemów z dźwiękiem w systemie Windows
W tym momencie przydatne może być również narzędzie do rozwiązywania problemów z dźwiękiem. Sterowniki mogą działać dobrze, a dźwięk może nadal dostarczać niezadowalających wrażeń z jąkania, zniekształceń lub niskiej jakości. Narzędzie do rozwiązywania problemów z dźwiękiem w systemie Windows powinno przynajmniej dać ci wgląd w inicjatorów problemu. W korzystnym scenariuszu może również rozwiązać problemy.
Jeśli nie masz pewności, gdzie znaleźć narzędzie do rozwiązywania problemów z dźwiękiem, wykonaj następujące czynności:
- otwarty Początek i kliknij ikonę koła zębatego, aby otworzyć Ustawienia app.
- Wybierać Aktualizacja bezpieczeństwo.
- Wybierz Rozwiązywanie problemów w lewym okienku.
- Kliknij na Odtwarzanie audio aby to rozwinąć.

- Kliknij na «Uruchom narzędzie do rozwiązywania problemów”I postępuj zgodnie z dalszymi instrukcjami.


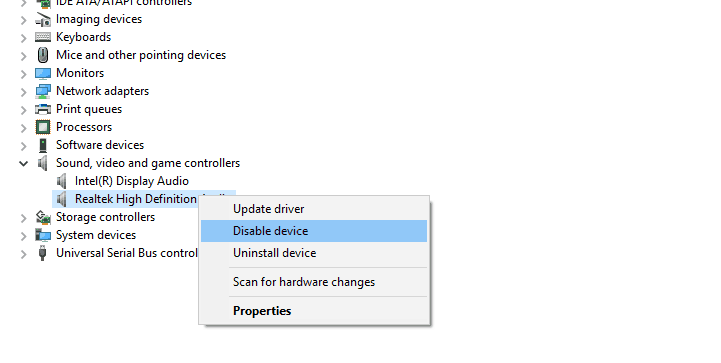
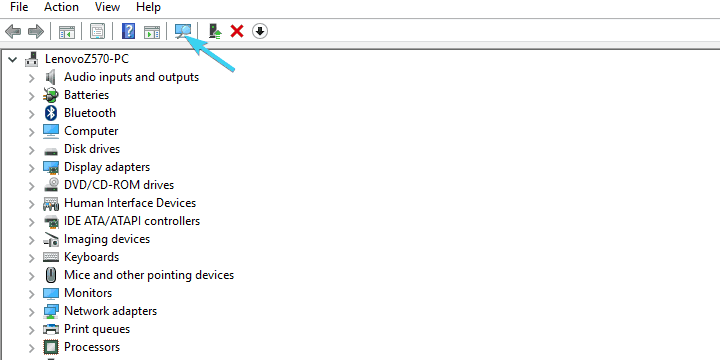
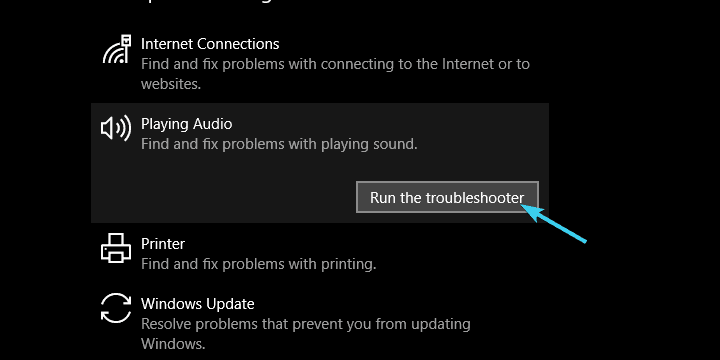
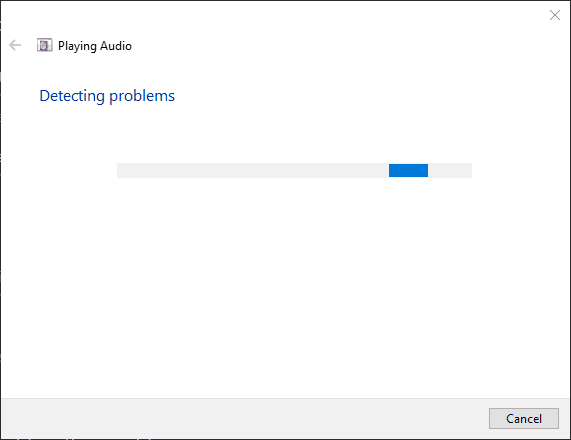



![Napraw błędy i usterki w Final Fantasy XV [ŁATWE METODY]](https://pogotowie-komputerowe.org.pl/wp-content/cache/thumb/5d/3cb3a1cc463ed5d_150x95.jpg)
