Moją największą niespodzianką związaną ze sklepem Windows Store, kiedy zacząłem go używać, było cholernie puste. Moje pierwsze pytanie brzmiało — czy naprawdę jest tylko kilka aplikacji w Sklepie Windows? Najnowsze statystyki wskazują, że istnieją tysiące aplikacji na Windows 8, Windows RT i Windows 10, więc gdzie, do diabła, wszystkie one poszły? Dlaczego widzę tylko kilka aplikacji tam? Rozwiązanie tego jest bardzo proste, tak samo jak dla mnie rozwiązanie problemu z zawieszaniem się w systemie Windows 8, 10.
Ale może Ci się to nie udać, więc musisz zrobić jeszcze kilka rzeczy, ale nic zbyt trudnego, co nie powstrzyma Cię od korzystania z systemu Windows 8 i Windows 10. Musisz się pobawić niektórymi ustawieniami, które najprawdopodobniej zostały wprowadzone domyślnie w twoim systemie. Po zainstalowaniu systemu Windows 8 lub Windows 10 (mam nadzieję, że nie trzeba myśleć, że instalacja się zatrzymała), wybrałeś język i kraj. Sklep Windows odziedziczył to i dlatego „obsługiwał” tak mało aplikacji. Ale zamierzamy to zmienić.
Jak wyświetlić wszystkie aplikacje Microsoft Store
- Niech pojawią się aplikacje Windows 8
- Włącz usługi lokalizacyjne w Windows 8, Windows 10
- Zmień lokalizację na Stany Zjednoczone
- Skorzystaj z wbudowanego narzędzia do rozwiązywania problemów ze Sklepem Windows
- Zresetuj Sklep Windows
1. Spraw, by pojawiły się aplikacje Windows 8
Pierwszym krokiem, który musisz zrobić, to przejść do Windows Store, naciskając logo Windows i wybierając Windows Store, otwórz pasek Charms — przechodząc do prawego górnego rogu lub naciskając logo Windows + W, a następnie otwórz Ustawienia. Tam znajdziesz Preferencje. Idź tam i wybierz Nie dla obu zdań. Powinno to zwiększyć rozmiar sklepu Windows. A oto kilka zrzutów ekranu, które Ci w tym pomogą. Sprawdź liczbę aplikacji przed zrobieniem tego i potem.
Sklep Windows -> Pasek Charms -> Ustawienia -> Preferencje -> Nie dla obu zdań.
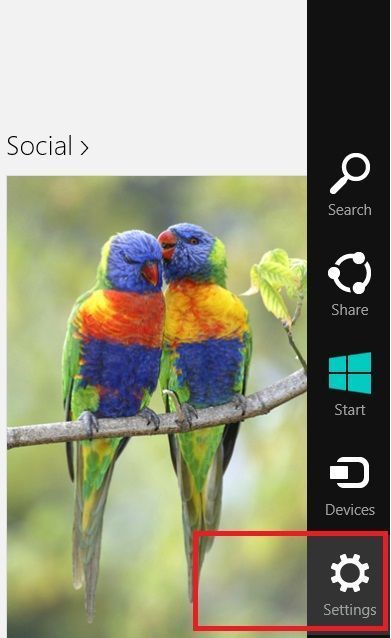
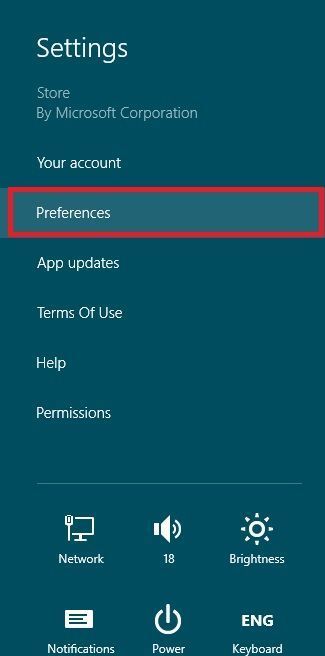
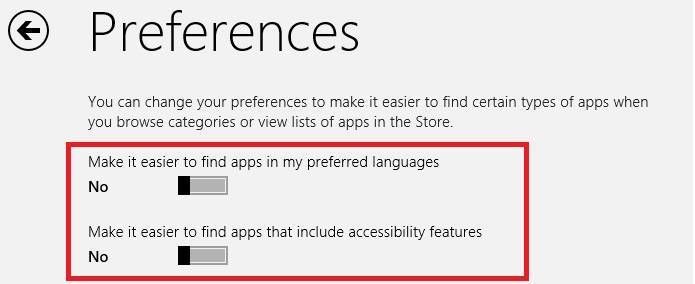
2. Włącz usługi lokalizacyjne w Windows 8, Windows 10
Wypróbowałem pierwsze rozwiązanie, ale na przykład podczas wyszukiwania aplikacji Netflix po prostu nie mogłem jej znaleźć. Po krótkim zastanowieniu się, dlaczego tak się dzieje, po raz kolejny zdałem sobie sprawę, że ma to związek z lokalizacją. Tak więc zrobiłem to, aby wyszukać pliki lub ustawienia związane z „lokalizacją” i prawie udało mi się rozwiązać problem, a teraz wszystkie aplikacje ze Sklepu Windows są wyświetlane i aktywowane. Oto, co musisz zrobić.
Otwórz pasek Charms, gdy jesteś na pulpicie, aby przeszukiwać cały system. Wpisz „zmień ustawienia lokalizacji”. To najłatwiejszy sposób, aby się tam dostać, dlatego właśnie ci to zapewniam. Oczywiście znajdziesz go na karcie Ustawienia. Odznacz dwa znalezione elementy — „Włącz platformę lokalizacji Windows” i „Pomóż ulepszyć usługi lokalizacyjne Microsoft”.
Pasek Charms -> „zmień ustawienia lokalizacji” -> odznacz oba elementy
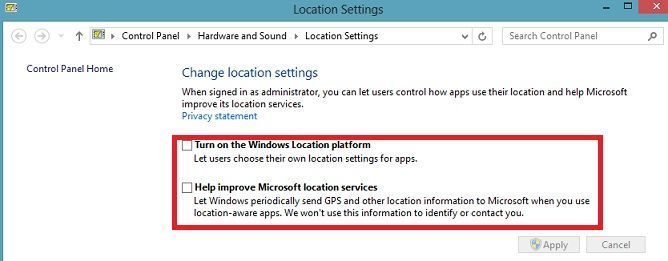
Aby dostosować ustawienia lokalizacji w systemie Windows 10, przejdź do Start, wpisz „lokalizacja w polu wyszukiwania i wybierz„ Ustawienia prywatności lokalizacji.
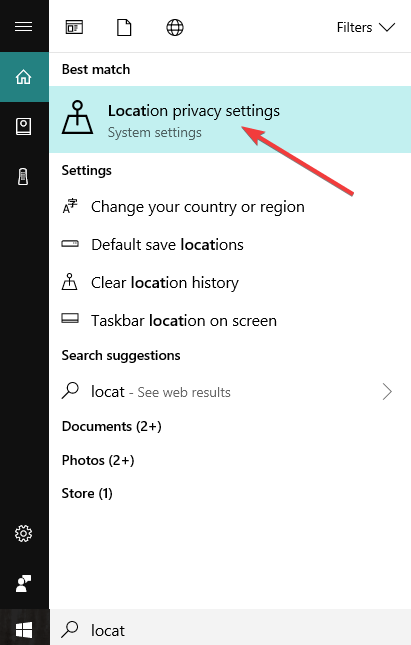
W nowym oknie wyświetlanym na ekranie włącz usługi lokalizacyjne.
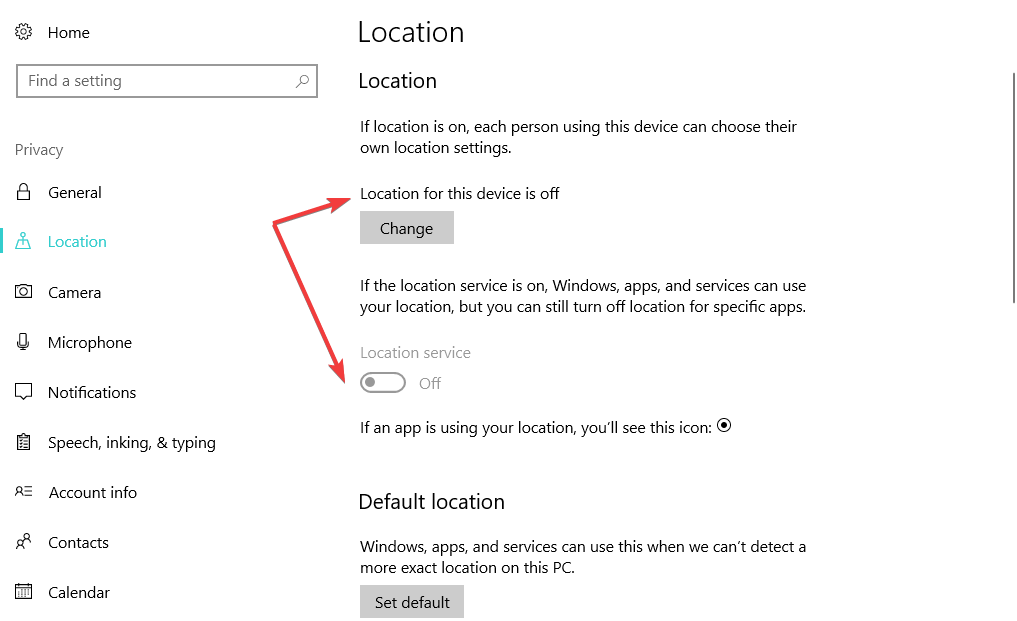
3. Zmień lokalizację na Stany Zjednoczone
Będziemy mieć więcej zabawy z tą lokalizacją. Przejdź ponownie do wyszukiwania, z pulpitu i wpisz „Zmień lokalizację”. Przejdź do lokalizacji i wybierz Region. Aby mieć pewność, że otrzymujesz jak najwięcej aplikacji, wybierz oczywiście Stany Zjednoczone. Powinni to zrobić ludzie. Teraz powinieneś zobaczyć jeszcze więcej aplikacji w swoim Windows Store.
Pasek Charms -> „zmień lokalizację” -> wybierz region -> wybierz Stany Zjednoczone


W systemie Windows 10 możesz szybko ustawić domyślną lokalizację aplikacji Microsoft Store bezpośrednio ze strony Ustawienia. Przejdź do Ustawienia> Lokalizacja> Domyślna lokalizacja. W nowym oknie ustaw domyślną lokalizację i potwierdź swój wybór.

Od teraz aplikacje Microsoft Store będą używać tej domyślnej lokalizacji.
4. Skorzystaj z wbudowanego narzędzia do rozwiązywania problemów ze Sklepem Windows
Windows 10 jest również wyposażony we wbudowane narzędzie do rozwiązywania problemów, które pozwala szybko naprawić ogólne problemy z aplikacjami. Aby uruchomić narzędzie do rozwiązywania problemów, przejdź do Ustawienia> Aktualizacja Bezpieczeństwo> Rozwiązywanie problemów> wybierz narzędzie do rozwiązywania problemów z aplikacjami ze Sklepu Windows.

5. Zresetuj Microsoft Store
Jeśli Microsoft Store nadal nie wyświetla wszystkich aplikacji, możesz także spróbować je zresetować. Przejdź do Start> wpisz „uruchom”> wybierz okno dialogowe Uruchom. Teraz wpisz Wsreset.exe i naciśnij Enter. Możesz teraz ponownie uruchomić komputer, aby sprawdzić, czy problem nadal występuje.

Mamy nadzieję, że po skorzystaniu z tych bardzo podstawowych sztuczek będziesz mógł cieszyć się bardziej niesamowitymi aplikacjami w sklepie Windows Store, ponieważ w końcu taka jest piękno systemu Windows 8 i Windows 10.
Aby uzyskać więcej informacji na temat rozwiązywania innych typowych problemów z aplikacjami ze Sklepu Windows, sprawdź poniższe przewodniki:
- Poprawka: błędy Sklepu Windows 0x8007064a, 0x80246007, 0x80248014
- Aplikacje Windows 10 nie otwierają się: Pełny przewodnik do naprawy
- Sklep Windows musi być online: 5 sposobów na naprawienie tego błędu

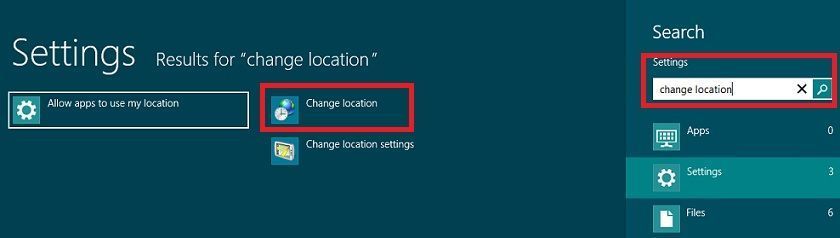
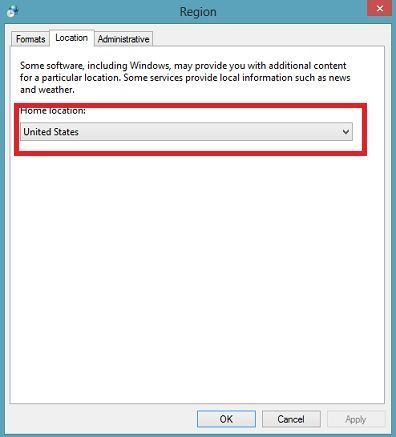
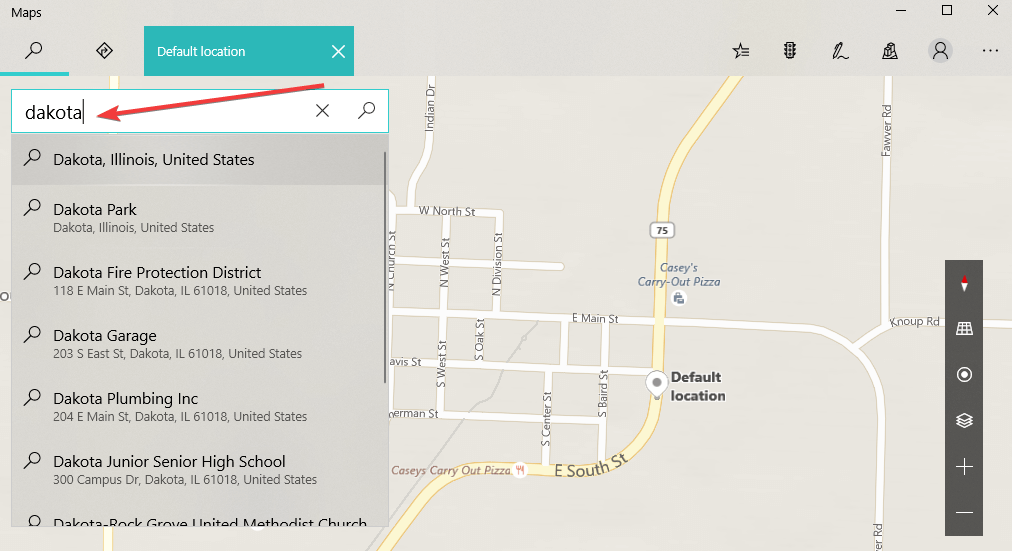
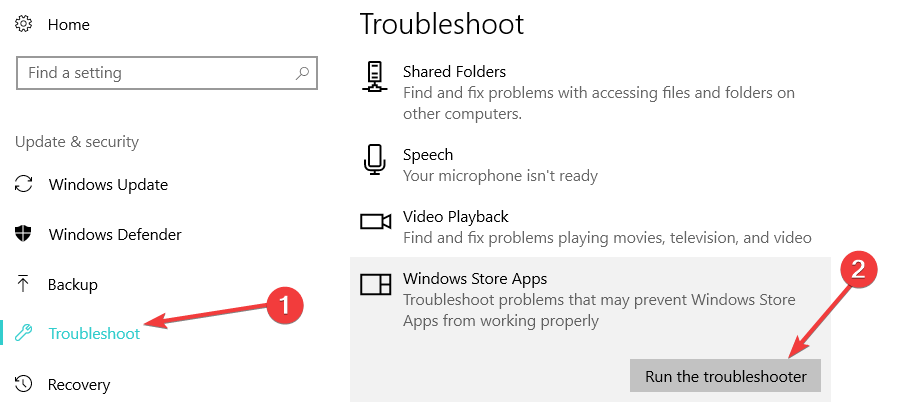



![Co zrobić, jeśli drukarka nie drukuje na żółto [QUICK FIX]](https://pogotowie-komputerowe.org.pl/wp-content/cache/thumb/e0/5c0028d77c864e0_150x95.jpg)

