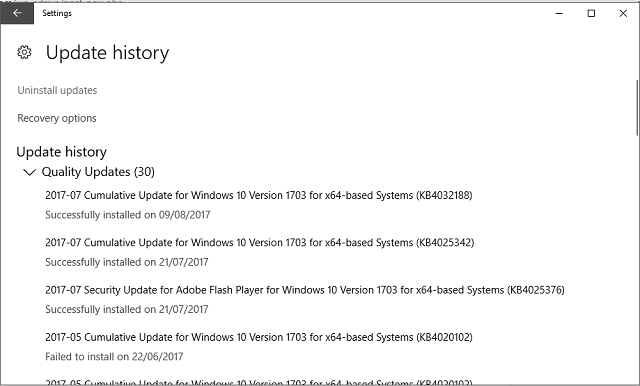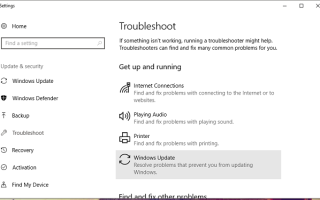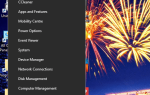Oprócz mnóstwa nowych funkcji, system Windows 10 ma również pewne charakterystyczne problemy, które rzadko występowały w poprzednich edycjach systemu.
Jednym z tych niepokojących segmentów systemu Windows 10 są błędy aktualizacji, z którymi czasami trudno sobie poradzić. Aby było jeszcze trudniej, nie można zignorować aktualizacji, tak jak miało to miejsce w niektórych innych wersjach systemu Windows. Przynajmniej nie bez wysiłku. Nie zrozumcie nas źle, zaleca się instalowanie aktualizacji, ale co, jeśli jakiś irytujący błąd uniemożliwi to?
Podobnie jak błąd, który spróbujemy rozwiązać dzisiaj. Ten błąd ma kod 0x80070652, a jeśli go spotkałeś, zdecydowanie powinieneś sprawdzić obejścia, które przedstawiliśmy poniżej.
Jak naprawić błąd aktualizacji systemu Windows 10 za pomocą kodu 0x80070652
Uruchom ponownie komputer i uruchom narzędzie do rozwiązywania problemów z systemem Windows
Pierwszym oczywistym krokiem jest ponowne uruchomienie komputera. Niejednokrotnie niespokojni użytkownicy rozwiązali problemy z aktualizacją przez proste ponowne uruchomienie. Ponowne uruchomienie może usunąć obciążenia wynikające z niektórych funkcji systemu, takich jak programy innych firm lub usługi aktualizacji.
Kolejną rzeczą, którą powinieneś zrobić tak szybko, jak to możliwe, jest ukryta w odnowionym menu Rozwiązywanie problemów dostarczonym z aktualizacją Twórców. Teraz mamy narzędzia do rozwiązywania problemów, które obejmują większość błędów systemowych w jednym miejscu. Możesz skorzystać z narzędzia do rozwiązywania problemów z Windows Update w ten sposób:
- Naciśnij Windows + I, aby otworzyć aplikację Ustawienia.
- Otwórz aktualizację bezpieczeństwo.
- W lewym okienku kliknij Rozwiązywanie problemów.
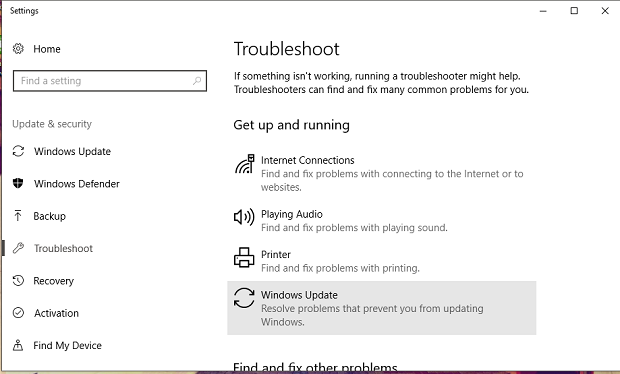
- Kliknij Windows Update i uruchom narzędzie do rozwiązywania problemów.
Odinstaluj najnowsze aktualizacje i spróbuj ponownie
W systemie Windows 10 otrzymaliśmy całą masę obowiązkowych aktualizacji instalowanych (prawie) codziennie. I bardzo trudno jest zapobiec ich pojawieniu się, prawie niemożliwe. Ale możesz je przynajmniej odinstalować, jeśli coś pójdzie nie tak i ponownie sprawdzić dostępność aktualizacji.
Postępuj zgodnie z instrukcjami i miej nadzieję na najlepsze:
- Otwórz aplikację Ustawienia.
- Otwórz aktualizację bezpieczeństwo.
- Kliknij Windows Update w lewym okienku.
- Kliknij Opcje zaawansowane.
- Wybierz Wyświetl historię aktualizacji.
- Kliknij Odinstaluj aktualizacje.

- Wybierz najnowszą aktualizację, która prawdopodobnie spowodowała problem, i odinstaluj ją.
- Sprawdź aktualizacje ponownie i uważaj na wszelkie zakłócenia, które mogą uszkodzić aktualizację podczas procesu.
Jeśli Twój problem sięga dalej, prawdopodobnie będziesz chciał sprawdzić pozostałe rozwiązania.
Uruchom skrypt wsadowy
Usługi aktualizacji systemu Windows często nie reagują. Ale na szczęście istnieje sposób na ich zresetowanie. Teraz możesz to zrobić ręcznie, resetując niektóre usługi aktualizacji lub użyj wstępnie utworzonego skryptu wsadowego, który może to zrobić za Ciebie. Możesz użyć pliku wsadowego w kilku prostych krokach, a oto jak:
- Pobierz plik skryptu stąd.
- Kliknij plik prawym przyciskiem myszy i uruchom go jako administrator.
- Po zakończeniu procesu uruchom ponownie komputer i jeszcze raz sprawdź dostępność aktualizacji.
Jeśli chcesz samodzielnie utworzyć skrypt, pełne instrukcje można znaleźć w tym artykule.
Ponownie zainstaluj plik aktualizacji ręcznie
Jeśli masz problem z dużą łatką (kompilacją), może być konieczne przywrócenie systemu, aby zacząć od zera. Na szczęście nie jest tak w przypadku małych poprawek zabezpieczeń lub aktualizacji zbiorczych. Możesz pobrać je z oficjalnej strony Microsoft i ręcznie je zainstalować. Postępuj zgodnie z tymi instrukcjami, aby ponownie zainstalować plik aktualizacji ręcznie:
- Przejdź do strony katalogu Microsoft Update.
- Wpisz numer KB w pasku wyszukiwania.
- Pobierz plik i uruchom go.
- Po zakończeniu instalacji uruchom ponownie komputer.
Na koniec, jeśli wszystkie te kroki nie były wystarczające, aby pokonać błąd, możesz użyć ostatniego kroku, aby wymusić aktualizacje.
Użyj narzędzia Media Creation, aby zainstalować aktualizacje
Narzędzie Media Creation Tool zostało wprowadzone w systemie Windows 10, aby znacznie poprawić cyfrową dostawę systemu. To więcej niż mile widziane narzędzie do wielu procedur aktualizacji / instalacji. Ponadto można go użyć do wymuszenia aktualizacji i rozwiązania problemów spowodowanych przez standardowy system aktualizacji bezprzewodowych.
Oto jak możesz go użyć do ręcznego pobierania i instalowania aktualizacji:
- Pobierz narzędzie Media Creation tutaj.
- Na wszelki wypadek wykonaj kopię zapasową danych i klucza licencyjnego.
- Uruchom klienta stacjonarnego i kliknij Uaktualnij ten komputer teraz.
- Narzędzie powinno uzyskać i zainstalować dostępne aktualizacje.
- Następnie uruchom ponownie komputer i możesz zacząć.
To powinno to zakończyć. Te metody mogą być stosowane w przypadku wielu różnych problemów z aktualizacją, ale zalecamy sprawdzenie naszej witryny w celu uzyskania szczegółowych wyjaśnień i obejść wiele charakterystycznych błędów.
Ponadto pamiętaj, aby podzielić się swoimi doświadczeniami i sugestiami w sekcji komentarzy poniżej.