Błędy komputerowe są stosunkowo częste, a kilku użytkowników zgłosiło, że nie masz uprawnień do zapisywania tego błędu lokalizacji na komputerze.
Ten błąd uniemożliwi zapisanie niektórych plików, a dzisiaj pokażemy, jak poprawnie to naprawić w systemie Windows 10.
Co zrobić, jeśli nie masz uprawnień do zapisywania pliku w niektórych lokalizacjach?
1. Daj pełną kontrolę administratorom nad problematycznym folderem
Jeśli otrzymujesz Nie masz uprawnień do zapisywania w tym komunikacie o błędzie podczas próby zapisania plików w określonej lokalizacji, możesz być w stanie rozwiązać problem, po prostu dając Grupie Administratorów na komputerze pełną kontrolę.
Zmiana uprawnień zabezpieczeń to zaawansowana procedura, dlatego należy unikać zmiany uprawnień do folderów systemowych.
Ponadto zmiana uprawnień może powodować pojawienie się innych problemów, więc bądź ostrożny i staraj się nie modyfikować uprawnień zabezpieczeń katalogów i plików systemowych. Aby zmienić ustawienia zabezpieczeń, wykonaj następujące czynności:
- Kliknij problematyczny katalog prawym przyciskiem myszy i wybierz Nieruchomości z menu.

- Iść do Bezpieczeństwo kartę i kliknij Edytować.

- Wybierz Administratorzy z menu i sprawdź Pełna kontrola w Dopuszczać kolumna. Jeśli Pełna kontrola jest już zaznaczona, być może trzeba będzie wybrać dowolną opcję z kolumny Odmów, a następnie ponownie zaznaczyć opcję Pełna kontrola w kolumnie Zezwalaj. Po zakończeniu kliknij Zastosować i dobrze aby zapisać zmiany.

- Teraz powtórz te kroki dla Użytkownicy grupa, jeśli jest dostępna w sekcji Zabezpieczenia.
Po przekazaniu pełnej kontroli grupie Administratorzy problem powinien zostać całkowicie rozwiązany, a będziesz mógł bez problemu zapisywać pliki w tym katalogu.
Kilku użytkowników twierdzi, że możesz rozwiązać ten problem, zapewniając pełną kontrolę nad swoim profilem użytkownika. Jest to dość proste i możesz to zrobić, wykonując następujące kroki:
- Przejdź do Bezpieczeństwo kartę, jak pokazaliśmy w poprzednich krokach, i kliknij Edytować przycisk.
- Teraz kliknij Dodaj przycisk.

- W Wprowadź nazwy obiektów do wybrania W polu wpisz swoją nazwę użytkownika i kliknij Sprawdź nazwy przycisk. Jeśli wszystko jest w porządku, kliknij dobrze aby zapisać zmiany.

- Teraz wybierz Pełna kontrola opcja i zapisz zmiany.
Niewielu użytkowników zgłosiło, że naprawili problem po prostu dając Grupie Wszyscy pełną kontrolę. To nie jest najbezpieczniejszy wybór, zwłaszcza jeśli udostępniasz komputer i jego pliki innym użytkownikom lub jeśli jesteś częścią sieci. Jeśli jednak jesteś jedynym użytkownikiem, a nie członkiem sieci, możesz wypróbować to rozwiązanie.
2. Wyłącz kontrolę konta użytkownika
Podobnie jak poprzednie wersje systemu Windows, system Windows 10 zawiera przydatną funkcję o nazwie Kontrola konta użytkownika. Jest to funkcja bezpieczeństwa, która powiadamia Cię za każdym razem, gdy Ty lub jakakolwiek aplikacja próbuje wykonać działanie wymagające uprawnień administracyjnych.
Mimo że jest to przydatna funkcja bezpieczeństwa, może czasem zakłócać działanie systemu i powodować, że nie masz uprawnień do zapisania błędu lokalizacji. Aby rozwiązać problem, musisz wyłączyć Kontrolę konta użytkownika, wykonując następujące czynności:
- naciśnij Klawisz Windows + S. i wejdź konto użytkownika. Wybierz Zmień kontrolę konta użytkownika ustawienia.

- Przesuń suwak do końca do Nigdy nie powiadomi i kliknij dobrze aby zapisać zmiany.

Po wykonaniu tej czynności Kontrola konta użytkownika zostanie całkowicie wyłączona. Wyłączenie Kontroli konta użytkownika może stanowić niewielkie zagrożenie bezpieczeństwa, ale w większości przypadków nie narazi Twojego komputera na niebezpieczeństwo. Po wyłączeniu tej funkcji błąd powinien zostać całkowicie rozwiązany.
3. Uruchom program jako administrator
Według użytkowników nie masz uprawnień do zapisywania w tej lokalizacji może pojawić się błąd, jeśli korzystasz z aplikacji bez uprawnień administratora. Aby rozwiązać problem, po prostu uruchom aplikację, która daje ten problem jako administrator. Aby to zrobić, wykonaj następujące kroki:
- Znajdź problematyczną aplikację i kliknij ją prawym przyciskiem myszy.
- Wybierać Uruchom jako administrator z menu.

Po wykonaniu tej czynności aplikacja uruchomi się z uprawnieniami administracyjnymi i powinieneś móc zapisywać pliki bez żadnych problemów.
Pamiętaj, że jest to rozwiązanie tymczasowe, więc będziesz musiał je powtarzać za każdym razem, gdy pojawi się ten problem. Może to być nieco żmudne, ale możesz ustawić aplikację tak, aby zawsze działała z uprawnieniami administracyjnymi. Aby to zrobić, wykonaj następujące kroki:
- Kliknij problematyczną aplikację prawym przyciskiem myszy i wybierz Nieruchomości z menu.
- Iść do Zgodność tab i sprawdź Uruchom ten program jako administrator opcja. Teraz kliknij dobrze i Zastosować aby zapisać zmiany.

Po wykonaniu tej czynności aplikacja będzie zawsze działać z uprawnieniami administracyjnymi, a Twój problem powinien zostać trwale naprawiony.
4. Sprawdź oprogramowanie antywirusowe
W niektórych przypadkach oprogramowanie antywirusowe może powodować pojawienie się tego problemu. Wiele narzędzi antywirusowych zwykle blokuje określone foldery, aby uniemożliwić dostęp do nich złośliwym plikom. Czasami jednak narzędzie antywirusowe może również uniemożliwić dostęp do tych katalogów. Aby rozwiązać ten problem, zalecamy sprawdzenie ustawień antywirusa i wyłączenie funkcji uniemożliwiającej dostęp do określonego folderu.
Użytkownicy zgłaszali problemy z BitDefender i według nich BitDefender blokował aplikacji dokonywanie zmian w folderze. Aby rozwiązać problem, wystarczy otworzyć ustawienia BitDefender i dodać problematyczną aplikację do listy zaufanych aplikacji. Po wykonaniu tej czynności powinieneś mieć dostęp do dowolnego folderu bez problemów.
Jeśli nie możesz znaleźć tej funkcji, możesz także spróbować tymczasowo wyłączyć program antywirusowy i sprawdzić, czy to rozwiąże problem. Jeśli wyłączenie programu antywirusowego nie pomoże, możesz odinstalować program antywirusowy i przejść na inne rozwiązanie.
5. Wyłącz funkcję trybu chronionego
Jeśli ten komunikat o błędzie pojawia się podczas korzystania z przeglądarki internetowej, możesz rozwiązać problem, wyłączając tryb chroniony. Aby to zrobić, musisz wykonać następujące kroki:
- naciśnij Klawisz Windows + R. i wejdź inetcpl.cpl. naciśnij dobrze lub kliknij Wchodzić.

- Iść do Bezpieczeństwo tab i odznacz Włączyć bezpieczny tryb opcja. Teraz kliknij Zastosować i dobrze aby zapisać zmiany.

- Po wykonaniu tej czynności uruchom ponownie przeglądarkę.
Po wprowadzeniu wszystkich niezbędnych zmian sprawdź, czy problem nadal występuje.
6. Utwórz nowy katalog i przenieś do niego wszystkie swoje pliki
Jeśli nie możesz zapisać plików z powodu Nie masz uprawnień do zapisywania w tym błędzie lokalizacji, być może uda Ci się rozwiązać problem za pomocą tego obejścia. Pamiętaj, że to rozwiązanie wymaga usunięcia niektórych katalogów, więc nie używaj go w plikach systemowych. Aby rozwiązać ten problem, wykonaj następujące czynności:
- Znajdź problematyczny folder, na przykład Folder 1 i przejdź do katalogu nadrzędnego.
- Teraz utwórz nowy folder w katalogu nadrzędnym i nazwij go Folder 2.
- Przejdź do folderu 1, wybierz wszystkie pliki i wybierz opcję kopiowania.
- Wklej pliki do folderu 2.
- Teraz spróbuj zapisać nowy plik w folderze 2. Do zapisania pliku możesz użyć dowolnej aplikacji, takiej jak Word lub Paint.
- Jeśli możesz zapisać pliki w folderze 2, musisz usunąć folder 1 z komputera.
- Teraz zmień nazwę folderu 2 na Folder 1 i to wszystko.
Jest to proste obejście, ale według użytkowników działa dobrze, więc możesz spróbować.
7. Zapisz plik w innej lokalizacji i przenieś go
Według użytkowników możesz być w stanie obejść ten problem, po prostu zapisując plik w innym katalogu, a następnie przenosząc go. Użytkownicy twierdzą, że nie mogą bezpośrednio zapisywać plików na dysku C:, ale można obejść ten problem, wykonując następujące czynności:
- Zapisz lub pobierz plik do dowolnego katalogu na komputerze.
- Teraz zlokalizuj plik i przenieś go na dysk C: lub inny katalog na komputerze.
Jest to szybkie i proste obejście, więc wypróbuj je.
8. Przestań udostępniać folder
Jeśli nie możesz zapisać plików w określonym katalogu, możesz przestać udostępniać folder. Ten problem czasami dotyczy folderów współdzielonych, a jeśli chcesz rozwiązać problem, musisz przerwać udostępnianie. Jest to dość proste i możesz to zrobić, wykonując następujące kroki:
- Znajdź problematyczny katalog.
- Kliknij katalog prawym przyciskiem myszy i wybierz Udostępnij> Zatrzymaj udostępnianie.

Po zatrzymaniu udostępniania katalogu problem powinien zostać rozwiązany i będziesz mógł bez problemu zapisywać pliki.
Ponadto możesz spróbować wyłączyć funkcję udostępniania dla grupy domowej. Aby to zrobić, wykonaj następujące kroki:
- naciśnij Klawisz Windows + S. i wejdź grupa domowa. Wybierać Grupa domowa z listy wyników.

- Pojawi się teraz okno grupy domowej. Kliknij Zmień zaawansowane ustawienia udostępniania.

- Wybierz Wyłącz udostępnianie plików i drukarek w sekcji Udostępnianie plików i drukarek.

- Opcjonalnie: Rozwiń Wszystkie sieci sekcja i wybierz Wyłącz udostępnianie folderów publicznych.

- Kliknij Zapisz zmiany.

Po wyłączeniu udostępniania w ustawieniach grupy domowej problem powinien zostać całkowicie rozwiązany.
9. Zmień właściciela katalogu
Jeśli masz problemy z tym komunikatem o błędzie, możesz to naprawić, zmieniając właściciela katalogu. Jest to stosunkowo proste i możesz to zrobić, wykonując następujące kroki:
- Znajdź problematyczny katalog, kliknij go prawym przyciskiem myszy i wybierz Nieruchomości z menu.
- Nawigować do Bezpieczeństwo kartę i kliknij zaawansowane.

- Teraz zobaczysz właściciela katalogu. Kliknij Zmiana przycisk.

- Pojawi się okno Wybierz użytkownika lub grupę. Wchodzić Administratorzy i kliknij Sprawdź nazwy. Jeśli wszystko jest w porządku, kliknij dobrze. Oprócz administratorów możesz także używać własnej nazwy użytkownika lub adresu e-mail powiązanego z kontem Microsoft.

- Czek Zastąp właściciela subkontenerów i obiektów i Zastąp wszystkie wpisy uprawnień do obiektów podrzędnych opcje i zapisz zmiany.
Możesz także zmienić właściciela za pomocą wiersza polecenia. Ta metoda jest szybsza, ale wymaga znajomości składni wiersza polecenia. Aby zmienić właściciela za pomocą wiersza polecenia, wykonaj następujące czynności:
- naciśnij Klawisz Windows + X aby otworzyć menu Win + X i wybrać Wiersz polecenia (administrator). Jeśli wiersz polecenia nie jest dostępny, możesz użyć PowerShell zamiast.

- Po uruchomieniu wiersza polecenia wprowadź icacls „C: \ path_to_problematic_directory” / setowner „Administrators” / T / C.
- Opcjonalnie: możesz także użyć takeown / r / f c: \ ścieżka_do_problematycznego_katalogu polecenie, aby rozwiązać ten problem.
Po wykonaniu polecenia staniesz się właścicielem katalogu i uzyskasz nieograniczony dostęp. Pamiętaj, że nie powinieneś zmieniać własności katalogów systemowych, ponieważ może to prowadzić do innych problemów.
10. Udostępnij problematyczny katalog
Według użytkowników rozwiązaniem tego problemu może być po prostu udostępnienie katalogu grupie Administratorzy. Jest to przydatne obejście, więc możesz spróbować. Aby udostępnić folder, wykonaj następujące czynności:
- Znajdź problematyczny folder, kliknij go prawym przyciskiem myszy i wybierz Nieruchomości.
- Iść do Dzielenie się i kliknij Dzielić przycisk.

- Wchodzić Administratorzy i kliknij Dodaj.

- Grupa administratorów zostanie teraz dodana do listy. Ustaw poziom uprawnień dla administratorów na Odczyt / zapis. Po wykonaniu tej czynności kliknij Dzielić przycisk.

Po udostępnieniu katalogu powinieneś mieć do niego dostęp bez żadnych problemów. Pamiętaj, że jest to tylko obejście problemu i musisz je powtórzyć dla wszystkich problematycznych katalogów. Kilku użytkowników zgłosiło, że możesz rozwiązać ten problem, udostępniając folder Wszyscy, więc możesz również spróbować. Możesz także spróbować udostępnić problematyczny katalog swojemu profilowi użytkownika i sprawdzić, czy to rozwiąże problem.
Jeśli komputer należy do grupy domowej, możesz rozwiązać problem, zmieniając poziom uprawnień dla Grupa domowa do Odczyt / zapis.
11. Użyj narzędzia do rozwiązywania problemów ze zgodnością
Czasami niektóre aplikacje nie są w pełni kompatybilne z systemem Windows 10, co może powodować, że nie masz uprawnień do zapisania się w tym błędzie lokalizacji. Jednak możesz rozwiązać problem po prostu za pomocą narzędzia do rozwiązywania problemów ze zgodnością. Aby to zrobić, wykonaj następujące proste kroki:
- Znajdź problematyczną aplikację, kliknij ją prawym przyciskiem myszy i wybierz Rozwiązywanie problemów ze zgodnością.

- Wybierać Rozwiązywanie problemów z programem opcja.

- Czek Program wymaga dodatkowych uprawnień opcję i kliknij Kolejny.

- Teraz postępuj zgodnie z instrukcjami wyświetlanymi na ekranie, aby zakończyć rozwiązywanie problemów.
Po zakończeniu rozwiązywania problemów powinno być możliwe zapisywanie plików bez żadnych problemów.
12. Użyj łatwego menu kontekstowego
Łatwe menu kontekstowe to prosta aplikacja, która pozwala dostosować menu kontekstowe, dodając lub usuwając z niego funkcje. Aplikacja obsługuje wiele funkcji, a jedna z nich umożliwia przejęcie własności dowolnego folderu lub pliku. Ta funkcja jest przydatna, jeśli masz ten problem, i możesz ją włączyć, wykonując następujące czynności:
- Pobierz menu łatwego kontekstu. Jest to przenośna aplikacja, więc nie musisz instalować jej na komputerze, aby ją uruchomić.
- Pobierz archiwum i otwórz je. Teraz biegnij EcMenu_x64.exe jeśli używasz 64-bitowej wersji systemu Windows. Jeśli używasz wersji 32-bitowej, uruchom EcMenu.exe.
- Po uruchomieniu łatwego menu kontekstowego przewiń do końca i sprawdź Przejąć na własność w Menu kontekstowe folderu Sekcja. Jeśli chcesz, możesz także przejąć Przejęcie na własność w sekcji Menu kontekstowego pliku. Teraz kliknij Zatwierdź zmiany ikona, aby zapisać zmiany.

Po wykonaniu tej czynności w menu kontekstowym pojawi się opcja Przejęcia na własność. Teraz wystarczy kliknąć prawym przyciskiem myszy problematyczny katalog i wybrać Przejąć na własność z menu, aby rozwiązać problem dla określonego folderu. Pamiętaj, że nie powinieneś przejmować własności katalogów systemowych, ponieważ może to czasem prowadzić do kolejnych problemów.
13. Dodaj swoje konto do grup Administratora
Zwykle ten problem pojawia się, jeśli nie masz uprawnień administratora na komputerze. Może się to zdarzyć, jeśli Twoje konto użytkownika nie jest członkiem grupy Administratorzy. Aby rozwiązać ten problem, musisz dodać swoje konto do grupy Administrator, wykonując następujące czynności:
- naciśnij Klawisz Windows + R. i wejdź netplwiz. naciśnij Wchodzić lub kliknij dobrze.

- Czek Użytkownicy muszą wprowadzić nazwę użytkownika i hasło, aby korzystać z tego komputera opcja. Teraz wybierz swój profil użytkownika i kliknij Nieruchomości.

- Iść do Członkostwo w grupie kartę i wybierz Administrator opcja. Teraz kliknij Zastosować i dobrze aby zapisać zmiany.
- Po dokonaniu tych zmian uruchom ponownie komputer i sprawdź, czy problem został rozwiązany.
Możesz także dodać swoje konto do grupy Administratora, używając funkcji Lokalni użytkownicy i grupy. Aby to zrobić, wykonaj następujące proste kroki:
- naciśnij Klawisz Windows + R. i wejdź lusrmgr.msc. naciśnij Wchodzić lub kliknij dobrze.

- Po otwarciu okna Lokalni użytkownicy i grupy przejdź do Użytkownicy i wybierz swoją nazwę użytkownika z prawego panelu.

- Po otwarciu okna Właściwości przejdź do Członkiem patka. Sprawdź, czy twoje konto użytkownika jest członkiem grupy Administratorzy. Jeśli nie, kliknij Dodaj przycisk.

- Pojawi się okno Wybierz grupy. w Wprowadź nazwy obiektów do wybrania pole wprowadź Administratorzy. Teraz kliknij Sprawdź nazwy. Jeśli wszystko jest w porządku, kliknij dobrze aby zapisać zmiany.
- Po dodaniu konta do grupy Administratorzy kliknij Zastosować i dobrze aby zapisać zmiany.

Jak widać, dodanie konta użytkownika do grupy Administrator jest stosunkowo proste i możesz to zrobić z łatwością, korzystając z jednej z dwóch metod, które Ci pokazaliśmy.
14. Sformatuj dysk jako NTFS
Jeśli masz ten problem podczas próby zapisania plików w pamięci wymiennej, możesz spróbować sformatować dysk. Pamiętaj, że sformatowanie dysku spowoduje usunięcie z niego wszystkich plików, więc najpierw wykonaj kopię zapasową. Jak zapewne wiesz, istnieją dwa systemy plików, NTFS i FAT32. FAT32 jest starszym systemem plików i ma pewne ograniczenia. Z drugiej strony, NTFS jest nowszy i nie ma takich samych ograniczeń jak FAT32. W większości przypadków zawsze lepiej jest użyć systemu plików NTFS, a jeśli masz ten problem, możesz spróbować sformatować dysk. Aby to zrobić, wykonaj następujące kroki:
- Upewnij się, że pamięć wymienna jest podłączona. Zdecydowanie zalecamy utworzenie kopii zapasowej plików przed sformatowaniem dysku, więc pamiętaj, aby to zrobić.
- otwarty Ten komputer i zlokalizuj problematyczny dysk, kliknij go prawym przyciskiem myszy i wybierz Format z menu.

- Kiedy pojawi się okno Format, wybierz NTFS jako żądany system plików i wprowadź żądaną etykietę. Teraz sprawdź Szybkie formatowanie opcję i kliknij Początek.

- Poczekaj na sformatowanie dysku.
Po sformatowaniu dysku jako dysku NTFS błąd powinien zostać całkowicie rozwiązany. Należy pamiętać, że należy używać tego rozwiązania tylko z pamięcią wymienną, ponieważ formatowanie spowoduje usunięcie wszystkich plików z wybranego dysku. Jeśli chcesz, możesz użyć tego rozwiązania również z dyskami wewnętrznymi, ale wykonaj kopię zapasową plików, aby zapobiec ich utracie.
15. Zmień ustawienia Kaspersky
Wspomnieliśmy już, że narzędzia antywirusowe innych firm mogą powodować to i wiele innych problemów. Według użytkowników program antywirusowy Kaspersky może również powodować ten problem, ale powinieneś być w stanie go naprawić, zmieniając kilka ustawień. Aby to zrobić, wykonaj następujące kroki:
- otwarty Kaspersky i idź do Przybory Sekcja.
- Znajdź Rozwiązywanie problemów z Microsoft Windows i kliknij Początek.
- Wybierz Wyszukaj szkody spowodowane przez szkodliwe oprogramowanie opcja.
Niewielu użytkowników zgłosiło przekroczenie limitu czasu zakończenia usługi poza dopuszczalnym zakresem komunikatu podczas korzystania z tej metody. Jeśli pojawia się wyżej wymieniony komunikat o błędzie, wystarczy kliknąć przycisk Naprawić przycisk obok niego. Po wykonaniu tej czynności uruchom ponownie komputer i sprawdź, czy nadal pojawia się komunikat o błędzie.
16. Wyłącz OneDrive i zsynchronizuj swoje pliki
OneDrive to przydatna funkcja, która umożliwia dostęp do pamięci w chmurze bezpośrednio z komputera z systemem Windows 10. Jest to wbudowana funkcja systemu Windows 10, ale zdaniem niektórych użytkowników może powodować, że nie masz uprawnień do zapisania się w tym błędzie lokalizacji. Aby rozwiązać ten problem, musisz całkowicie wyłączyć OneDrive. Aby to zrobić, wykonaj następujące kroki:
- naciśnij Klawisz Windows + R. i wejdź gpedit.msc. naciśnij Wchodzić lub kliknij dobrze.

- Po otwarciu Edytora lokalnych zasad grupy przejdź do Konfiguracja komputera> Szablony administracyjne> Składniki systemu Windows> OneDrive w lewym okienku. W prawym okienku kliknij dwukrotnie Zapobiegaj korzystaniu z OneDrive do przechowywania plików opcja.

- Wybierz Włączone opcję i kliknij dobrze i Zastosować aby zapisać zmiany.

Pamiętaj, że ta metoda działa tylko w systemie Windows Pro lub Windows Enterprise. Jeśli masz system Windows 10 Home Edition, musisz wyłączyć OneDrive za pomocą Edytora rejestru. Aby to zrobić, wykonaj następujące kroki:
- naciśnij Klawisz Windows + R. i wejdź regedit. naciśnij Wchodzić lub kliknij dobrze.



- Opcjonalnie: Modyfikacja rejestru jest potencjalnie niebezpieczna, dlatego przed wprowadzeniem jakichkolwiek zmian zalecamy wykonanie kopii zapasowej rejestru. Aby to zrobić, po prostu kliknij Plik> Eksportuj.

Wybierz Wszystko w polu Zakres eksportu wprowadź żądaną nazwę pliku, wybierz bezpieczną lokalizację pliku i kliknij Zapisać W przypadku wystąpienia jakichkolwiek problemów po zmodyfikowaniu rejestru, możesz po prostu użyć wyeksportowanych plików, aby przywrócić rejestr do pierwotnego stanu.

- W lewym okienku przejdź do HKEY_CLASSES_ROOT \ CLSID \ {018D5C66-4533-4307-9B53-224DE2ED1FE6} klawisz. Teraz kliknij dwukrotnie System.IsPinnedToNameSpaceTree DWORD w prawym okienku.

- Ustaw Dane wartości na 0 i kliknij dobrze aby zapisać zmiany.

- Jeśli używasz 64-bitowej wersji systemu Windows, przejdź do HKEY_CLASSES_ROOT \ Wow6432Node \ CLSID \ {018D5C66-4533-4307-9B53-224DE2ED1FE6} wpisz w lewym okienku, zlokalizuj System.IsPinnedToNameSpaceTree i ustaw jego Dane wartości na 0.
- Zamknij Edytor rejestru i sprawdź, czy OneDrive jest wyłączony. Jeśli nie, uruchom ponownie komputer.
Istnieje również natychmiastowe rozwiązanie, które wprowadzi niezbędne zmiany w rejestrze za pomocą jednego kliknięcia. Aby szybko zmodyfikować rejestr, wykonaj następujące kroki:
- Pobierz ten plik i wypakuj go.
- W zależności od używanej wersji systemu Windows uruchom 32-bit Ukryj OneDrive przed Eksploratorem plików lub 64-bit Ukryj OneDrive przed Eksploratorem plików.
- Pojawi się komunikat ostrzegawczy. Kliknij tak kontynuować.
Po wykonaniu tej czynności rejestr zostanie zmodyfikowany i OneDrive należy wyłączyć. Jeśli chcesz, możesz przywrócić OneDrive po prostu przez uruchomienie 64-bitowego narzędzia Przywróć OneDrive do pliku Eksploratora plików.
17. Po prostu wyloguj się i zaloguj ponownie na swoje konto
Według użytkowników ten problem może wystąpić, jeśli masz dwa lub więcej kont użytkowników na komputerze. Aby rozwiązać problem, wystarczy wylogować się ze swojego konta i zalogować się ponownie. Jest to dość proste i możesz to zrobić, wykonując następujące kroki:
- Otworzyć Menu Start i kliknij ikonę swojego profilu użytkownika. Wybierać Wyloguj się z menu.

- Teraz wybierz swoje konto użytkownika i zaloguj się ponownie.
Jest to niezwykłe obejście, ale działa w zależności od użytkowników, więc wypróbuj je. Pamiętaj, że nie jest to trwałe rozwiązanie, więc może być konieczne powtórzenie go za każdym razem, gdy pojawi się problem.
18. Włącz dziedziczenie
Twoje ustawienia zabezpieczeń są zwykle dziedziczone, ale czasami podfoldery mogą nie mieć takich samych ustawień zabezpieczeń jak ich folder nadrzędny. Aby rozwiązać problem, musisz włączyć dziedziczenie dla problematycznego folderu. Jest to stosunkowo proste i możesz to zrobić, wykonując następujące kroki:
- Znajdź problematyczny katalog i przejdź do jego katalogu nadrzędnego. Kliknij go prawym przyciskiem myszy i wybierz Nieruchomości.
- Iść do Bezpieczeństwo kartę i kliknij zaawansowane przycisk.

- Teraz kliknij Włącz dziedziczenie przycisk.

- Ustaw żądane uprawnienia dla użytkowników i grup. W większości przypadków powinieneś dać Pełna kontrola do konta użytkownika i grupy Administratorzy. Po zakończeniu kliknij dobrze i Zastosować aby zapisać zmiany.
Po wykonaniu tej czynności wszystkie uprawnienia bezpieczeństwa z folderu nadrzędnego zostaną odziedziczone przez podfoldery i problem powinien zostać całkowicie rozwiązany.
19. Zweryfikuj swoją tożsamość
Według użytkowników możesz rozwiązać ten problem, po prostu weryfikując swoją tożsamość. Ten problem może wystąpić, jeśli używasz konta Microsoft do logowania się do systemu Windows 10. Weryfikacja konta jest raczej prosta i możesz to zrobić, wykonując następujące kroki:
- naciśnij Klawisz Windows + I aby otworzyć aplikację Ustawienia.
- Po otwarciu aplikacji Ustawienia przejdź do Konta Sekcja.

- W prawym okienku zobaczysz Zweryfikować opcja. Kliknij na to.
- Teraz zostaniesz poproszony o podanie adresu e-mail. Po wprowadzeniu adresu e-mail otrzymasz kod bezpieczeństwa.
- Wprowadź otrzymany kod, a Twoje konto zostanie teraz zweryfikowane.
Po zweryfikowaniu konta ten komunikat o błędzie powinien zniknąć i będziesz mógł zapisywać pliki bez żadnych problemów.
20. Dodaj i użyj opcji Przejmij własność
Jeśli chcesz z łatwością rozwiązać ten problem, możesz dodać opcję Przejmij własność do menu kontekstowego. Możesz to zrobić po prostu uruchamiając pojedynczy plik, który zmodyfikuje rejestr. Aby to zrobić, wykonaj następujące kroki:
- Pobierz ten plik.
- Teraz biegnij Add_Take_Ownership_to_context_menu plik. Zobaczysz komunikat ostrzegawczy. Kliknij tak kontynuować.
Po wykonaniu tej czynności w menu kontekstowym pojawi się opcja Przejmij własność, która umożliwia łatwe przejęcie własności dowolnego pliku lub katalogu za pomocą jednego kliknięcia. Zmiana właściciela plików systemowych może powodować różne problemy, więc zachowaj ostrożność podczas korzystania z tej funkcji. Aby rozwiązać problem, wystarczy znaleźć problematyczny folder, kliknij go prawym przyciskiem myszy i wybierz Przejąć na własność opcja. Pamiętaj, że może być konieczne powtórzenie tych kroków dla wszystkich problematycznych katalogów.
Jeśli chcesz usunąć opcję Przejmij własność z menu, wystarczy pobrać ten plik i uruchomić go. Po wykonaniu tej czynności opcja Przejęcia na własność zostanie usunięta z menu kontekstowego.
21. Użyj innej przeglądarki internetowej
Użytkownicy zgłosili ten błąd podczas używania przeglądarki do zapisywania zdjęć z Internetu. Według użytkowników błąd pojawił się podczas próby zapisania plików za pomocą Microsoft Edge. Może to być spowodowane tymczasową usterką przeglądarki, a jeśli masz ten błąd, zalecamy skorzystanie z innej przeglądarki.
W tym celu możesz użyć dowolnej innej przeglądarki, ale zalecamy wypróbowanie przeglądarki UR. Ta przeglądarka jest oparta na silniku Chromium, kładąc duży nacisk na bezpieczeństwo użytkowników i prywatność, więc koniecznie wypróbuj ją.
22. Uruchom Notatnik jako administrator i spróbuj ponownie uzyskać dostęp do plików hosta
Nie masz uprawnień do zapisywania w tej lokalizacji błąd pojawia się najczęściej podczas próby modyfikacji pliku hosts. Jest to plik systemowy i domyślnie jest chroniony przez system Windows. Jeśli jednak chcesz zmodyfikować plik hosts, wystarczy uruchomić Notatnik jako administrator i użyć go do otwarcia tego pliku.
W jednym z naszych poprzednich artykułów napisaliśmy szczegółowy przewodnik na temat edytowania pliku hosts, więc koniecznie sprawdź go, aby uzyskać dodatkowe informacje i szczegółowe instrukcje.
23. Użyj trybu awaryjnego
Tryb awaryjny to specjalny segment systemu Windows, który działa z ustawieniami domyślnymi, dzięki czemu idealnie nadaje się do rozwiązywania problemów. Kilku użytkowników zasugerowało, że możesz uniknąć tego problemu po prostu przechodząc do trybu awaryjnego. Aby to zrobić, wykonaj następujące kroki:
- Otworzyć Menu Start i kliknij Moc przycisk. Naciśnij i przytrzymaj Przesunięcie klucz i kliknij Uruchom ponownie.

- Po wykonaniu tej czynności zobaczysz listę opcji. Wybierać Rozwiązywanie problemów> Opcje zaawansowane> Ustawienia uruchamiania> Uruchom ponownie.
- Po ponownym uruchomieniu komputera pojawi się lista 9 opcji do wyboru. Wybierz dowolną wersję Tryb bezpieczeństwa naciskając odpowiedni klawisz.
- Po wykonaniu tej czynności przejdziesz do trybu awaryjnego. Teraz spróbuj ponownie zapisać plik i sprawdź, czy problem nadal występuje.
Pamiętaj, że przejście do trybu awaryjnego nie rozwiązuje na stałe problemu. Jest to proste obejście i może być przydatne, jeśli chcesz szybko zapisać kilka plików. Jeśli szukasz rozwiązania długoterminowego, być może będziesz musiał spróbować czegoś innego.
24. Utwórz nowy profil użytkownika
Według użytkowników ten komunikat o błędzie może być spowodowany uszkodzonym profilem użytkownika. Zwykle dzieje się to po ważnej aktualizacji, a jeśli masz ten problem, możesz spróbować utworzyć nowy profil użytkownika. Jest to dość proste i możesz to zrobić, wykonując następujące kroki:
- naciśnij Klawisz Windows + I aby otworzyć aplikację Ustawienia. Teraz przejdź do Konta Sekcja.
- Iść do Rodzina inni ludzie w lewym okienku i kliknij Dodaj kogoś innego do tego komputera w sekcji Inne osoby.

- Wybierz Nie mam tej osobygn-w informacji.

- Wybierać Dodaj użytkownika bez Microsoft konto.

- Wprowadź żądaną nazwę użytkownika, a następnie kliknij Kolejny.

- Po utworzeniu nowego konta użytkownika przełącz się na to.
Jeśli przejście na nowe konto rozwiązuje problem, możesz nadal chcieć używać nowego konta zamiast starego. Ponadto musisz przenieść wszystkie swoje pliki osobiste na nowe konto. Może to być nieco żmudne rozwiązanie, zwłaszcza jeśli musisz przenieść swoje osobiste pliki. Użytkownicy zgłosili, że to rozwiązanie działało dla nich, więc wypróbuj je.
25. Sprawdź, czy twoje uprawnienia dotyczą zarówno folderów, jak i podfolderów
Jak już wspomnieliśmy w jednym z naszych poprzednich rozwiązań, twoje uprawnienia bezpieczeństwa są dziedziczone, ale czasami podfoldery mogą nie mieć takich samych uprawnień jak ich folder nadrzędny. Może to spowodować pojawienie się tego błędu, ale problem można rozwiązać, wykonując następujące czynności:
- Znajdź problematyczny folder lub jego folder nadrzędny, kliknij go prawym przyciskiem myszy i wybierz Nieruchomości.
- Iść do Bezpieczeństwo kartę i kliknij zaawansowane.
- Po otwarciu okna Zaawansowane ustawienia zabezpieczeń zlokalizuj swój profil użytkownika i sprawdź Dotyczy kolumna. Jeśli dotyczy, nie jest ustawione na Ten folder, podfoldery i pliki, musisz dwukrotnie kliknąć swoją nazwę użytkownika na liście, aby zmienić jej ustawienia.

- Ustaw typ na Dopuszczać, Dotyczy Ten folder, podfoldery i pliki i zaznacz Pełna kontrola opcja. Teraz kliknij dobrze aby zapisać zmiany.

Po zapisaniu zmian Twoje uprawnienia będą miały zastosowanie do wszystkich folderów i podfolderów i powinieneś być w stanie zapisywać pliki bez żadnych ograniczeń.
26. Zainstaluj starszą wersję Adobe Reader
Użytkownicy zgłosili ten błąd podczas korzystania z programu Adobe Reader. Według nich problem pojawia się podczas próby użycia funkcji drukarki Adobe PDF. Wygląda na to, że problem występuje tylko w najnowszej wersji programu Adobe Reader, więc jeśli masz ten problem, możesz wrócić do starszej wersji i sprawdzić, czy to rozwiązuje problem.
Ponieważ jest to problem z najnowszą wersją, jest raczej prawdopodobne, że programiści naprawią ją w nadchodzącej wersji, więc miej ją na oku.
27. Wyłącz automatyczne uruchamianie OneDrive w systemie Windows
Według użytkowników wydaje się, że ten problem może być spowodowany przez OneDrive, a aby go naprawić, musisz uniemożliwić automatyczne uruchomienie OneDrive w twoim systemie. Aby to zrobić, musisz przejść do Menedżera zadań i wyłączyć uruchamianie OneDrive. Jest to stosunkowo proste i możesz to zrobić, wykonując następujące kroki:
- naciśnij Ctrl + Shift + Esc aby otworzyć Menedżera zadań.
- Po otwarciu Menedżera zadań przejdź do Uruchomienie patka. Kliknij prawym przyciskiem myszy Microsoft OneDrive i wybierz Wyłączyć.

- Po wykonaniu tej czynności zamknij Menedżera zadań.
Po wprowadzeniu tych zmian OneDrive nie uruchomi się automatycznie na komputerze i problem powinien zostać rozwiązany.
28. Pobierz i użyj narzędzia do rozwiązywania problemów OneDrive
Jak już wspomniano, ten problem może mieć wpływ na OneDrive, a jeśli nie możesz zapisać plików w OneDrive z powodu tego błędu, możesz spróbować użyć narzędzia do rozwiązywania problemów OneDrive. Aby użyć tego narzędzia, wykonaj następujące kroki:
- Pobierz narzędzie do rozwiązywania problemów z OneDrive.
- Po pobraniu narzędzia uruchom je i postępuj zgodnie z instrukcjami wyświetlanymi na ekranie.
Po zakończeniu rozwiązywania problemów OneDrive powinien zacząć działać bez żadnych problemów.
29. Zmień ustawienia NOD32
Czasami oprogramowanie antywirusowe może zakłócać działanie systemu i powodować wystąpienie tego i innych błędów. Użytkownicy zgłosili, że NOD32 zakłóca ich system i spowodował pojawienie się tego problemu. Według użytkowników nie byli w stanie pobierać plików za pomocą przeglądarki, ale naprawili problem, wyłączając funkcję Skanuj podczas tworzenia pliku w NOD32. Aby wyłączyć tę funkcję, wykonaj następujące czynności:
- otwarty NOD32 i idź do Ustawiać.
- Nawigować do Antywirus i antyspyware> Ochrona systemu w czasie rzeczywistym.
- Szukać Skanuj podczas tworzenia pliku włącz i wyłącz.
Wyłączenie tej funkcji może nieznacznie zmniejszyć twoje bezpieczeństwo, ale rozwiąże również ten problem i pozwoli ci pobierać pliki bez ograniczeń.
30. Opuść grupę domową
Wygląda na to, że bycie członkiem HomeGroup może również powodować pojawienie się tego błędu. Grupa domowa jest przydatną funkcją, ale czasami grupa domowa może nie być odpowiednio skonfigurowana, co może powodować pojawienie się tego błędu. Aby rozwiązać problem, musisz opuścić obecną grupę domową. Jest to stosunkowo proste i możesz to zrobić, wykonując następujące kroki:
- naciśnij Klawisz Windows + S. i wejdź grupa domowa. Wybierać Grupa domowa z menu.
- Kliknij Opuść grupę domową.
- Pojawi się lista opcji. Wybierz Opuść grupę domową.
- Jeśli wszystko jest w porządku, zobaczysz komunikat potwierdzający. Kliknij koniec.
Po opuszczeniu grupy domowej problem powinien przestać się pojawiać. Jeśli potrzebujesz skorzystać z tej funkcji, ponownie dołącz do grupy domowej i sprawdź, czy problem nadal występuje.
Nie masz uprawnień do zapisania w tej lokalizacji błąd może być poważnym problemem i może pojawić się na prawie każdym komputerze. Ten błąd jest zwykle spowodowany Twoimi uprawnieniami bezpieczeństwa, ale powinieneś być w stanie go rozwiązać za pomocą jednego z naszych rozwiązań.
- Otworzyć Menu Start i kliknij Moc przycisk. Naciśnij i przytrzymaj Przesunięcie klucz i kliknij Uruchom ponownie.
- naciśnij Klawisz Windows + R. i wejdź netplwiz. naciśnij Wchodzić lub kliknij dobrze.
- Znajdź problematyczną aplikację, kliknij ją prawym przyciskiem myszy i wybierz Rozwiązywanie problemów ze zgodnością.
- naciśnij Klawisz Windows + X aby otworzyć menu Win + X i wybrać Wiersz polecenia (administrator). Jeśli wiersz polecenia nie jest dostępny, możesz użyć PowerShell zamiast.
- naciśnij Klawisz Windows + R. i wejdź inetcpl.cpl. naciśnij dobrze lub kliknij Wchodzić.





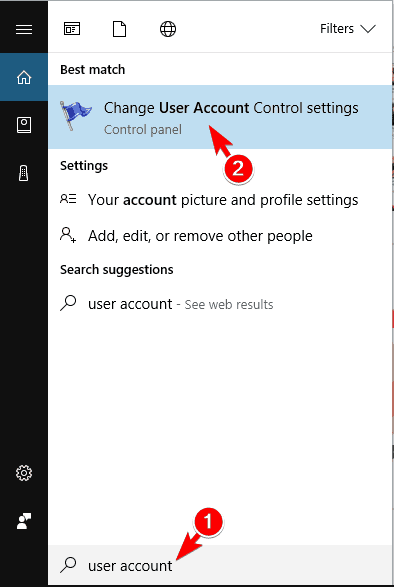



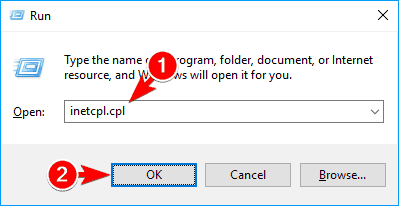
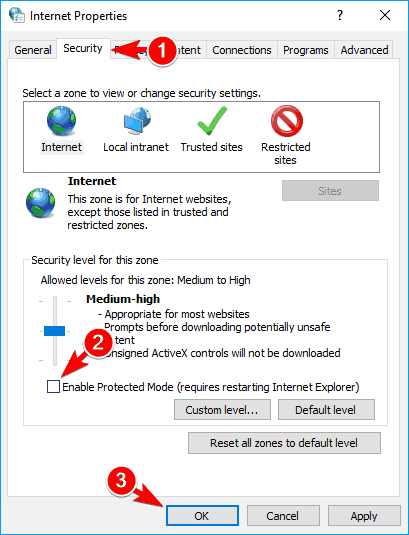




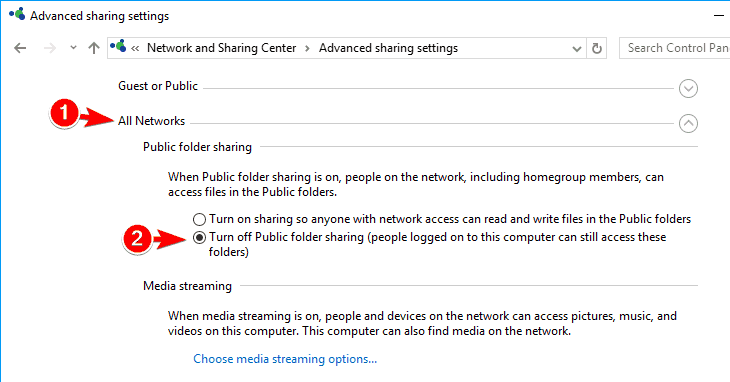

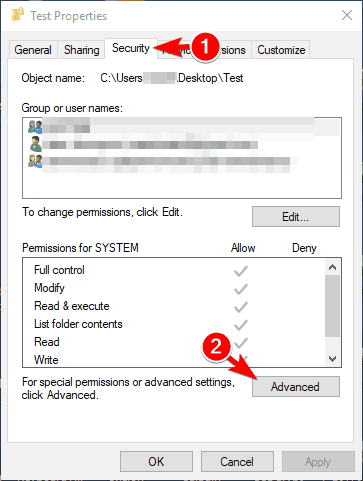


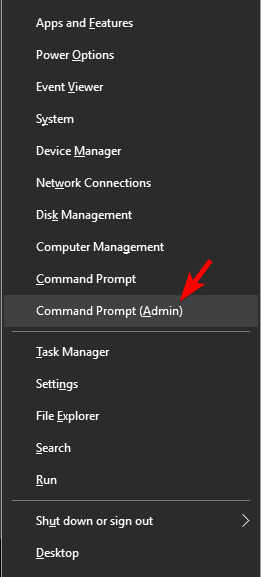
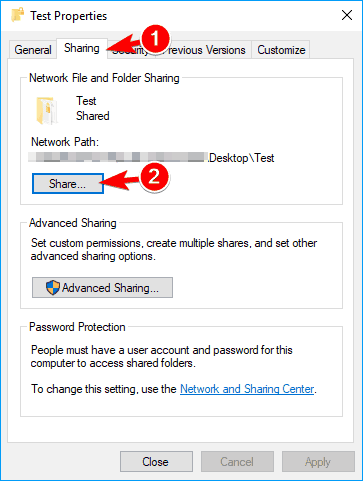

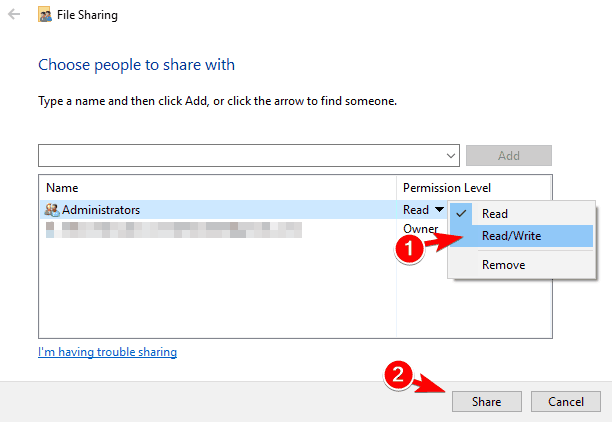
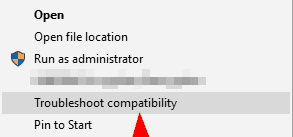

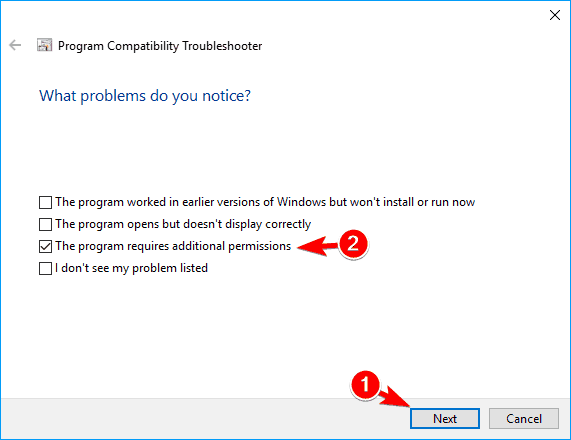


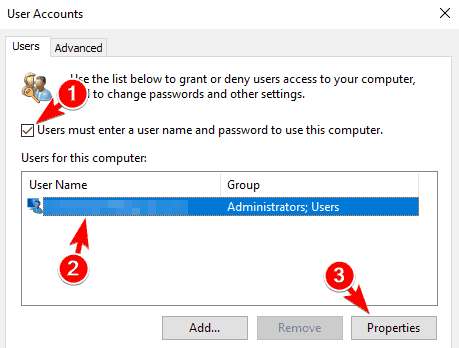
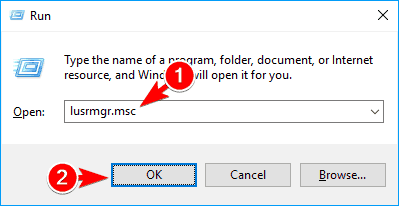


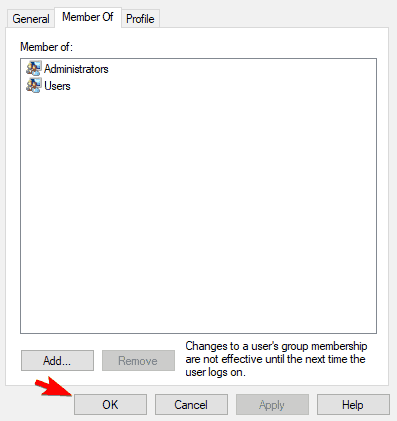
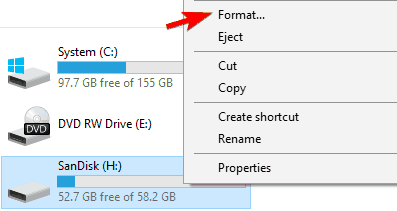
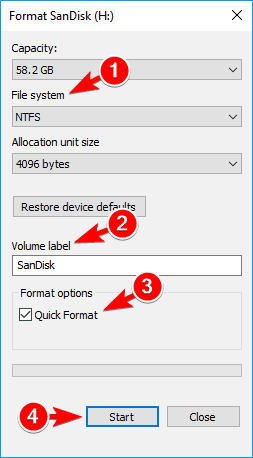


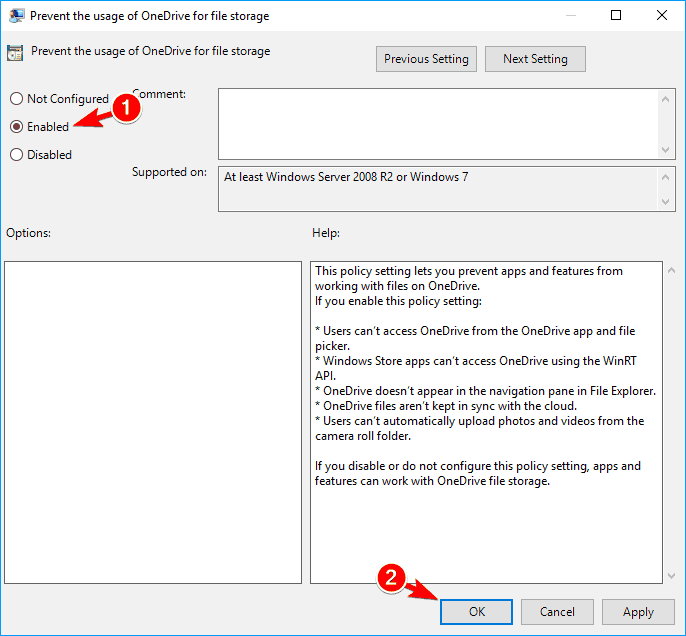



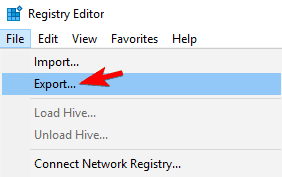




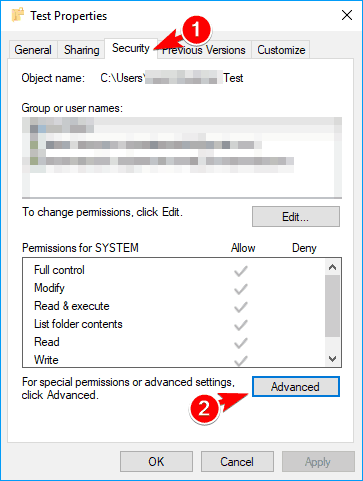
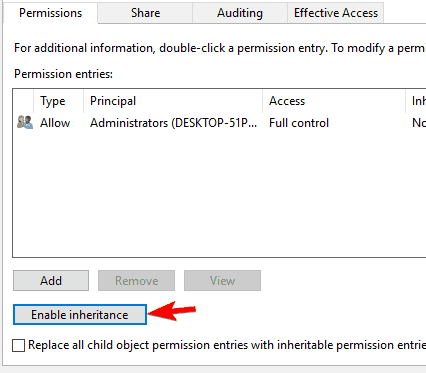
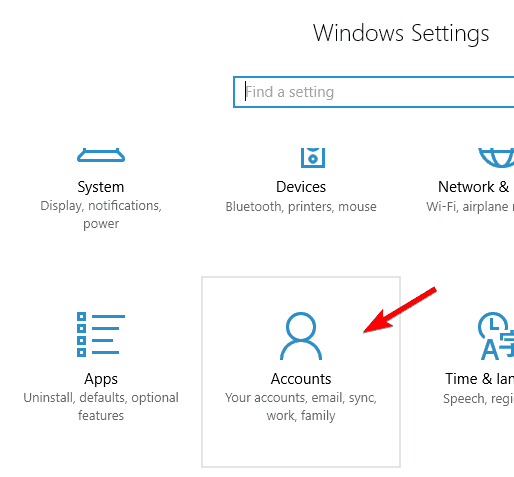



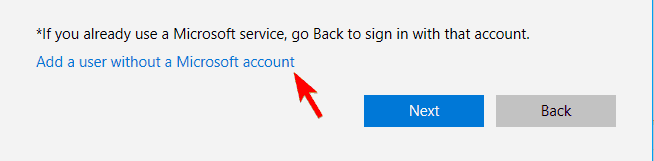



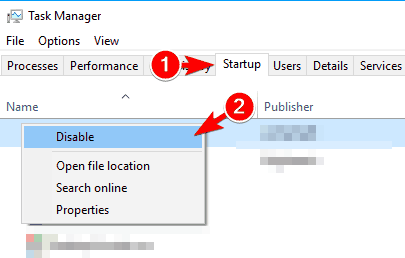

![Platforma zaufana na komputerze działa nieprawidłowo [ŁATWY PRZEWODNIK]](https://pogotowie-komputerowe.org.pl/wp-content/cache/thumb/79/375ad44c630f479_150x95.png)
![Zalogowano się przy użyciu profilu tymczasowego w systemie Windows 10 [PEŁNY PRZEWODNIK]](https://pogotowie-komputerowe.org.pl/wp-content/cache/thumb/93/ff4d3d5e5eb3e93_150x95.png)

