Windows Defender to aplikacja antywirusowa zawarta w systemie Windows. Jednak niektórzy użytkownicy zgłosili komunikat o błędzie programu Windows Defender w następujący sposób: „Windows Defender. Nie można zainicjować aplikacji: 0x800106ba. ”Komunikat o błędzie może pojawić się podczas uruchamiania systemu Windows, a program Windows Defender nie otwiera się. Więc otrzymujesz ten błąd oprogramowania? Jeśli tak, oto kilka potencjalnych rozwiązań tego problemu.
Co zrobić, jeśli nie można zainicjować programu Windows Defender
Spis treści:
- Usuń oprogramowanie antywirusowe innych firm
- Wyłącz Windows Defender
- Sprawdź konfigurację uruchamiania usługi Windows Defender
- Ponownie zarejestruj pliki DLL dla Windows Defender
- Zainstaluj najnowsze aktualizacje
- Usuń najnowszą aktualizację
- Uruchom skanowanie SFC
- Uruchom ponownie usługę Centrum bezpieczeństwa
- Zmień zasady grupy
Poprawka — inicjowanie programu Windows Defender nie powiodło się
Rozwiązanie 1 — Usuń oprogramowanie antywirusowe innych firm
Po pierwsze, zauważ, że oprogramowanie antywirusowe innych firm zwykle podważa Windows Defender w wyniku jednoczesnego działania dwóch usług antywirusowych. Niektóre narzędzia, takie jak McAfee i Norton, nawet wyłączają Windows Defender, aby zwolnić zasoby systemowe i zapobiec potencjalnym błędom oprogramowania. Jeśli więc działa oprogramowanie antywirusowe innej firmy, może to być przyczyną błędu 0x800106ba. Jeśli wolisz uruchomić program Windows Defender, odinstaluj inne programy antywirusowe za pomocą Advanced Uninstaller PRO lub innego oprogramowania innych firm, aby upewnić się, że nie pozostały żadne wpisy rejestru.
- Najpierw naciśnij Pobierz teraz na tej stronie internetowej, aby zapisać kreatora instalacji Advanced Uninstaller PRO w systemie Windows. Otwórz instalator oprogramowania, aby dodać Advanced Uninstaller do Windows.
- Teraz otwórz okno Advanced Uninstaller PRO i naciśnij przycisk Narzędzia ogólne.
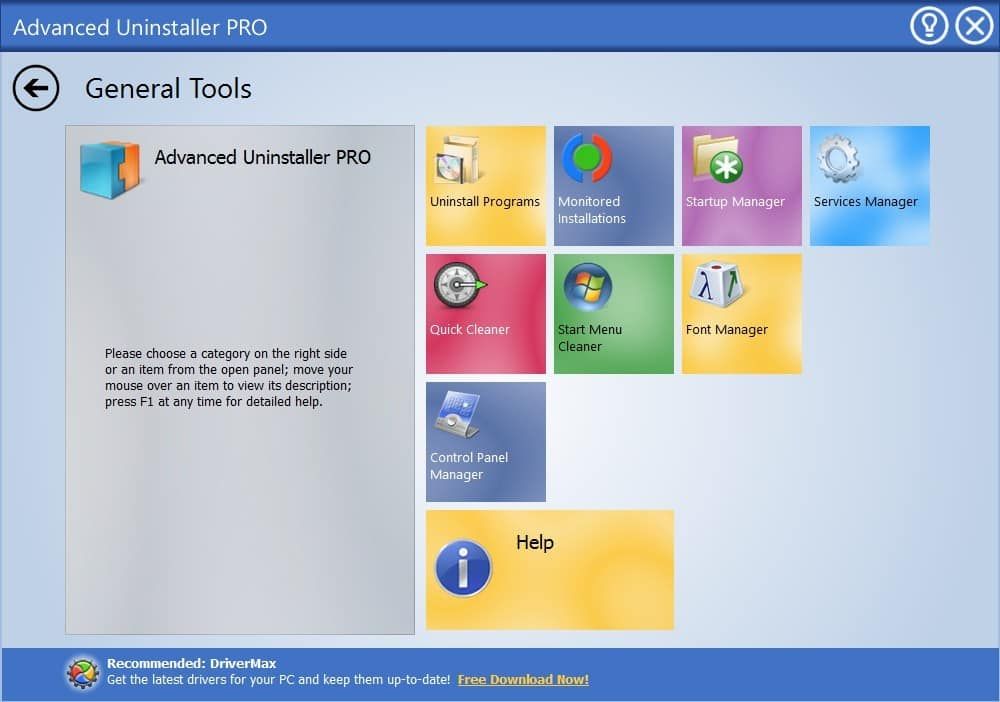
- wciśnij Odinstaluj programy przycisk, aby otworzyć poniższe okno.
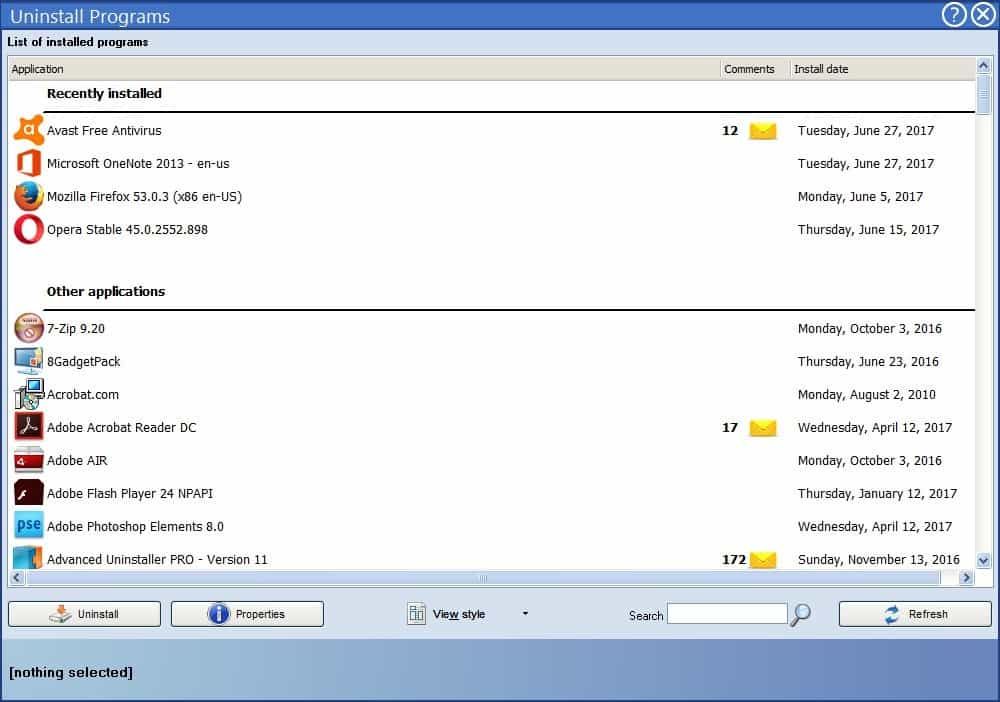
- Wybierz oprogramowanie antywirusowe, które chcesz usunąć, i naciśnij Odinstaluj przycisk.
- Następnie wybierz Po odinstalowaniu przeskanuj dysk i rejestr w poszukiwaniu pozostałości programów opcja.
- naciśnij tak odinstalować oprogramowanie.
- Następnie kliknij Kolejny skanować w poszukiwaniu resztek.
- Oprogramowanie wyświetli wtedy resztki. wciśnij Wybierz przycisk, aby usunąć wszystkie pozostałe elementy.
- wciśnij Kolejny i Blisko przyciski, zamknij oprogramowanie i uruchom ponownie platformę Windows.
Rozwiązanie 2 — Wyłącz Windows Defender
- Jeśli musisz tylko zatrzymać wyświetlanie komunikatu o błędzie 0x800106ba, wyłącz Windows Defender. Możesz to zrobić, naciskając przycisk Cortana i wpisując „Windows Defender” w polu wyszukiwania.
- Wybierz ustawienia Windows Defender, aby otworzyć dalsze opcje.
- Następnie możesz przełączyć Ochrona w czasie rzeczywistym opcja wyłączona.
- Ponadto wyłącz Ochrona w chmurze i Ograniczone okresowe skanowanie ustawienia.
Rozwiązanie 3 — Sprawdź konfigurację uruchamiania usługi Windows Defender
Konfiguracja uruchamiania usługi Windows Defender Service musi być albo Automatyczny lub Automatyczny (opóźniony start). Jeśli tak nie jest, prawdopodobnie dlatego program Windows Defender nie inicjuje się. Możesz skonfigurować typ uruchamiania dla Windows Defender w następujący sposób.
- Kliknij przycisk Cortana na pasku zadań systemu Windows 10 i wpisz „usługi” w polu wyszukiwania. Wybierz Usługi, aby otworzyć okno bezpośrednio poniżej.
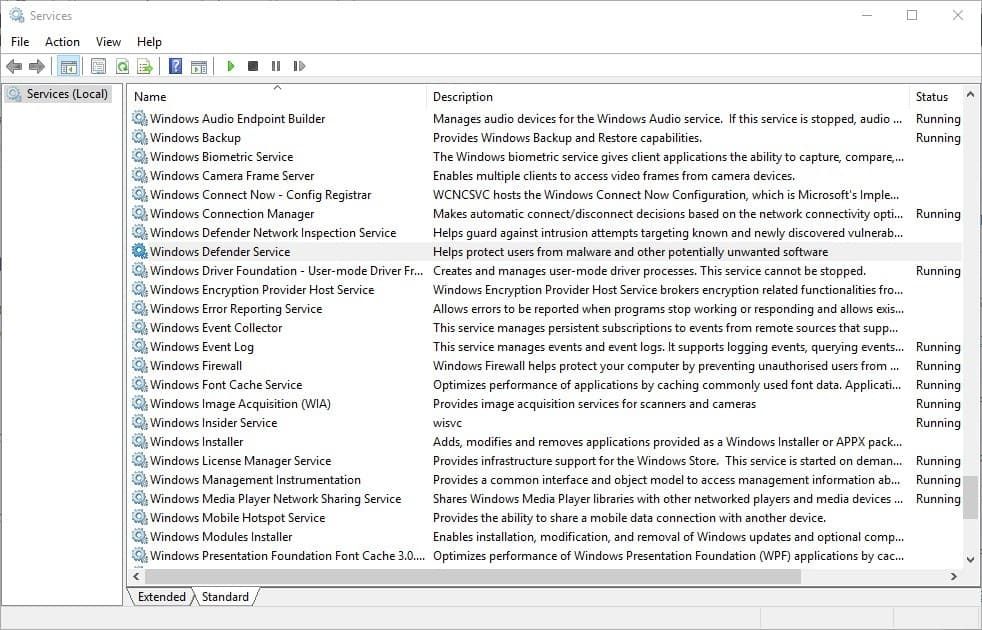
- Teraz kliknij dwukrotnie Usługa Windows Defender aby otworzyć okno w poniższej migawce.
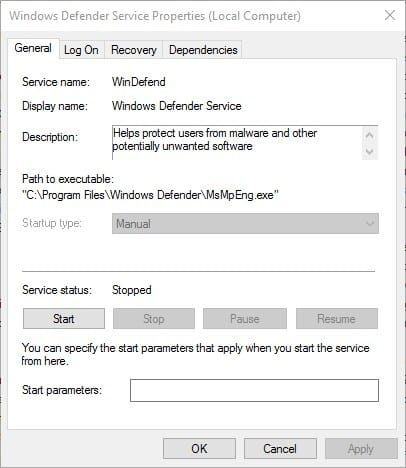
- Wybierz albo Automatyczny lub Automatyczny (opóźniony start) z menu rozwijanego Typ uruchamiania. The Automatyczny (opóźniony start) ustawienie opóźnia uruchomienie programu Windows Defender do momentu załadowania innych aplikacji.
- Kliknij Zastosować i dobrze guziki.
- Następnie możesz ponownie uruchomić system Windows.
Rozwiązanie 4 — Ponownie zarejestruj pliki DLL dla Windows Defender
Wreszcie, ponowna rejestracja plików DLL Windows Defender może również naprawić błąd 0x800106ba. Najpierw otwórz wiersz polecenia, naciskając klawisz Win + X i wybierając Wiersz polecenia (administrator). Następnie wpisz wszystkie te pliki w wierszu polecenia:
- regsvr32 wuaueng.dll
- regsvr32 wucltui.dll
- regsvr32 softpub.dll
- regsvr32 wintrust.dll
- regsvr32 initpki.dll
- regsvr32 wups.dll
- regsvr32 wuweb.dll
- regsvr32 atl.dll
- regsvr32 mssip32.dll
- Naciśnij Enter po wprowadzeniu każdego pliku. Uruchom ponownie system Windows po ponownej rejestracji plików DLL.
Rozwiązanie 5 — Zainstaluj najnowsze aktualizacje
Ponieważ Windows Defender jest częścią systemu Windows 10, otrzymuje aktualizacje za pośrednictwem Windows Update. Jeśli więc problem, z którym mamy do czynienia, jest powszechny, istnieje duża szansa, że Microsoft pracuje nad poprawką. Aby sprawdzić, czy łatka jest dostępna, po prostu sprawdź dostępność aktualizacji, przechodząc do Ustawienia> Windows Update.
Rozwiązanie 6 — Usuń najnowszą aktualizację
Wręcz przeciwnie, może to być najnowsza aktualizacja Windows, która faktycznie „psuje” Windows Defender. Jeśli podejrzewasz, że tak może być, najlepszym rozwiązaniem jest usunięcie najnowszej aktualizacji. Oto jak to zrobić:
- naciśnij Klawisz Windows + I aby otworzyć aplikację Ustawienia.
- Po otwarciu aplikacji Ustawienia przejdź do Aktualizacja bezpieczeństwo Sekcja.
- Iść do Aktualizacja systemu Windows kartę i kliknij Zaktualizuj historię.
- Kliknij Odinstaluj aktualizacje.
- Pojawi się lista zainstalowanych aktualizacji. Wybierz problematyczną aktualizację, którą chcesz usunąć, i kliknij Odinstaluj przycisk.
- Po usunięciu aktualizacji uruchom ponownie komputer.
Rozwiązanie 7 — Uruchom skanowanie SFC
W przypadku uszkodzenia plików Windows Defender istnieje duża szansa, że zobaczysz różnego rodzaju błędy, w tym ten. Aby mieć pewność, że pliki zostaną naprawione, uruchomimy skanowanie SFC. Jest to narzędzie wiersza polecenia, które skanuje system w poszukiwaniu potencjalnie uszkodzonych plików systemowych i naprawia je (jeśli to możliwe).
Oto jak uruchomić skanowanie SFC w systemie Windows 10:
- Kliknij prawym przyciskiem myszy przycisk Menu Start i otwórz Wiersz polecenia (administrator).
- Wpisz następujący wiersz i naciśnij Enter: sfc / scannow
- Poczekaj na zakończenie procesu (może to chwilę potrwać).
- Jeśli rozwiązanie zostanie znalezione, zostanie ono automatycznie zastosowane.
- Teraz zamknij wiersz polecenia i uruchom ponownie komputer.
Rozwiązanie 8 — Uruchom ponownie usługę Security Center
Podobnie jak w przypadku samej usługi Windows Defender, usługa Security Center jest również niezbędna do uruchomienia Windows Defender. Jeśli ta usługa nie działa poprawnie, uruchomimy ją ponownie, aby przywrócić ją do działania. Oto, co musisz zrobić:
- Przejdź do wyszukiwania, wpisz usługi i otwórz Services.msc.
- Przewiń w dół i znajdź Centrum Bezpieczeństwa usługa.
- Kliknij prawym przyciskiem myszy Centrum Bezpieczeństwa usługi i kliknij Uruchom ponownie.
- Poczekaj, aż system zrestartuje usługę.
- Zrestartuj swój komputer.
Rozwiązanie 9 — Zmień zasady grupy
I wreszcie, jeśli żadne z poprzednich rozwiązań nie rozwiązało problemu, możesz spróbować zmienić zasady grupy. Oto, co musisz zrobić:
- naciśnij Klawisz Windows + R. i wejdź gpedit.msc. Teraz naciśnij Wchodzić lub kliknij dobrze.


- Po otwarciu Edytora zasad grupy, w lewym okienku przejdź do Konfiguracja komputera> Szablon administracyjny> Składniki systemu Windows> Windows Defender Antivirus. W prawym okienku kliknij dwukrotnie Wyłącz program Windows Defender Antivirus.


- Wybierz Nie skonfigurowane i kliknij Zastosować i dobrze aby zapisać zmiany.
To jedne z najlepszych poprawek dla kodu błędu 0x800106ba. Jeśli po zastosowaniu tych poprawek nadal nie możesz uruchomić programu Windows Defender, zapoznaj się z tym artykułem.







![Wysokie użycie procesora po zainstalowaniu aktualizacji Windows 10 Creators Update [Fix]](https://pogotowie-komputerowe.org.pl/wp-content/cache/thumb/15/232560c00fd6a15_150x95.png)