Windows 10 to świetny system operacyjny, ale niestety ma on swoje wady. Wielu użytkowników zgłosiło, że nie mogą uzyskać dostępu do właściwości TCP / IPv4 w połączeniu PPTP VPN w systemie Windows 10, więc zobaczmy, jak rozwiązać ten problem.
Nie można uzyskać dostępu do właściwości TCP / IPv4 w połączeniu PPTP VPN w systemie Windows 10
Rozwiązanie 1 — Sprawdź najnowsze aktualizacje
Microsoft zdaje sobie sprawę z większości głównych problemów w systemie Windows 10 i stale nad nimi pracuje. Jeśli masz ten problem w systemie Windows 10, pobierz i zainstaluj najnowsze aktualizacje dla systemu Windows 10. Użytkownicy zgłosili, że zainstalowanie najnowszych aktualizacji zazwyczaj rozwiązuje ten problem, dlatego pobierz je i zainstaluj za pomocą usługi Windows Update.
Rozwiązanie 2 — Edytuj plik rasphone.pbk
Wszystkie ustawienia połączenia VPN są przechowywane w pliku rasphone.pbk, a aby rozwiązać ten problem, użytkownicy zalecają edycję pliku rasphone.pbk. Aby uzyskać dostęp i edytować ten plik, wykonaj następujące czynności:
- naciśnij Klawisz Windows + R. i wejdź %dane aplikacji%. Kliknij dobrze lub naciśnij Wchodzić.
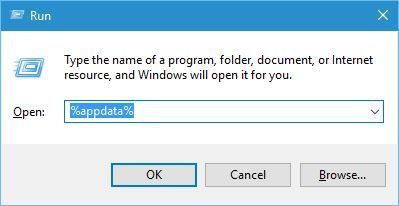
- Po otwarciu folderu AppData / Roaming przejdź do MicrosoftNetworkConnectionsPkb folder i zlokalizuj rasphone.pbk. Kliknij ten plik prawym przyciskiem myszy i wybierz Edytuj lub po prostu otwórz go za pomocą edytora tekstu, takiego jak Notatnik.
- Po otwarciu pliku rasphone.pbk możesz edytować wartości IpDnsAddress i IpDns2Address i zmienić bramę, zmieniając IpPrioritizeRemote = 1 do 0.
Jeśli wydaje się to nieco skomplikowane, możesz również utworzyć plik rasphone.pbk na innym komputerze z systemem Windows 7 lub Windows 8 i skopiować go na komputer. Wystarczy utworzyć połączenie VPN, jak zwykle w innym systemie i zastąpić plik rasphone.pbk na komputerze.
Wiele podobnych problemów można uniknąć, jeśli masz dobre narzędzie VPN. Możesz się zabezpieczyć instalacja Cyberghost (77% flashowa wyprzedaż), lider na rynku VPN. Chroni komputer przed atakami podczas przeglądania, maskuje adres IP i blokuje wszelki niechciany dostęp.
Rozwiązanie 3 — Utwórz nowe połączenie VPN
Jeśli masz już skonfigurowane połączenie VPN, może być konieczne utworzenie nowego. Według użytkowników po utworzeniu nowego połączenia VPN z tymi samymi poświadczeniami problem został rozwiązany, więc możesz spróbować. Możesz także wybrać w pełni dedykowane narzędzie VPN.
Rozwiązanie 4 — Użyj programu PowerShell
Użytkownicy zgłosili, że możesz rozwiązać ten problem za pomocą programu PowerShell, ale pamiętaj, że PowerShell to niezwykle potężne narzędzie, a jeśli nie będziesz ostrożny, możesz spowodować trwałe uszkodzenie systemu operacyjnego za pomocą programu PowerShell. Aby rozwiązać ten problem za pomocą programu PowerShell, wykonaj następujące czynności:
- naciśnij Klawisz Windows + S. i wprowadź PowerShell. Odnaleźć PowerShell na liście kliknij go prawym przyciskiem myszy i wybierz Uruchom jako administrator opcja.

- Po otwarciu PowerShell wejdź Get-VpnConnection i naciśnij Wchodzić uruchomić.

- Powinieneś zobaczyć listę wszystkich połączeń VPN na swoim komputerze. Znajdź nazwę swojego obecnego połączenia VPN i zapamiętaj je, ponieważ będziesz potrzebować go do następnego kroku.
- Wchodzić Set-VpnConnection -Name myVPNname -SplitTunneling $ True w PowerShell i naciśnij Wchodzić uruchomić. Pamiętaj, że musisz zastąpić nazwę myVPNName rzeczywistą nazwą połączenia, w którym się znalazłeś Krok 3.

- Po zakończeniu tego procesu możesz zamknąć program PowerShell.
Kilku użytkowników zgłosiło, że ta metoda działa tylko w przypadku połączeń VPN, które są ustawione tak, aby nie pozwalały innym osobom na korzystanie z tego połączenia. Jeśli nie masz takiego połączenia, może być konieczne usunięcie bieżącego połączenia i utworzenie takiego, które nie pozwoli innym osobom na korzystanie z niego przed użyciem polecenia PowerShell.
Jeśli nie możesz uzyskać dostępu do właściwości TCP / IPv4 w połączeniu PPTP VPN w systemie Windows 10, zalecamy najpierw pobranie najnowszych aktualizacji. Jeśli pobranie aktualizacji nie rozwiąże problemu, wypróbuj niektóre z naszych rozwiązań.
- naciśnij Klawisz Windows + S. i wprowadź PowerShell. Odnaleźć PowerShell na liście kliknij go prawym przyciskiem myszy i wybierz Uruchom jako administrator opcja.

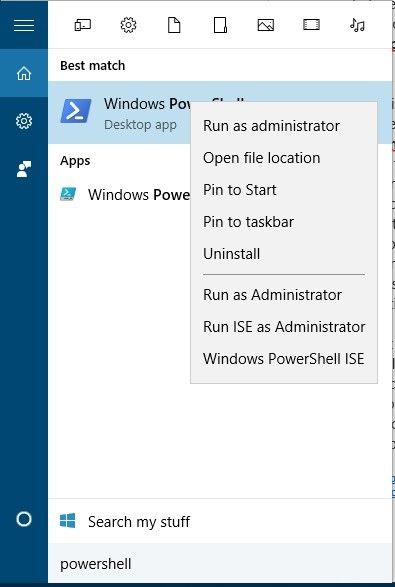
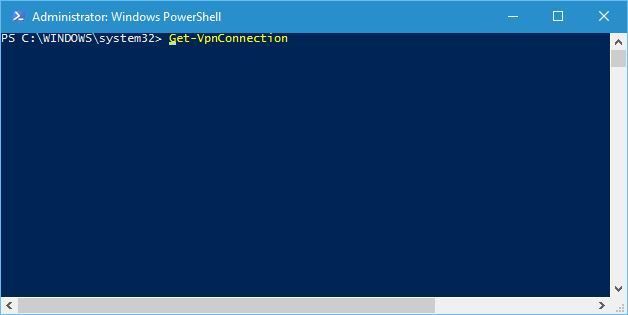
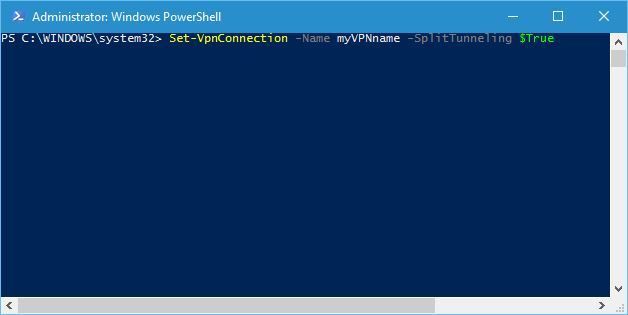

![Niektóre aktualizacje zostały anulowane bloki błędów instalowanie kompilacji komputera z systemem Windows 10 [FIX]](https://pogotowie-komputerowe.org.pl/wp-content/cache/thumb/5c/8572ca25d809d5c_150x95.jpg)


