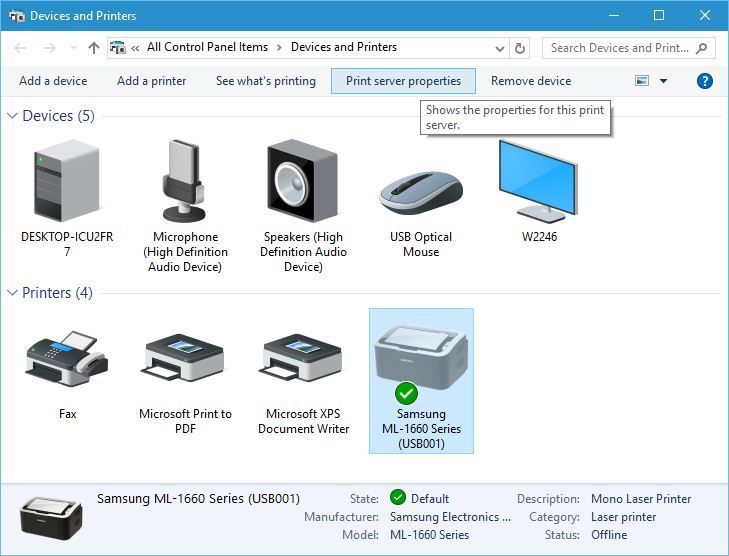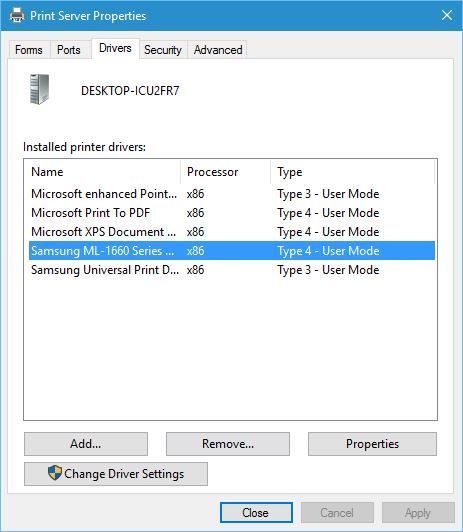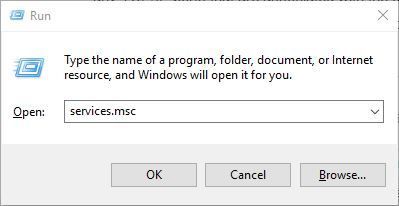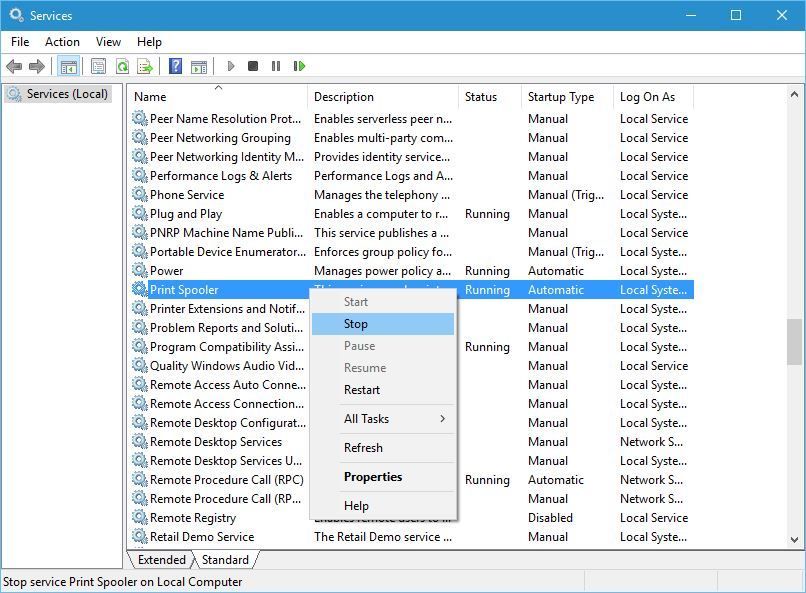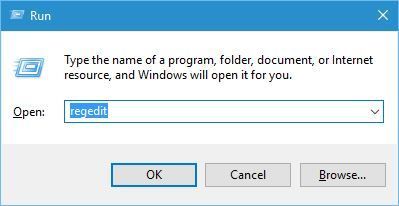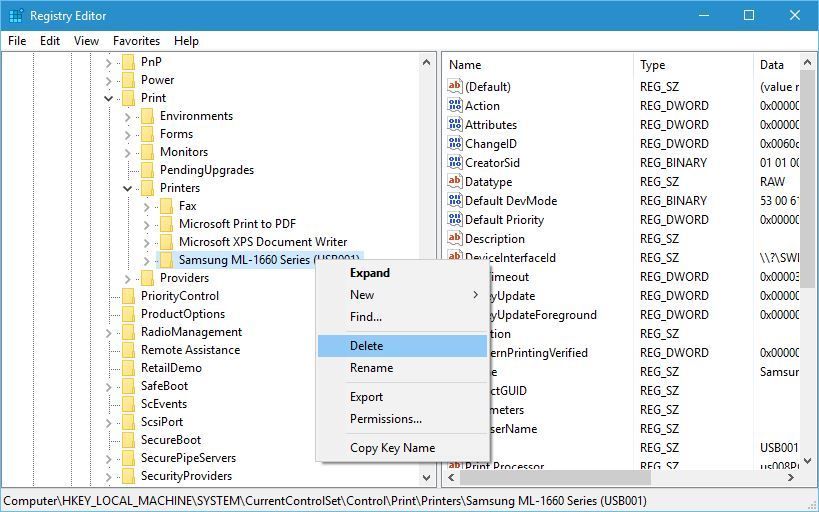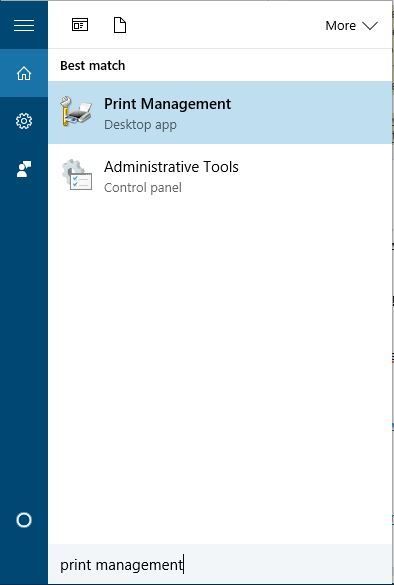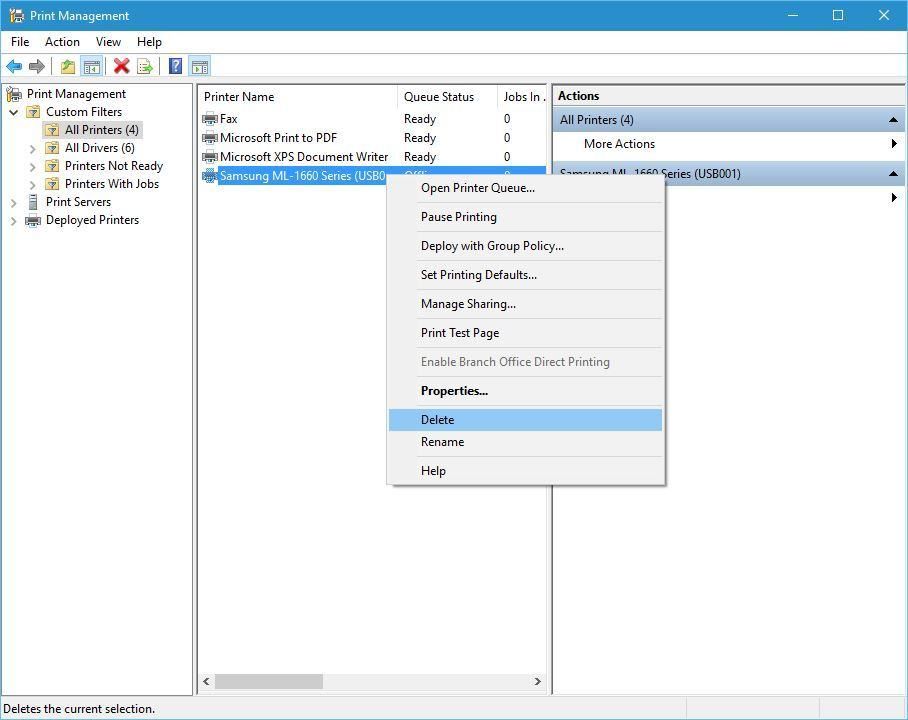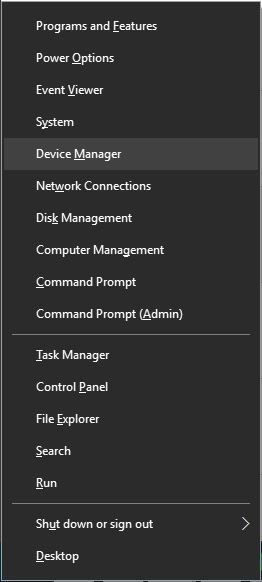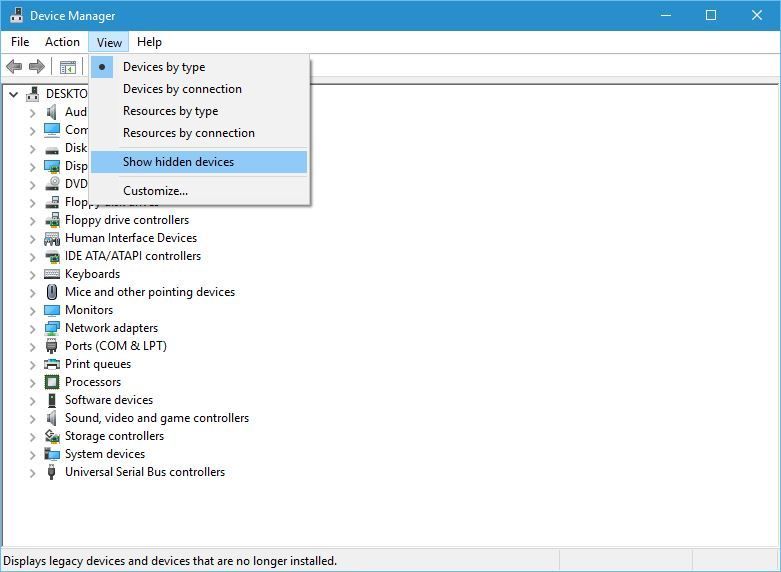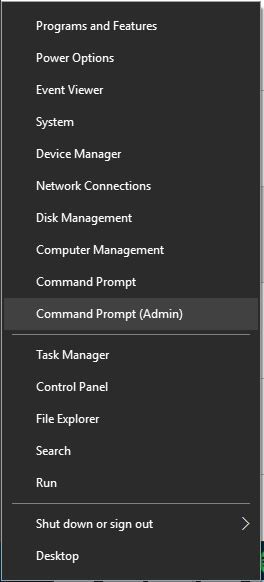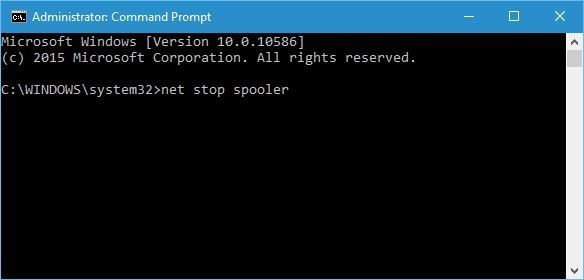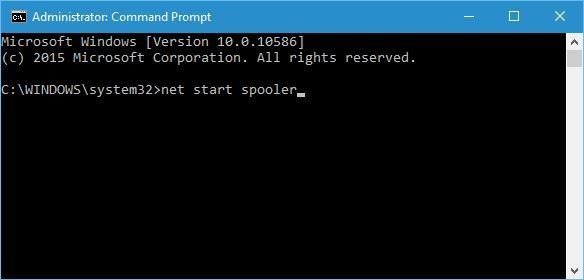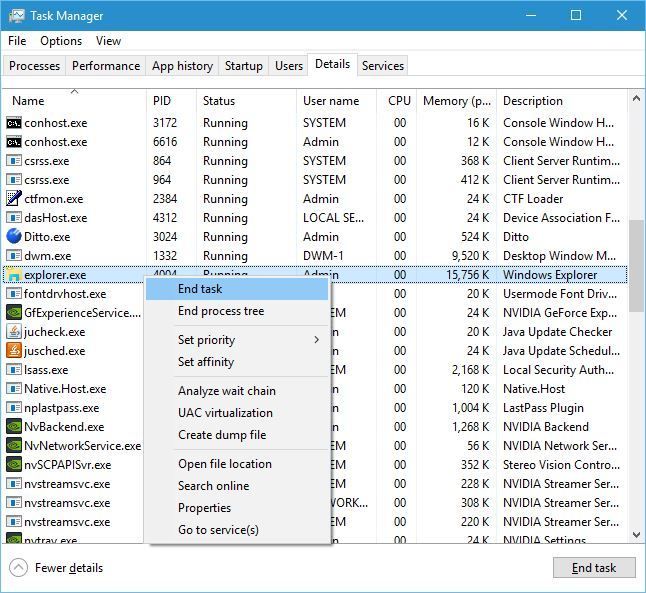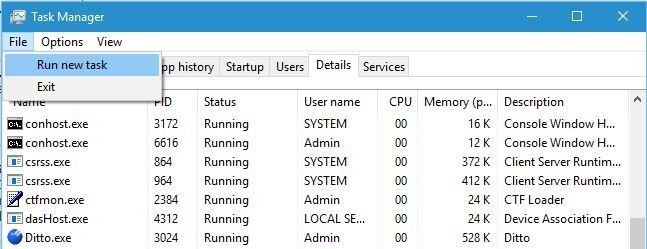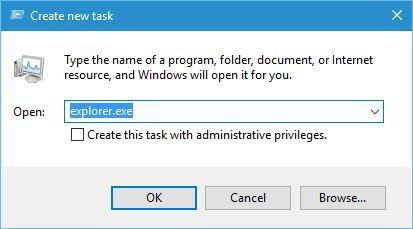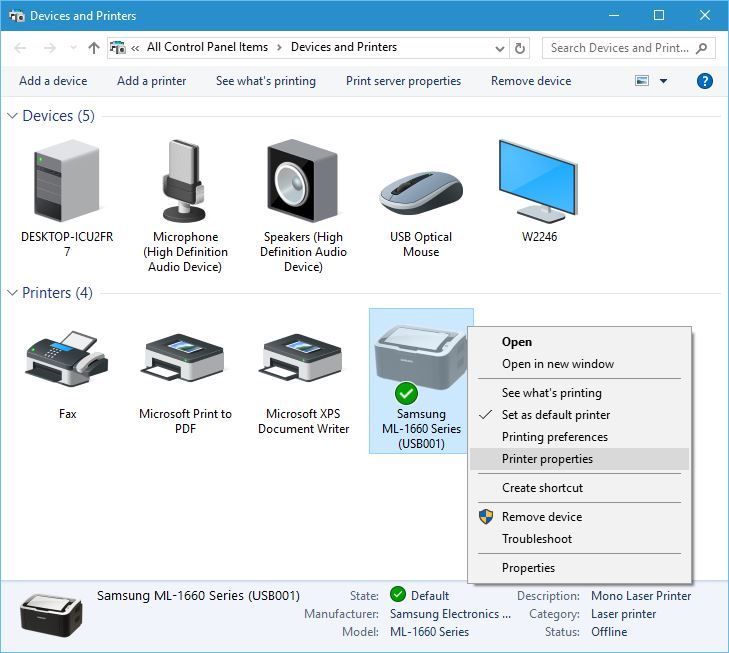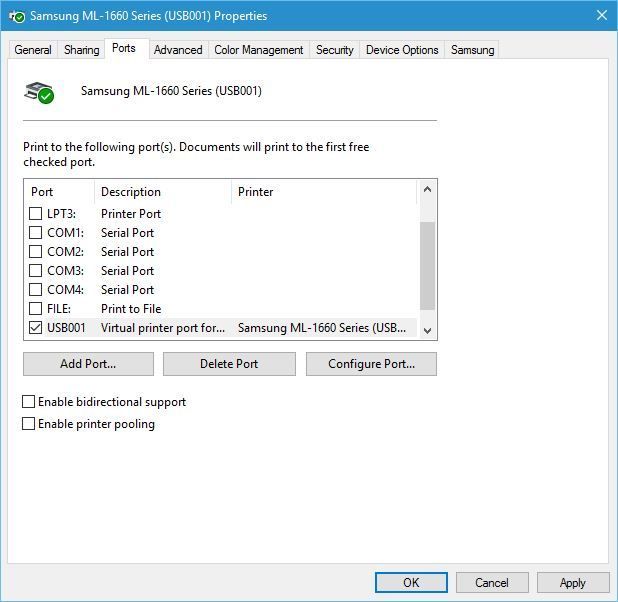Często używamy drukarek do drukowania ważnych dokumentów, ale czasami mogą pojawić się problemy z drukarkami.
Aby rozwiązać problemy z drukarką, czasami musimy ją usunąć, ale użytkownicy systemu Windows 10 zgłosili, że nie mogą usunąć drukarki na swoim komputerze.
Poprawka — nie można usunąć drukarki z systemu Windows 10
Rozwiązanie 1 — Sprawdź właściwości serwera wydruku
Użytkownicy zgłosili, że nie mogą usunąć drukarki w systemie Windows 10, a jeśli masz ten sam problem, możesz go rozwiązać, usuwając sterownik drukarki z okna Właściwości serwera wydruku.
Aby to zrobić, wykonaj następujące kroki:
- naciśnij Klawisz Windows + S. i wprowadź drukarki. Wybierać Urządzenia i drukarki z menu.
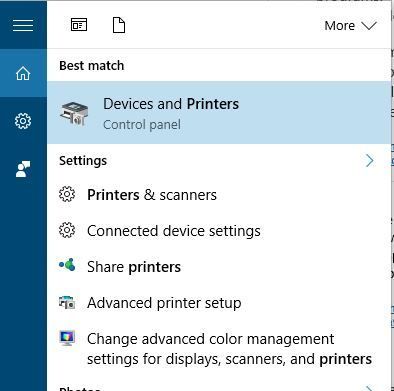
- Po otwarciu okna Urządzenia i drukarki wybierz dowolną drukarkę i kliknij przycisk Właściwości serwera wydruku.

- Właściwości serwera wydruku zostaną teraz otwarte. Idź do Kierowcy wybierz drukarkę, którą chcesz usunąć, i kliknij Usunąć przycisk. Wybierz Usuń sterownik i pakiet sterowników opcja.

- Po wyjęciu drukarki kliknij Zastosować i dobrze aby zapisać zmiany.
Po zakończeniu korzystania z właściwości serwera wydruku możesz otworzyć Aplikacja ustawień i idź do System> Aplikacje cechy, zlokalizuj sterownik / oprogramowanie drukarki i wyjmij go z komputera.
Jeśli nie możesz usunąć drukarki za pomocą tej metody, musisz najpierw zatrzymać usługę bufora wydruku. Aby to zrobić, wykonaj następujące kroki:
- naciśnij Klawisz Windows + R. i wejdź services.msc. naciśnij Wchodzić lub kliknij DOBRZE.

- Znajdź Bufor drukarki usługę, kliknij ją prawym przyciskiem myszy i wybierz opcję Zatrzymać z menu.

- Iść do C: WindowsSystem32spoolPrinters teczka. Aby uzyskać dostęp do tego folderu, potrzebujesz uprawnień administratora.
- Usuń wszystko z folderu Drukarki.
- Wróć do okna Usługi, zlokalizuj Bufor wydruku usługę, kliknij ją prawym przyciskiem myszy i wybierz Początek.
Po ponownym uruchomieniu usługi buforowania spróbuj użyć okna Właściwości serwera wydruku, aby usunąć drukarkę.
Należy pamiętać, że problemy mogą wystąpić, jeśli drukarka jest udostępniana innym komputerom w sieci, dlatego należy zatrzymać udostępnianie drukarki i usunąć mapowania drukarki.
Unikaj tych szczegółów technicznych, instalując jedno z tych narzędzi do usuwania sterowników!
Rozwiązanie 2 — Edytuj rejestr
Jeśli nie możesz usunąć drukarki w systemie Windows 10, być może będziesz musiał zmienić kilka wartości w rejestrze. Zmiana rejestru może powodować problemy z komputerem, dlatego na wszelki wypadek warto utworzyć kopię zapasową rejestru.
Aby usunąć drukarkę z rejestru, wykonaj następujące czynności:
- naciśnij Klawisz Windows + R. i wejdź regedit. naciśnij Wchodzić lub kliknij DOBRZE.

- Po otwarciu Edytora rejestru przejdź do HKEY_LOCAL_MACHINE \ SYSTEM \ CurrentControlSet \ Control \ Print \ Printers klawisz w lewym okienku.
- Rozwiń klucz Drukarki i zlokalizuj drukarkę. Kliknij go prawym przyciskiem myszy i wybierz Usunąć z menu. Uważaj, aby nie usunąć żadnego innego klucza z rejestru.

- Po usunięciu klucza drukarki uruchom ponownie twój komputer.
Po ponownym uruchomieniu komputera przejdź do okna Urządzenia i drukarki, znajdź drukarkę i usuń ją.
Ułatw sobie życie dzięki jednemu z tych przyjaznych dla użytkownika programów do edycji rejestru!
Rozwiązanie 3 — Anuluj wszystkie zadania drukowania
Czasami nie będzie można usunąć drukarki, ponieważ nadal są aktywne zadania drukowania. Przed usunięciem drukarki przejdź do Urządzenia i drukarki, zlokalizuj drukarkę, kliknij ją prawym przyciskiem myszy i wybierz Zobacz, co drukujesz opcja.
Pamiętaj, aby usunąć wszystkie wpisy z kolejki drukowania. Po usunięciu wszystkich zadań drukowania powinno być możliwe usunięcie drukarki bez żadnych problemów.
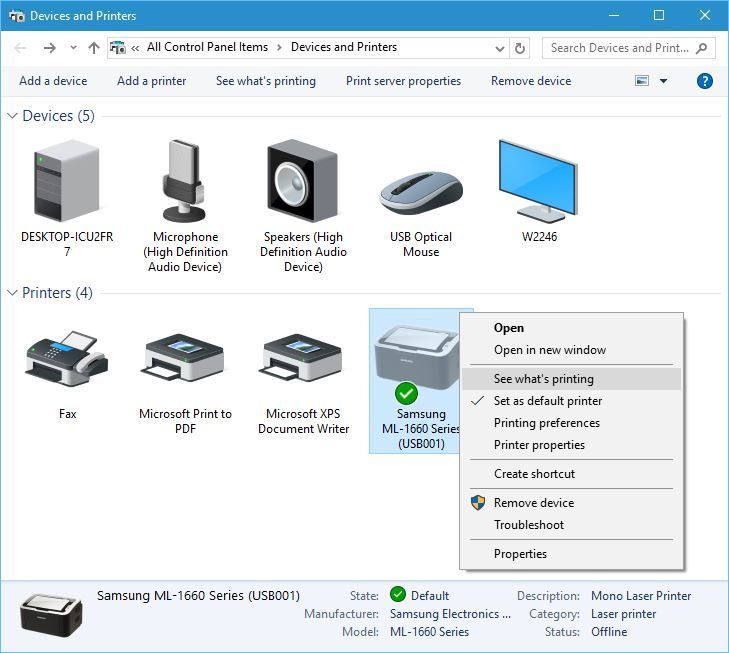
Urządzenia i drukarki nie otwierają się w systemie Windows 10? Oto najlepsze wskazówki, jak rozwiązać problem!
Rozwiązanie 4 — Wyjmij drukarkę za pomocą przystawki Zarządzanie drukowaniem
Według użytkowników, jeśli nie możesz usunąć określonej drukarki w systemie Windows 10, możesz spróbować usunąć ją za pomocą narzędzia do zarządzania drukowaniem.
Aby usunąć drukarkę za pomocą przystawki Zarządzanie drukowaniem, wykonaj następujące czynności:
- naciśnij Klawisz Windows + S. i wprowadź zarządzanie drukowaniem. Wybierz Zarządzanie drukowaniem z menu.

- Po otwarciu okna Zarządzanie drukowaniem przejdź do Niestandardowe filtry> Wszystkie drukarki.
- Znajdź drukarkę, którą chcesz usunąć, kliknij ją prawym przyciskiem myszy i wybierz Usunąć z menu.

Rozwiązanie 5 — Usuń ukryte drukarki z Menedżera urządzeń
Czasami ukryte urządzenia mogą powodować problemy z drukarkami, dlatego musisz je usunąć. Aby to zrobić, wykonaj następujące kroki:
- naciśnij Klawisz Windows + X aby otworzyć Menu użytkownika zaawansowanego. Wybierz Menadżer urządzeń z listy.

- Po otwarciu Menedżera urządzeń wybierz Widok > Pokaż ukryte urządzenia.

- Usuń drukarkę z kolejek wydruku i sekcji drukarek.
- Po zakończeniu uruchom ponownie twój komputer.
Rozwiązanie 6 — Usuń wpisy sterownika z rejestru
Musimy wspomnieć, że jest to procedura zaawansowana, więc zachowaj ostrożność podczas jej wykonywania. Najpierw musisz odinstalować wszystkie drukarki z komputera. W końcu drukarki są odinstalowane, wykonaj następujące czynności:
- naciśnij Klawisz Windows + X i wybierz Wiersz polecenia (administrator).

- Po otwarciu wiersza polecenia wprowadź buforowanie zatrzymania sieci i naciśnij Wchodzić.

- Początek Edytor rejestru. Aby uzyskać więcej informacji, jak to zrobić, sprawdź Rozwiązanie 1.
- Idź do HKEY_LOCAL_MACHINE \ SYSTEM \ CurrentControlSet \ Control \ Print \ Environments \ Windows NT x86DriversVersion-4 klawisz w lewym okienku. Jeśli używasz 64-bitowej wersji systemu Windows 10, musisz przejść do HKEY_LOCAL_MACHINE \ SYSTEM \ CurrentControlSet \ Control \ Print \ Environments \ Windows x64 \ Drivers \ Version-4 zamiast tego klucz.
- Rozwiń klucz Wersja 4 i zlokalizuj drukarkę. Kliknij go prawym przyciskiem myszy i wybierz Usunąć.

- Po wykonaniu tej czynności przejdź do C: \ Windows \ System32 \ spool \ drivers \ w32x863 w Eksploratorze plików.
- Usuń wszystkie pliki z folderu C: \ Windows \ System32 \ spool \ drivers \ w32x863. Jeśli masz foldery C: \ Windows \ System32 \ spool \ drivers \ w32x861 lub C: \ Windows \ System32 \ spool \ drivers \ w32x862 na komputerze, pamiętaj o usunięciu wszystkich plików z tych folderów. Pamiętaj, że niektóre drukarki mogą mieć dodatkowe foldery, więc musisz je znaleźć i usunąć. Na przykład drukarki HP mają dodatkowe foldery hphp i Hewlett_Packard.
- Usuń pliki inf, które są połączone z usuniętymi sterownikami % windir% \ inf.
- Początek Wiersz polecenia jako administrator i wprowadź bufor startowy netto. naciśnij Wchodzić wykonać polecenie.

Pamiętaj, że jest to zaawansowane rozwiązanie, dlatego zalecamy utworzenie punktu przywracania systemu, aby można było przywrócić komputer na wypadek awarii.
Nie możesz uzyskać dostępu do Edytora rejestru? Rzeczy nie są tak przerażające, jak się wydają. Sprawdź ten przewodnik i szybko rozwiąż problem.
Rozwiązanie 7 — Zaktualizuj sterowniki drukarki
Jeśli żadne z poprzednich obejść nie rozwiązało problemu, spróbuj zaktualizować sterownik drukarki do najnowszej wersji. Oto jak to zrobić:
- Przejdź do wyszukiwania, wpisz cmd i otwórz Menadżer urządzeń.
- Rozszerzać Drukuj kolejki, i wybierz swoją drukarkę.
- Kliknij drukarkę prawym przyciskiem myszy i przejdź do Uaktualnij sterownik.
- Postępuj zgodnie z dalszymi instrukcjami, aby zaktualizować sterownik drukarki.
- Zrestartuj swój komputer.
Aktualizuj sterowniki automatycznie
Jeśli nie chcesz samodzielnie szukać sterowników, możesz użyć narzędzia, które zrobi to za Ciebie automatycznie. Oczywiście, ponieważ w tej chwili nie możesz połączyć się z Internetem, to narzędzie nie będzie przydatne.
Jednak po przejściu do trybu online pomożesz wszystkim kierowcom być na bieżąco, więc nie będziesz już w takiej sytuacji.
Tweakbit Driver Updater (zatwierdzony przez Microsoft i Norton Antivirus) pomoże Ci automatycznie zaktualizować sterowniki i zapobiegnie uszkodzeniom komputera spowodowanym instalacją niewłaściwych wersji sterowników.
Po kilku testach nasz zespół stwierdził, że jest to najlepiej zautomatyzowane rozwiązanie.
Oto krótki przewodnik, jak go używać:
- Ściągnij i zainstaluj TweakBit Driver Updater


- Po zainstalowaniu program automatycznie rozpocznie skanowanie komputera w poszukiwaniu nieaktualnych sterowników. Driver Updater sprawdzi zainstalowane wersje sterowników w bazie danych najnowszych wersji w chmurze i zaleci odpowiednie aktualizacje. Wszystko, co musisz zrobić, to czekać na zakończenie skanowania.


- Po zakończeniu skanowania otrzymasz raport o wszystkich problemowych sterownikach znalezionych na twoim komputerze. Przejrzyj listę i sprawdź, czy chcesz zaktualizować każdy sterownik osobno, czy wszystkie naraz. Aby zaktualizować jeden sterownik na raz, kliknij link „Aktualizuj sterownik” obok nazwy sterownika. Lub po prostu kliknij przycisk „Aktualizuj wszystko” u dołu, aby automatycznie zainstalować wszystkie zalecane aktualizacje.


Uwaga: Niektóre sterowniki muszą być instalowane w kilku krokach, więc będziesz musiał nacisnąć przycisk „Aktualizuj” kilka razy, aż wszystkie jego składniki zostaną zainstalowane.
Możesz również pobrać aktualizator sterowników z naszej nowej listy. Wszystkie są świetnymi wyborami!
Poprawka — nie można usunąć sterownika drukarki używanego w systemie Windows 10
Rozwiązanie 1 — Usuń sterownik jak każdy użytkownik
Jeśli na komputerze jest wielu użytkowników, usunięcie drukarki może być niemożliwe, ponieważ sterownik jest w użyciu. Aby rozwiązać ten problem, musisz zalogować się do każdego konta użytkownika, do którego podłączona jest drukarka, i usunąć urządzenie.
Następnie zaloguj się do konta administratora i usuń pakiet sterowników.
Rozwiązanie 2 — Zamknij wszystkie aplikacje, uruchom ponownie explorer.exe i usuń sterownik
Ten problem może czasami pojawić się, gdy pewna aplikacja załaduje jeden ze składników interfejsu użytkownika sterownika, a aby rozwiązać ten problem, należy zamknąć wszystkie uruchomione aplikacje i zatrzymać proces explorer.exe.
Aby to zrobić, wykonaj następujące kroki:
- naciśnij Ctrl + Shift + Esc otworzyć Menadżer zadań.
- Po otwarciu Menedżera zadań przejdź do Detale patka.
- Na karcie Szczegóły zlokalizuj explorer.exe, kliknij go prawym przyciskiem myszy i wybierz Zakończ zadanie.

- W Menedżerze zadań kliknij Plik> Uruchom nowe zadanie.

- Zostanie wyświetlone okno Utwórz nowe zadanie. Wchodzić explorer.exe i kliknij DOBRZE.

- Gdy Eksplorator uruchomi się ponownie, spróbuj usunąć sterownik drukarki.
- Opcjonalnie: jeśli nie możesz usunąć sterownika, zatrzymaj usługę bufora wydruku i spróbuj ponownie. Pamiętaj, aby ponownie włączyć usługę buforowania po usunięciu sterownika.
Rozwiązanie 3 — Użyj narzędzia Kyocera Deleter
Jeśli nie możesz usunąć drukarki, ponieważ sterownik jest w użyciu, możesz spróbować użyć narzędzia Kyocera Deleter.
Użytkownicy zgłosili, że to narzędzie usunie drukarkę bez problemu, ale należy uruchomić to narzędzie jako administrator, ponieważ wymaga ono uprawnień administratora do usunięcia drukarki.
Pobierz i naucz się korzystać ze sterowników drukarek Kyocera dla systemu Windows 10 z naszego pełnego przewodnika!
Rozwiązanie 4 — Spróbuj szybko usunąć drukarkę po ponownym uruchomieniu usługi bufora wydruku
Niewielu użytkowników zgłosiło, że możesz rozwiązać ten problem, próbując usunąć drukarkę po ponownym uruchomieniu usługi bufora wydruku.
Wyjaśniliśmy już, jak zrestartować tę usługę w jednym z naszych poprzednich rozwiązań, dlatego zalecamy jej sprawdzenie.
Ten proces wymaga szybkości, dlatego należy usunąć drukarkę zaraz po ponownym uruchomieniu usługi bufora wydruku. Według użytkowników masz tylko kilka sekund na usunięcie drukarki, więc pamiętaj, aby zrobić to tak szybko, jak to możliwe.
Jeśli Bufor wydruku nie działa, mamy obszerny przewodnik na temat rozwiązywania problemów.
Rozwiązanie 5 — Wyłącz obsługę dwukierunkową
Użytkownicy zgłosili, że możesz rozwiązać ten problem, wyłączając obsługę dwukierunkową. Aby to zrobić, wykonaj następujące kroki:
- otwarty Urządzenia i drukarki.
- Znajdź drukarkę, kliknij ją prawym przyciskiem myszy i wybierz Właściwości drukarki.

- Po otwarciu okna Właściwości przejdź do Porty tab i odznacz Włącz obsługę dwukierunkową opcja.

- Kliknij Zastosować i dobrze aby zapisać zmiany.
Rozwiązanie 6 — Ustaw opcję Bufor wydruku na Ręcznie
Użytkownicy zgłosili, że możesz rozwiązać ten problem, ustawiając usługę buforowania na Ręcznie. Aby to zrobić, otwórz okno Usługi, zlokalizuj usługę buforu wydruku i kliknij ją dwukrotnie, aby otworzyć jej właściwości. Ustaw typ uruchamiania na podręcznik i kliknij Zastosować i dobrze aby zapisać zmiany.
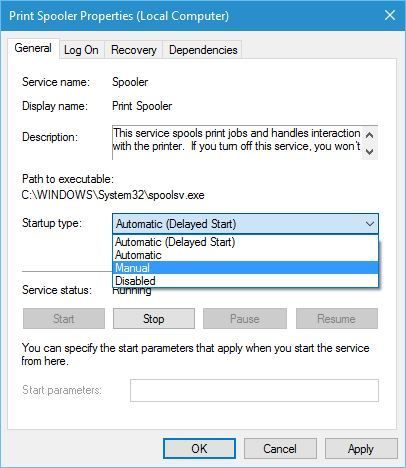
Następnie spróbuj usunąć drukarkę. Jeśli narzędzie odinstalowujące wspomina o usłudze Bufor wydruku, po prostu przejdź do Usługi, zlokalizuj usługę Bufor wydruku i uruchom ją.
Następnie powinno być możliwe usunięcie drukarki bez żadnych problemów.
Brak możliwości usunięcia drukarki w systemie Windows 10 może być dużym problemem, ale zwykle można go rozwiązać, ponownie uruchamiając usługę buforowania wydruku i próbując ponownie usunąć drukarkę.
Jeśli to nie zadziała, wypróbuj wszystkie inne rozwiązania z tego artykułu.
Unikaj marnowania czasu na rozwiązywanie problemów z drukarką, kupując najlepsze drukarki bezprzewodowe! Sprawdź naszą świeżą listę!