Najnowsza wersja dla Windows 10 Technical Preview jest dostępna, a oprócz kilku nowych świetnych funkcji i ulepszeń, przynosi także więcej problemów i problemów użytkownikom. Tym razem jeden użytkownik narzekał na to, jak jego system Windows zawiesza się po zalogowaniu po zainstalowaniu kompilacji 10041, i mamy kilka porad dla niego i dla wszystkich użytkowników, którzy napotykają ten problem.
Twój Windows 10 Build zawiesza się przy logowaniu? Oto jak to naprawić
Wielu użytkowników zgłosiło, że ich kompilacja systemu Windows 10 zawiesza się podczas logowania. Może to być problem, a mówiąc o problemach z logowaniem, użytkownicy zgłosili następujące problemy:
- Windows 10 zawiesza się przed ekranem logowania — Czasami system Windows 10 może się zawiesić tuż przed ekranem logowania. Może to być spowodowane przez twój sprzęt lub problematyczną aktualizację.
- Windows 10 zawiesza się na ekranie powitalnym — To kolejny stosunkowo częsty problem, który może wystąpić. Jeśli napotkasz ten problem, możesz spróbować wyłączyć lub usunąć oprogramowanie antywirusowe.
- Windows 10 utknął na ekranie logowania z kołowrotkiem — W niektórych przypadkach ten problem może się pojawić z powodu problematycznych aktualizacji. Aby rozwiązać problem, usuń wszystkie ostatnio zainstalowane aktualizacje i sprawdź, czy to pomoże.
- Windows 10 zawiesza się po zalogowaniu — Jeśli masz ten problem, jest prawdopodobne, że jedna z twoich aplikacji startowych zakłóca działanie systemu Windows. Po prostu znajdź i usuń problematyczną aplikację, aby rozwiązać problem.
- System Windows 10 zawiesza się podczas uruchamiania — Niektórzy użytkownicy zgłosili, że Windows 10 zawiesza się podczas uruchamiania. Może to być irytujący problem, ale powinieneś być w stanie rozwiązać go za pomocą jednego z naszych rozwiązań.
Rozwiązanie 1 — Wypróbuj za pomocą narzędzia do rozwiązywania problemów z systemem Windows
Na szczęście system Windows ma własne narzędzie do rozwiązywania różnych problemów systemowych. Czasami to działa, czasem nie, ale powinniśmy spróbować. Aby sprawdzić system za pomocą narzędzia do rozwiązywania problemów z systemem Windows, wykonaj następujące czynności:
- naciśnij Klawisz Windows + S. i wejdź panel sterowania. Wybierz Panel sterowania z listy.
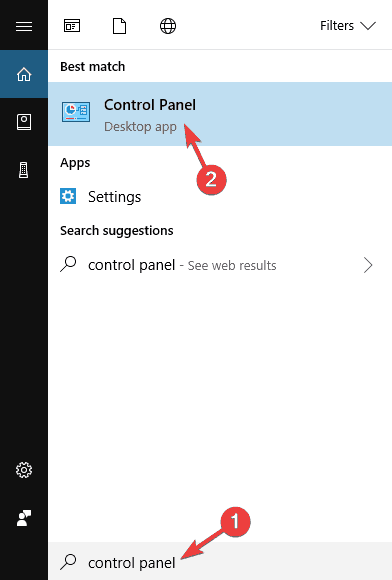
- Po otwarciu Panelu sterowania przejdź do Rozwiązywanie problemów.

- Po otwarciu okna Rozwiązywanie problemów wybierz Pokaż wszystkie z menu.

- Wybierz Konserwacja systemu z listy i postępuj zgodnie z instrukcjami wyświetlanymi na ekranie, aby ukończyć narzędzie do rozwiązywania problemów.

Rozwiązanie 2 — Sprawdź swoje programy startowe
Sprawdź, jakie programy zaczynają się wraz z systemem. Istnieje wiele programów, które uruchamiają się automatycznie po uruchomieniu komputera, nawet jeśli tego nie chcesz. Być może jeden z tych programów nie jest zgodny z przeglądem technicznym systemu Windows 10 i może powodować problemy z uruchamianiem. Aby wyłączyć wszystkie niepożądane programy podczas uruchamiania, wykonaj następujące czynności:
- otwarty Menadżer zadań. Możesz to zrobić, naciskając Ctrl + Shift + Esc.
- Pod Uruchomienie w zakładce zobaczysz wszystkie programy, które zaczynają się wraz z twoim systemem.

- Wyłącz wszystkie programy, których nie chcesz uruchamiać przy logowaniu, klikając je prawym przyciskiem myszy i wybierając Wyłączyć.

Po wyłączeniu wszystkich aplikacji startowych sprawdź, czy problem nadal występuje.
Według niektórych użytkowników czasami przyczyną tego problemu może być preinstalacja Oprogramowanie HP. Wiele komputerów ma fabrycznie zainstalowane aplikacje, a czasem aplikacje te mogą zakłócać działanie systemu operacyjnego i powodować zawieszanie się.
Jak wspomniano wcześniej, częstym problemem jest oprogramowanie HP, a aby rozwiązać ten problem, musisz znaleźć i usunąć problematyczną aplikację. Jeśli nie możesz zalogować się do systemu Windows 10, upewnij się, że masz dostęp do trybu awaryjnego i spróbuj usunąć aplikację z tego miejsca.
Czasami konieczne jest usunięcie wszystkich plików i wpisów rejestru związanych z określoną aplikacją w celu rozwiązania problemu. Wykonanie tego ręcznie może być trudne, dlatego zawsze lepiej jest użyć aplikacji odinstalowującej. Aplikacje takie jak Revo Uninstaller, Deinstalator IOBit, i Revo Uninstaller są idealne do tego zadania, ponieważ automatycznie usuwają wszystkie pliki związane z problematyczną aplikacją, więc koniecznie je wypróbuj.
Rozwiązanie 3 — Zaktualizuj sterowniki i sprawdź ich zgodność
Jeśli używasz starszego komputera, istnieje możliwość, że niektóre sterowniki Twoich komponentów są nieaktualne lub być może nie są zgodne z najnowszą wersją systemu Windows. Aby ustalić, czy używasz odpowiednich sterowników, przejdź do witryny Windows Update, aby sprawdzić, czy są jakieś nowe aktualizacje dla Twojego systemu. Możesz także ręcznie sprawdzić sterowniki w Menedżerze urządzeń lub pobrać je bezpośrednio ze strony producenta.
Chociaż wydaje się to mało prawdopodobne, nowe wersje sterowników mogą również stanowić problem. W takim przypadku należy przywrócić je do zgodnej wersji. Aby sprawdzić, czy nowe sterowniki są w porządku, wykonaj następujące czynności:
- Uruchom system Windows Tryb bezpieczeństwa.
- Iść do Wiersz polecenia i wprowadź następujący wiersz:
- mmc.exe C: Windowssystem32devmgmt.msc

- mmc.exe C: Windowssystem32devmgmt.msc
- Spowoduje to otwarcie Menedżera urządzeń, w którym należy sprawdzić sterowniki następujących urządzeń:
- Karta dźwiękowa (pokazana pod Kontrolery dźwięku, wideo i gier w Menedżerze urządzeń)
- Karty WiFi / sieciowe (pokazane w obszarze Karty sieciowe)
- Czytnik kart
- Karta graficzna (karty graficzne)
Automatycznie aktualizuj sterowniki (sugerowane narzędzie innej firmy)
Polecamy również Tweakbit’s Driver Updater, ponieważ jest zatwierdzony przez Microsoft i Norton Antivirus i wykorzystuje zaawansowaną technologię aktualizacji. Pomoże Ci zaktualizować sterowniki, aby uniknąć trwałego uszkodzenia komputera przez ręczne pobranie niewłaściwych wersji sterowników. Postępuj zgodnie z tym prostym 3 krokowym przewodnikiem, aby bezpiecznie zaktualizować sterowniki:
- Ściągnij i zainstaluj TweakBit Driver Updater

- Po zainstalowaniu program automatycznie rozpocznie skanowanie komputera w poszukiwaniu nieaktualnych sterowników. Driver Updater sprawdzi zainstalowane wersje sterowników w bazie danych najnowszych wersji w chmurze i zaleci odpowiednie aktualizacje. Wszystko, co musisz zrobić, to czekać na zakończenie skanowania.

- Po zakończeniu skanowania otrzymasz raport o wszystkich problemowych sterownikach znalezionych na twoim komputerze. Przejrzyj listę i sprawdź, czy chcesz zaktualizować każdy sterownik osobno, czy wszystkie naraz. Aby zaktualizować jeden sterownik na raz, kliknij link „Aktualizuj sterownik” obok nazwy sterownika. Lub po prostu kliknij przycisk „Aktualizuj wszystko” u dołu, aby automatycznie zainstalować wszystkie zalecane aktualizacje.

Uwaga: Niektóre sterowniki muszą być instalowane w kilku krokach, więc będziesz musiał nacisnąć przycisk „Aktualizuj” kilka razy, aż wszystkie jego składniki zostaną zainstalowane.
- Ściągnij i zainstaluj TweakBit Driver Updater
Zrzeczenie się: niektóre funkcje tego narzędzia nie są darmowe.
Rozwiązanie 4 — Sprawdź swój program antywirusowy
Jeśli kompilacja systemu Windows 10 zawiesza się przy logowaniu, problemem może być Twój program antywirusowy. Aby rozwiązać problem, zalecamy przejście do trybu awaryjnego i sprawdzenie konfiguracji antywirusa. Ponadto możesz uniemożliwić automatyczne uruchamianie programu antywirusowego w systemie Windows.
Jeśli to nie pomoże, w ostateczności należy odinstalować program antywirusowy. Jeśli chcesz wyeliminować tego rodzaju problemy w przyszłości, możesz rozważyć przejście na inne rozwiązanie antywirusowe. Istnieje wiele świetnych aplikacji antywirusowych, ale niewiele z nich, takich jak Bitdefender i BullGuard, odejdź od reszty, więc możesz je wypróbować.
Rozwiązanie 5 — Użyj przywracania systemu
Jeśli kompilacja systemu Windows 10 zawiesza się przy logowaniu, problem może stanowić problematyczna aktualizacja. Jeśli tak, skorzystaj z narzędzia Przywracanie systemu, aby usunąć aktualizację i przywrócić komputer do wcześniejszego stanu. Aby to zrobić, wykonaj następujące kroki:
- Wchodzić Tryb bezpieczeństwa.
- naciśnij Klawisz Windows + S. i wejdź przywracanie systemu. Wybierać Utworzyć punkt przywracania z menu.

- Pojawi się okno Właściwości systemu. Kliknij Przywracanie systemu przycisk.

- W nowym oknie kliknij Kolejny.

- Jeśli dostępne, sprawdź Pokaż więcej punktów przywracania opcja. Wybierz żądany punkt przywracania i kliknij Kolejny.

- Teraz postępuj zgodnie z instrukcjami wyświetlanymi na ekranie, aby zakończyć proces przywracania.
Jeśli nie możesz uzyskać dostępu do trybu awaryjnego z powodu tego problemu, możesz przywrócić system Windows 10 z zaawansowanego menu rozruchu. Aby to zrobić, wykonaj następujące kroki:
- Uruchom ponownie komputer kilka razy podczas sekwencji rozruchowej.
- Jeśli zrobisz to poprawnie, zobaczysz listę trzech opcji. Wybierz Rozwiązywanie problemów> Opcje zaawansowane> Przywracanie systemu.
- Po uruchomieniu Przywracania systemu postępuj zgodnie z instrukcjami wyświetlanymi na ekranie, aby przywrócić komputer do pierwotnego stanu.
Jeśli narzędzie Przywracanie systemu naprawi problem, należy wspomnieć, że należy uniemożliwić instalację problematycznej aktualizacji. System Windows 10 automatycznie pobiera brakujące aktualizacje, ale możesz sprawdzić nasz przewodnik i dowiedzieć się, jak zablokować niektóre aktualizacje przed instalacją. Po zablokowaniu problematycznej aktualizacji nie powinieneś mieć żadnych problemów w przyszłości.
Rozwiązanie 6 — Odłącz niepotrzebny sprzęt
Według użytkowników czasami twój sprzęt może powodować pojawienie się tego problemu. Wielu użytkowników zgłosiło, że przyczyną tego problemu mogą być różne urządzenia USB, takie jak zewnętrzne dyski twarde lub adaptery USB Wi-Fi.
Jeśli masz ten problem na komputerze, zalecamy odłączenie wszystkich urządzeń USB, z wyjątkiem klawiatury i myszy, i ponowne uruchomienie komputera. Po odłączeniu wszystkich urządzeń USB system Windows 10 powinien być w stanie uruchomić się bez żadnych problemów.
Należy pamiętać, że może być konieczne odłączenie wszystkich urządzeń USB przy każdym uruchomieniu komputera, co może być nieco kłopotliwe.
Rozwiązanie 7 — Zainstaluj brakujące aktualizacje z trybu awaryjnego
Według użytkowników, jeśli kompilacja systemu Windows 10 zawiesza się, możesz rozwiązać problem, instalując brakujące aktualizacje. Jeśli używasz kompilacji niejawnych, możliwe, że Microsoft już wie o tym problemie, więc sprawdź dostępność brakujących aktualizacji.
Aby to zrobić, wystarczy wpisać Bezpieczne Tryb z obsługą sieci i ręcznie sprawdź dostępność aktualizacji. Możesz to zrobić, wykonując następujące kroki:
- naciśnij Klawisz Windows + I aby otworzyć aplikację Ustawienia.
- Po otwarciu aplikacji Ustawienia przejdź do Aktualizacja systemu Windows Sekcja.

- Teraz kliknij Sprawdź aktualizacje przycisk.

Windows 10 będzie teraz sprawdzał dostępność aktualizacji. Jeśli jakieś aktualizacje są dostępne, zostaną zainstalowane w tle. Po zainstalowaniu aktualizacji sprawdź, czy problem nadal występuje.
Rozwiązanie 8 — Zezwól użytkownikom na automatyczne logowanie
Jeśli kompilacja systemu Windows 10 zawiesza się podczas logowania, możesz być w stanie rozwiązać ten problem, po prostu umożliwiając użytkownikom automatyczne logowanie. Dzięki tej funkcji użytkownicy nie muszą wprowadzać hasła, aby korzystać z komputera. Aby włączyć tę funkcję, najpierw musisz przejść do trybu awaryjnego. Gdy to zrobisz, wykonaj następujące kroki:
- naciśnij Klawisz Windows + R. aby otworzyć okno dialogowe Uruchom. Wchodzić netplwiz i naciśnij Wchodzić lub kliknij dobrze.

- Odznacz Użytkownicy muszą wprowadzić nazwę użytkownika i hasło, aby korzystać z tego komputera. Teraz kliknij Zastosować i dobrze.

- Pojawi się teraz okno automatycznego logowania. Wpisz dwukrotnie hasło i kliknij dobrze potwierdzać.

Po wykonaniu tej czynności uruchom ponownie komputer i sprawdź, czy możesz zalogować się automatycznie na swoje konto. Pamiętaj, że włączenie automatycznego logowania może zmniejszyć bezpieczeństwo komputera, zwłaszcza jeśli udostępniasz go innym osobom.
To wszystko, jeśli masz jakieś uwagi, sugestie lub może inne rozwiązania tego problemu, chcielibyśmy, abyś podzielił się z nami tym w komentarzach.


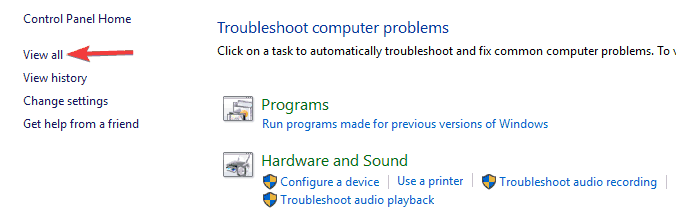
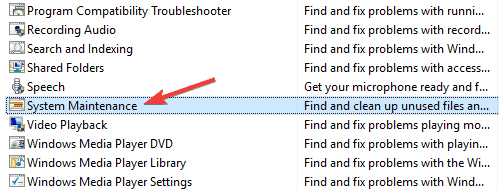
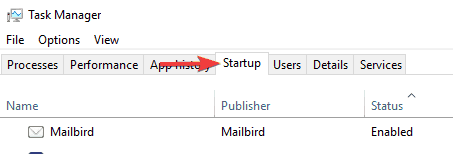
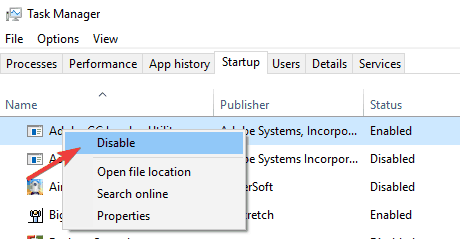
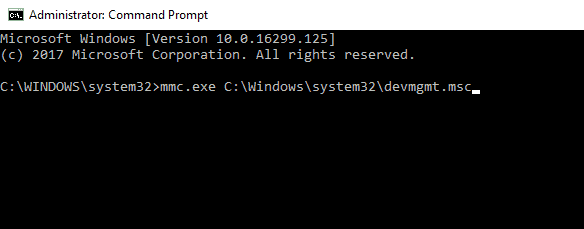



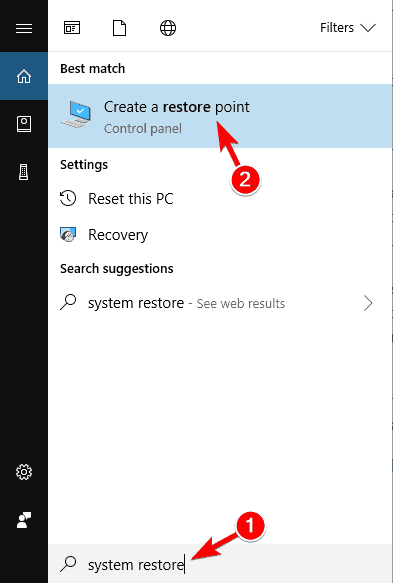
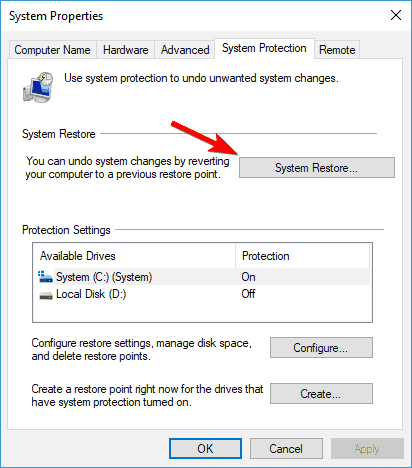
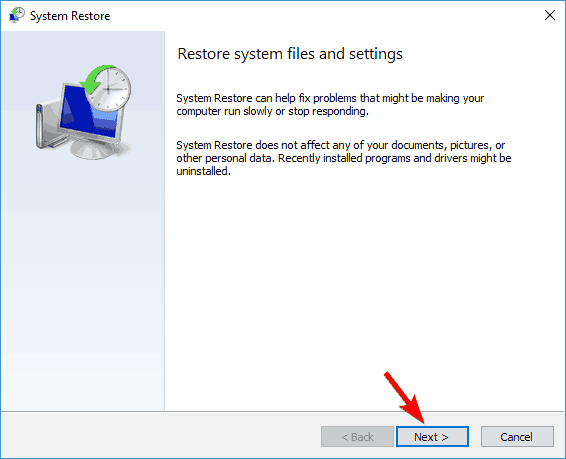
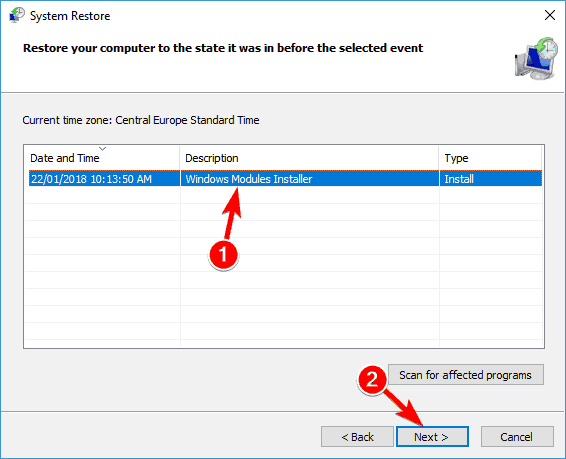
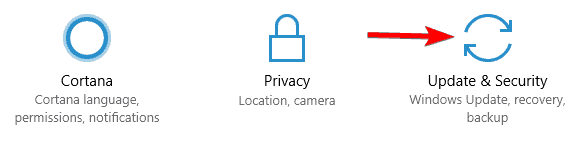
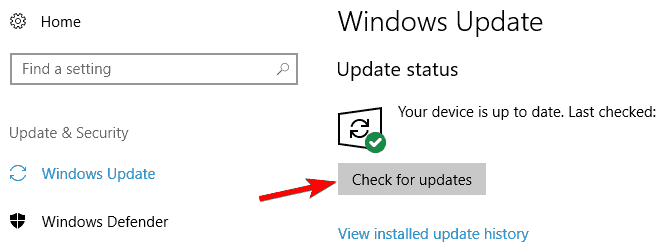
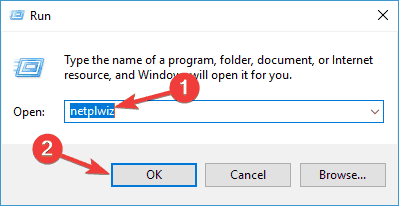
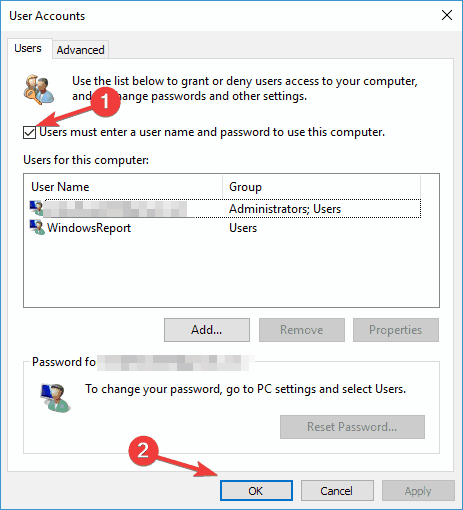
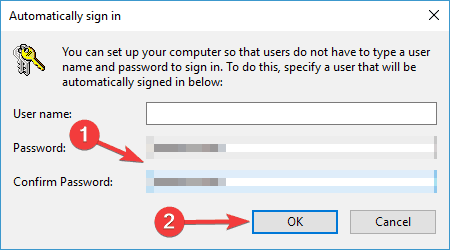
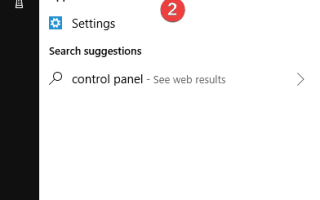
![Jak naprawić błąd 0x8037010 na WSL2 [QUICK FIX]](https://pogotowie-komputerowe.org.pl/wp-content/cache/thumb/f2/8147375a055a3f2_150x95.png)


