Czasami podczas uruchamiania komputera może pojawić się komunikat Nieprawidłowa tablica partycji. W niektórych przypadkach ten błąd może uniemożliwić uruchomienie systemu, ale istnieje sposób na poradzenie sobie z tym błędem.
Istnieje wiele problemów, które mogą uniemożliwić uruchomienie komputera i mówiąc o problemach, oto niektóre z najczęstszych problemów zgłaszanych przez użytkowników:
- Nieprawidłowa tablica partycji Rozruch USB, podczas uruchamiania, błąd podczas uruchamiania, zewnętrzny dysk twardy, SSD — Ten błąd może pojawić się, jeśli kolejność rozruchu jest nieprawidłowa, więc aby rozwiązać problem, przejdź do systemu BIOS i upewnij się, że priorytet jest prawidłowy.
- Niepoprawny błąd tablicy partycji podczas ładowania systemu operacyjnego, nie znaleziono urządzenia rozruchowego — Ten problem może pojawić się z powodu innych urządzeń USB podłączonych do komputera. Po prostu odłącz te urządzenia i spróbuj ponownie uruchomić komputer.
- Nieprawidłowa tabela partycji Lenovo, Dell, Toshiba, Asus, Lenovo — Ten problem może wystąpić na prawie każdej marce komputerów PC. Jeśli napotkasz ten problem, koniecznie wypróbuj wszystkie rozwiązania z tego artykułu.
Nieprawidłowy błąd tablicy partycji, jak to naprawić?
- Sprawdź swój priorytet rozruchu
- Wykonaj naprawę przy rozruchu
- Upewnij się, że drugi dysk twardy można uruchomić
- Wyłącz Bezpieczny rozruch w systemie BIOS
- Konwertuj dysk na GPT, a następnie na typ MBR
- Odłącz inne urządzenia USB
- Użyj wiersza polecenia
- Naciśnij klawisz Esc
- Uefi boot
Rozwiązanie 1 — Sprawdź priorytet rozruchu
Według użytkowników czasami ten problem może wystąpić, jeśli priorytet rozruchu nie jest odpowiednio skonfigurowany. Aby rozwiązać ten problem, musisz wejść do BIOS-u i ręcznie zmienić kolejność rozruchu. Aby zobaczyć, jak to zrobić na płycie głównej, zapoznaj się z instrukcją płyty głównej, aby uzyskać szczegółowe instrukcje krok po kroku.
Aby rozwiązać problem, upewnij się, że ustawiłeś dysk twardy jako pierwsze urządzenie rozruchowe, a USB i inne urządzenia HDD zostały wyłączone z sekwencji rozruchowej. Po wykonaniu tej czynności zapisz zmiany i uruchom ponownie komputer, a system powinien móc się uruchomić.
Rozwiązanie 2 — Wykonaj naprawę przy rozruchu
Jeśli nadal pojawia się komunikat Nieprawidłowa tabela partycji, najprawdopodobniej możesz rozwiązać problem, wykonując naprawę przy uruchamianiu. Aby to zrobić, wykonaj następujące kroki:
- Uruchom ponownie komputer kilka razy podczas uruchamiania. Powinno to zmusić go do otwarcia zaawansowanych opcji uruchamiania. Wybierać Rozwiązywanie problemów> Opcje zaawansowane> Naprawa przy uruchamianiu.
- Wybierz instalację systemu Windows, a następnie wybierz swoją nazwę użytkownika. W razie potrzeby wprowadź hasło.
- Rozpocznie się proces naprawy.
Po zakończeniu procesu problem powinien zostać rozwiązany.
Jeśli nie możesz wejść w Zaawansowane opcje uruchamiania, być może będziesz musiał użyć nośnika instalacyjnego systemu Windows 10. Aby utworzyć nośnik instalacyjny, potrzebujesz działającego komputera z dostępem do Internetu, dysku flash i narzędzia do tworzenia multimediów.
Po utworzeniu nośnika instalacyjnego podłącz go do komputera i uruchom go z niego. Teraz wybierz Napraw swój komputer opcję, a zobaczysz ekran Advanced Startup.
Rozwiązanie 3 — Upewnij się, że drugi dysk twardy można uruchomić
Jeśli używasz podwójnego rozruchu na komputerze, być może pojawia się komunikat Nieprawidłowa tabela partycji, ponieważ nie można uruchomić drugiego dysku twardego. Aby rozwiązać problem, musisz uruchomić system w dowolnym systemie operacyjnym i użyć narzędzia do zarządzania dyskami w celu sprawdzenia drugiego dysku twardego.
Jeśli drugi dysk twardy nie jest skonfigurowany jako rozruchowy, zmień to ustawienie, a problem powinien zostać rozwiązany.
Rozwiązanie 4 — Wyłącz Bezpieczny rozruch w systemie BIOS
Jeśli na komputerze pojawia się nieprawidłowa tabela partycji, przyczyną mogą być ustawienia systemu BIOS. Według użytkowników czasami funkcja Bezpiecznego rozruchu może powodować pojawienie się tego problemu, a aby go naprawić, należy go wyłączyć.
Chociaż opcja Bezpiecznego rozruchu może zapewnić dodatkową ochronę komputera, kilku użytkowników zgłosiło, że naprawili problem, wyłączając go. Aby zobaczyć, jak znaleźć i wyłączyć tę opcję w systemie BIOS, zalecamy sprawdzenie instrukcji obsługi płyty głównej w celu uzyskania szczegółowych instrukcji.
Rozwiązanie 5 — Konwertuj dysk na GPT, a następnie na typ MBR
Kilku użytkowników zgłosiło, że błąd nieprawidłowej tablicy partycji został spowodowany przez ich zewnętrzny dysk twardy. Aby rozwiązać problem, użytkownicy sugerują konwersję tego dysku na typ GPT, a następnie z powrotem na typ MBR. Można to zrobić na kilka sposobów, ale najlepiej jest użyć narzędzia innej firmy, takiego jak Kreator partycji MiniTool.
— Pobierz teraz Kreator partycji Minitool
To narzędzie pozwoli Ci przekonwertować dysk na GPT iz powrotem na typ MBR bez utraty plików. Aby zachować bezpieczeństwo, zaleca się tworzenie kopii zapasowych plików na wszelki wypadek. Po przekonwertowaniu dysku na typ GPT przekonwertuj go ponownie na MBR, a problem powinien zostać rozwiązany.
Rozwiązanie 6 — Odłącz inne urządzenia USB

Jeśli nie możesz uruchomić się z powodu komunikatu Nieprawidłowa tablica partycji, być może Twój problem dotyczy innych urządzeń USB. Inne urządzenia mogą czasami zakłócać sekwencję rozruchu i powodować pojawienie się tego problemu.
Aby rozwiązać ten problem, zaleca się odłączenie wszystkich niepotrzebnych urządzeń USB, takich jak zewnętrzne dyski twarde i dyski flash. Jeśli masz czytnik kart, usuń z niego wszystkie karty i spróbuj ponownie uruchomić komputer. Zasadniczo najlepiej pozostawić podłączone tylko niezbędne urządzenia, takie jak klawiatura i mysz.
Po usunięciu niepotrzebnych urządzeń USB sprawdź, czy problem nadal występuje.
Rozwiązanie 7 — Użyj wiersza polecenia
Jeśli pojawia się komunikat Nieprawidłowa tabela partycji, być może możesz rozwiązać problem, uruchamiając kilka poleceń w wierszu polecenia. Aby to zrobić, wykonaj następujące kroki:
- Początek Wiersz polecenia jako administrator. Aby to zrobić, naciśnij Klawisz Windows + X i wybierz Wiersz polecenia (administrator) z menu. Możesz także użyć PowerShell (administrator).

- Po otwarciu wiersza polecenia uruchom następujące polecenia:
- x:
- cd / boot
- bootsect x:
Uwaga: Zamień X na literę oznaczającą twój dysk twardy. Po uruchomieniu tych poleceń sprawdź, czy problem nadal występuje. Jeśli nie możesz uzyskać dostępu do systemu Windows, spróbuj uruchomić te polecenia z ekranu Zaawansowane opcje rozruchu.
Rozwiązanie 8 — Naciśnij klawisz Esc

Czasami Nieprawidłowa tabela partycji uniemożliwia uruchomienie komputera i może to być duży problem. Jednak kilku użytkowników znalazło przydatne obejście, które może ci pomóc. Według nich wystarczy nacisnąć wyjście klawisz na klawiaturze, a będziesz mógł uruchomić system Windows bez żadnych problemów.
Pamiętaj, że jest to tylko obejście, więc musisz je powtórzyć za każdym razem, gdy wystąpi problem.
Rozwiązanie 9 — Uruchomienie UEFI
Według użytkowników komunikat Nieprawidłowa tablica partycji pojawia się na komputerze podczas próby rozruchu z dysku flash USB. Aby rozwiązać ten problem, użytkownicy sugerują przejście na rozruch UEFI podczas uruchamiania z dysku flash USB.
Aby to zrobić, musisz przejść do systemu BIOS i zmienić typ rozruchu. Po wykonaniu tej czynności będziesz mógł bez problemu uruchomić system z dysku flash USB.
Nieprawidłowa tabela partycji może być denerwującym błędem i uniemożliwić prawidłowe uruchomienie systemu. Problem jest najprawdopodobniej spowodowany konfiguracją systemu BIOS lub innymi urządzeniami USB, ale powinieneś być w stanie rozwiązać problem za pomocą jednego z naszych rozwiązań.
- Początek Wiersz polecenia jako administrator. Aby to zrobić, naciśnij Klawisz Windows + X i wybierz Wiersz polecenia (administrator) z menu. Możesz także użyć PowerShell (administrator).

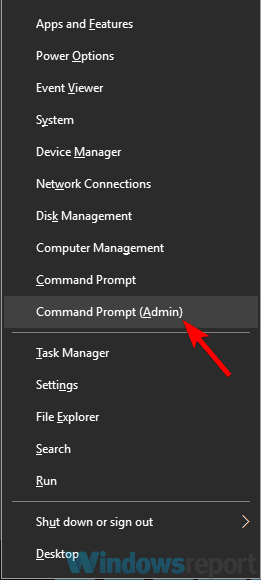



![Co zrobić, jeśli Regedit nie zapisuje zmian [PEŁNY PRZEWODNIK]](https://pogotowie-komputerowe.org.pl/wp-content/cache/thumb/0b/08444467f2dd50b_150x95.png)

