Błędy niebieskiego ekranu śmierci są często spowodowane wadliwym sprzętem lub problemami z oprogramowaniem, a ponieważ ciągle uruchamiają ponownie komputer w celu zapobiegania uszkodzeniom, są jednym z najbardziej kłopotliwych błędów w systemie Windows 10. Istnieją różne rodzaje błędów BSoD, a dzisiaj pokażemy, jak naprawić błąd SYSTEM EXIT OWNED MUTEX BSoD.
Napraw SYSTEM EXIT OWNED MUTEX BSoD w Windows 10
Spis treści:
- Wyłącz urządzenie HDMI w Menedżerze urządzeń
- Zaktualizuj system Windows 10
- Zaktualizuj sterowniki
- Uruchom narzędzie do rozwiązywania problemów BSOD
- Uruchom skanowanie SFC
- Uruchom DISM
- Sprawdź dysk twardy
- Ponownie zainstaluj sterownik karty Sound Blaster
- Wyczyść komputer i zainstaluj ponownie moduły RAM
- Sprawdź problemy ze sprzętem
Jak naprawić błąd SYSTEM EXIT OWNED MUTEX w systemie Windows 10
Rozwiązanie 1 — Wyłącz urządzenie HDMI w Menedżerze urządzeń
Jak wspomnieliśmy wcześniej, błędy BSoD są często spowodowane problemami z oprogramowaniem, a niewielu użytkowników zgłosiło, że wyłączenie ich urządzenia HDMI naprawiło błąd WŁASNEGO SYSTEMU WYJŚCIA SYSTEMU. Najwyraźniej niektóre urządzenia HDMI mają problemy z kartami dźwiękowymi X-Fi, dlatego w celu rozwiązania tego problemu zaleca się wyłączenie urządzenia HDMI. Aby to zrobić, musisz wykonać następujące kroki:
- Otwórz Menu użytkownika zaawansowanego, naciskając Klawisz Windows + X i wybierz Menadżer urządzeń z menu.

- Po otwarciu Menedżera urządzeń musisz zlokalizować urządzenie HDMI, kliknij je prawym przyciskiem myszy i wybierz Wyłączyć z menu.

Po wyłączeniu urządzenia HDMI należy rozwiązać problem z błędem SYSTEM EXIT OWNED MUTEX BSoD.
Rozwiązanie 2 — Zaktualizuj system Windows 10
System Windows 10 jest ciągle aktualizowany przez Microsoft i dodaje się wiele nowych funkcji. Oprócz nowych funkcji Microsoft naprawia wady bezpieczeństwa i problemy ze zgodnością z niektórymi programami i sprzętem. Ponieważ błędy BSoD są spowodowane niekompatybilnym sprzętem lub oprogramowaniem, zaleca się regularne wykonywanie Windows Update, aby system Windows 10 działał bezbłędnie.
Rozwiązanie 3 — Zaktualizuj sterowniki
Jak wspomniano wcześniej, wiele błędów BSoD może być spowodowanych przez oprogramowanie, a jeśli sterowniki nie są w pełni kompatybilne z Windows 10, może pojawić się błąd MUTEX WYJŚCIA SYSTEMU. Aby rozwiązać ten problem, zdecydowanie zalecamy aktualizowanie sterowników. Instalowanie najnowszych sterowników jest stosunkowo łatwe, a wszystko, co musisz zrobić, to odwiedzić witrynę internetową producenta sprzętu i pobrać najnowsze sterowniki dla swoich urządzeń. Warto wspomnieć, że ten błąd może powodować prawie każdy sterownik, dlatego należy zaktualizować jak najwięcej sterowników.
Aktualizuj sterowniki automatycznie
Samodzielne wyszukiwanie sterowników może być czasochłonne. Dlatego zalecamy skorzystanie z narzędzia, które zrobi to za Ciebie automatycznie. Korzystanie z automatycznego narzędzia do aktualizacji sterowników z pewnością uratuje cię od kłopotów z ręcznym wyszukiwaniem sterowników i zawsze będzie na bieżąco aktualizować system o najnowsze sterowniki.
Tweakbit Driver Updater (zatwierdzony przez Microsoft i Norton Antivirus) pomoże Ci automatycznie zaktualizować sterowniki i zapobiegnie uszkodzeniom komputera spowodowanym instalacją niewłaściwych wersji sterowników. Po kilku testach nasz zespół stwierdził, że jest to najlepiej zautomatyzowane rozwiązanie.
Oto krótki przewodnik, jak go używać:
- Ściągnij i zainstaluj TweakBit Driver Updater


- Po zainstalowaniu program automatycznie rozpocznie skanowanie komputera w poszukiwaniu nieaktualnych sterowników. Driver Updater sprawdzi zainstalowane wersje sterowników w bazie danych najnowszych wersji w chmurze i zaleci odpowiednie aktualizacje. Wszystko, co musisz zrobić, to czekać na zakończenie skanowania.


- Po zakończeniu skanowania otrzymasz raport o wszystkich problemowych sterownikach znalezionych na twoim komputerze. Przejrzyj listę i sprawdź, czy chcesz zaktualizować każdy sterownik osobno, czy wszystkie naraz. Aby zaktualizować jeden sterownik na raz, kliknij link „Aktualizuj sterownik” obok nazwy sterownika. Lub po prostu kliknij przycisk „Aktualizuj wszystko” u dołu, aby automatycznie zainstalować wszystkie zalecane aktualizacje.


Uwaga: Niektóre sterowniki muszą być instalowane w kilku krokach, więc będziesz musiał nacisnąć przycisk „Aktualizuj” kilka razy, aż wszystkie jego składniki zostaną zainstalowane.
Rozwiązanie 4 — Uruchom narzędzie do rozwiązywania problemów BSOD
Następną rzeczą, którą wypróbujemy, jest wbudowane narzędzie do rozwiązywania problemów w systemie Windows 10. Tego narzędzia można używać do rozwiązywania wszelkiego rodzaju problemów, w tym problemów BSOD.
Oto jak uruchomić narzędzie do rozwiązywania problemów w systemie Windows 10:
- Otworzyć Aplikacja ustawień i idź do Aktualizacja Bezpieczeństwo Sekcja.
- Wybierz Rozwiązywanie problemów z menu po lewej stronie.
- Wybierz BSOD w prawym okienku i kliknij Uruchom narzędzie do rozwiązywania problemów.

- Postępuj zgodnie z instrukcjami wyświetlanymi na ekranie, aby ukończyć narzędzie do rozwiązywania problemów.
Rozwiązanie 5 — Uruchom skanowanie SFC
Kolejnym narzędziem do rozwiązywania problemów, które wypróbujemy, jest skanowanie SFC. Jest to narzędzie do rozwiązywania problemów z wierszem poleceń, które może również rozwiązać różne problemy systemowe. Dlatego może być również pomocny tutaj.
- Kliknij prawym przyciskiem myszy przycisk Menu Start i otwórz Wiersz polecenia (Administrator).
- Wpisz następujący wiersz i naciśnij Enter: sfc / scannow

- Poczekaj na zakończenie procesu (może to chwilę potrwać).
- Jeśli rozwiązanie zostanie znalezione, zostanie ono automatycznie zastosowane.
- Teraz zamknij wiersz polecenia i uruchom ponownie komputer.
Rozwiązanie 6 — Uruchom DISM
DISM to narzędzie wiersza polecenia, które ponownie wdraża obraz systemu. Proces ten może prowadzić do rozwiązania różnych problemów, w tym problemów BSOD.
Przeprowadzimy Cię zarówno przez procedurę standardową, jak i procedurę, która wykorzystuje poniższe nośniki instalacyjne:
- Standardowy sposób
- Kliknij prawym przyciskiem myszy przycisk Start i otwórz wiersz polecenia (administrator).
- Wklej następujące polecenie i naciśnij klawisz Enter:
- DISM / Online / Cleanup-Image / RestoreHealth

- DISM / Online / Cleanup-Image / RestoreHealth
- Poczekaj na zakończenie skanowania.
- Uruchom ponownie komputer i spróbuj zaktualizować ponownie.
- Z nośnikiem instalacyjnym Windows
- Włóż nośnik instalacyjny systemu Windows.
- Kliknij menu Start prawym przyciskiem myszy iz menu wybierz polecenie Wiersz polecenia (administrator).
- W wierszu polecenia wpisz następujące polecenia i naciśnij klawisz Enter po każdym:
- dism / online / cleanup-image / scanhealth
- dism / online / cleanup-image / restorehealth
- Teraz wpisz następujące polecenie i naciśnij klawisz Enter:
- DISM / Online / Cleanup-Image / RestoreHealth /source:WIM:X:SourcesInstall.wim:1 / LimitAccess
- Pamiętaj, aby zmienić wartość X literą zamontowanego dysku z instalacją systemu Windows 10.
- Po zakończeniu procedury uruchom ponownie komputer.
Rozwiązanie 7 — Sprawdź dysk twardy
Jeśli dysk twardy nie jest w najlepszym stanie, wystąpią błędy BSOD. W ten sposób powinieneś uruchomić narzędzie diagnostyczne dysku, które poinformuje cię, czy dysk twardy jest uszkodzony.
Oto jak uruchomić polecenie chkdsk w systemie Windows 10:
- Wejdz do Zaawansowane uruchomienie (Uruchom ponownie komputer, przytrzymując klawisz Shift).
- Wybierać Rozwiązywanie problemów> Opcje zaawansowane.
- Wybierz Wiersz polecenia z listy opcji.
- Gdy pojawi się wiersz polecenia, wprowadź następujące wiersze i naciśnij klawisz Enter po każdym wierszu, aby go uruchomić:
- bootrec.exe / rebuildbcd
- bootrec.exe / fixmbr
- bootrec.exe / fixboot
- Niektórzy użytkownicy sugerują również, że musisz uruchomić dodatkowe czkdsk także polecenia. Aby wykonać te polecenia, musisz znać litery dysków dla wszystkich partycji dysku twardego. W wierszu polecenia wpisz następujące dane (pamiętaj jednak, aby używać liter pasujących do partycji dysku twardego na komputerze):
- chkdsk / r c:

- dohkdsk / r d:
To tylko nasz przykład, więc pamiętaj, że musisz wykonać polecenie chkdsk dla każdej posiadanej partycji dysku twardego.
- chkdsk / r c:
- Uruchom ponownie komputer i sprawdź, czy problem został rozwiązany.
Rozwiązanie 8 — Zainstaluj ponownie sterownik karty Sound Blaster
Czasami aktualizacja sterowników nie naprawi błędu BSoD, dlatego musisz wcześniej usunąć sterownik audio. Niewielu użytkowników zgłosiło problemy ze sterownikami Sound Blaster i udało im się naprawić błąd SYSTEM EXIT OWNED MUTEX BSoD, po prostu usuwając sterownik Sound Blaster i instalując go ponownie. Aby odinstalować sterownik audio, wykonaj następujące czynności:
- naciśnij Klawisz Windows + X i wybierz Menadżer urządzeń z listy.
- Po uruchomieniu Menedżera urządzeń zlokalizuj sterownik audio, kliknij go prawym przyciskiem myszy i wybierz Odinstaluj. Jeśli dostępne, sprawdź Usuń oprogramowanie sterownika dla tego urządzenia i kliknij dobrze.

- Po usunięciu sterownika uruchom ponownie twój komputer.
- Jeśli błąd zostanie naprawiony, a dźwięk działa poprawnie, możesz kontynuować używanie domyślnego sterownika. W przypadku problemów z dźwiękiem zaktualizuj sterownik audio.
Chociaż użytkownicy zgłaszali problemy ze sterownikiem karty dźwiękowej Sound Blaster, możesz wypróbować to rozwiązanie, nawet jeśli nie korzystasz z karty Sound Blaster.
Rozwiązanie 9 — Oczyść komputer i zainstaluj ponownie moduły RAM
Wiele błędów BSoD jest spowodowanych problemami z pamięcią RAM, a jeśli pojawia się błąd MUTEX SYSTEM EXIT WŁASNY, możesz chcieć sprawdzić pamięć RAM. Aby wykonać ten krok, musisz otworzyć obudowę komputera, więc upewnij się, że Twój komputer nie jest objęty gwarancją. Po otwarciu komputera musisz oczyścić go z kurzu za pomocą pojemnika na sprężone powietrze. Gdy komputer będzie czysty od kurzu, ostrożnie wyjmij moduły RAM i zmień ich miejsca. Kilku użytkowników zgłosiło, że ponowne zainstalowanie modułów RAM na stałe naprawiło błąd SYSTEM EXIT OWNED MUTEX BSoD, więc koniecznie spróbuj.
Rozwiązanie 10 — Sprawdź problemy sprzętowe
Jak wspomniano wcześniej, błędy BSoD są często powodowane przez wadliwą pamięć RAM, więc zawsze dobrym pomysłem jest sprawdzenie, czy pamięć RAM działa poprawnie. Aby to zrobić, możesz usunąć jeden lub więcej modułów pamięci RAM i sprawdzić, czy komputer działa dobrze bez niego. Być może będziesz musiał przetestować wszystkie moduły RAM jeden po drugim, zanim znajdziesz ten, który powoduje ten błąd.
Oprócz usuwania modułów pamięci RAM możesz także używać narzędzi takich jak MemTest86 + do testowania pamięci RAM. Po prostu utwórz bootowalną pamięć USB lub CD z MemTest i uruchom komputer z tego napędu flash USB lub płyty CD. Uruchom MemTest i pozwól mu przetestować pamięć RAM przez kilka godzin. Aby znaleźć wadliwy moduł, może być konieczne przetestowanie jednego modułu pamięci na raz, zanim znajdziesz uszkodzony.
Oprócz pamięci RAM każdy inny element sprzętowy może powodować ten błąd, więc sprawdź także płytę główną i dysk twardy. Warto również wspomnieć, że ten ostatnio zainstalowany sprzęt, który nie jest w pełni kompatybilny z komputerem, może powodować ten błąd, więc usuń go lub wymień i sprawdź, czy komputer działa bez niego.
SYSTEM EXIT OWNED MUTEX jest problematycznym błędem, ale w większości przypadków można go naprawić, instalując i aktualizując sterowniki lub ponownie instalując moduły RAM.





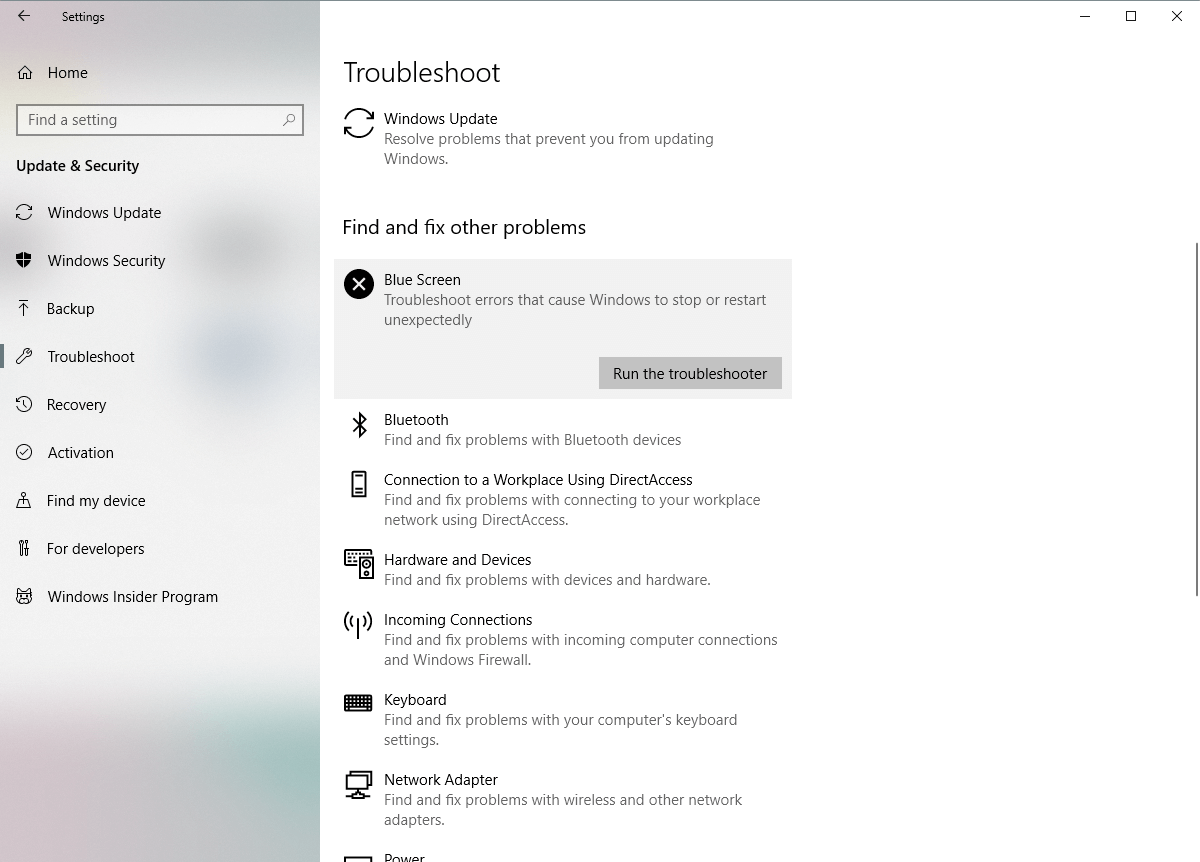
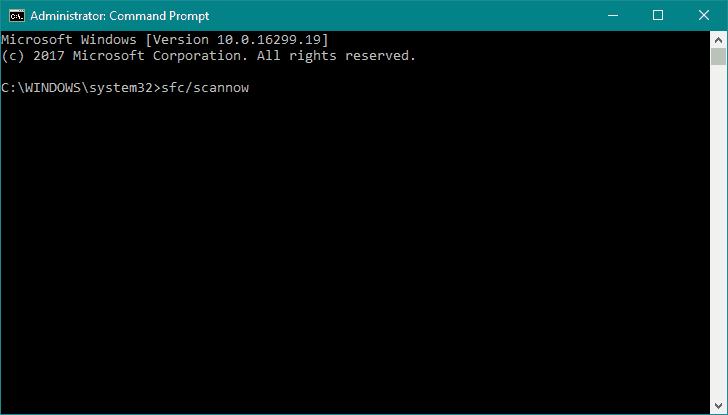
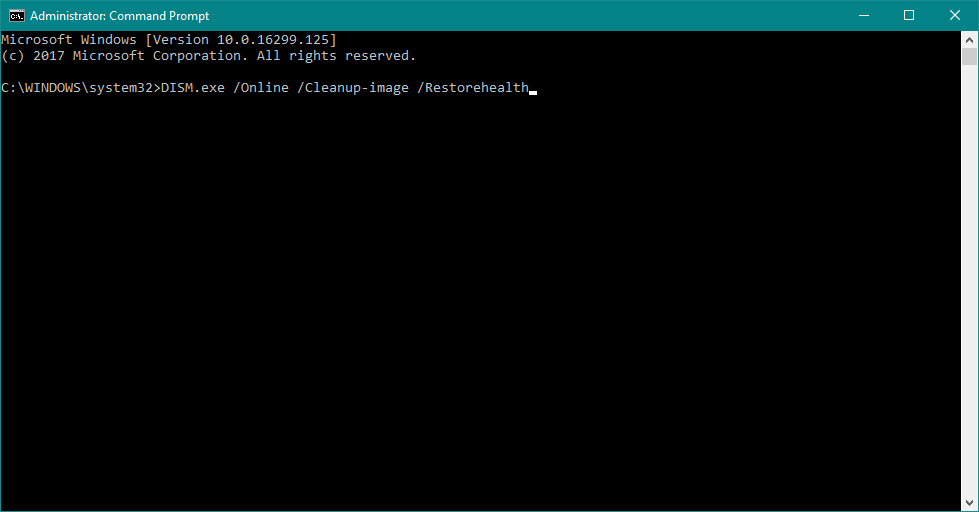
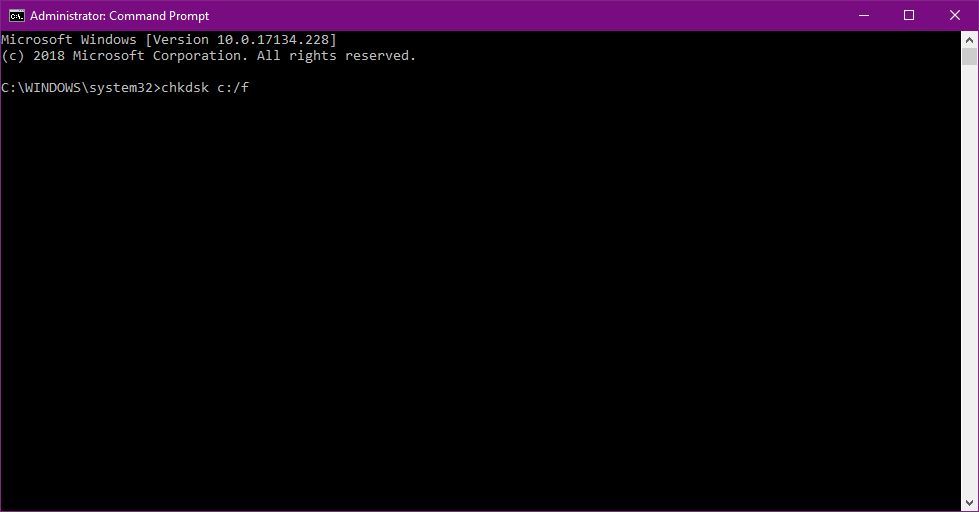


![Pedał muzyczny Bluetooth nie łączy się [GWARANTOWANE ROZWIĄZANIA]](https://pogotowie-komputerowe.org.pl/wp-content/cache/thumb/ef/8a20907486328ef_150x95.png)
![Nie mogę uzyskać informacji o drukarce z systemu [FIXED BY EXPERTS]](https://pogotowie-komputerowe.org.pl/wp-content/cache/thumb/5b/f897aa6b33cb05b_150x95.png)
![Nie słyszy nikogo na Discord [PRZEWODNIK KROK PO KROKU]](https://pogotowie-komputerowe.org.pl/wp-content/cache/thumb/a7/55f8c8567cfe9a7_150x95.png)
![Conan Exiles nie uruchomi się [FIX]](https://pogotowie-komputerowe.org.pl/wp-content/cache/thumb/01/7887d31017e5901_150x95.jpg)