Discord to darmowa aplikacja VoIP, z której korzysta ponad 250 milionów unikalnych użytkowników na świecie. Jego popularność wzrosła z biegiem lat, a teraz jest to jedna z najbardziej udanych aplikacji tego typu.
Został pierwotnie zaprojektowany dla społeczności graczy, ale teraz jest używany przez wszystkich, którzy potrzebują kanału czatu do komunikacji. Discord jest rozpowszechniany na wielu platformach, w tym Windows, Android, IOS, macOS, Linux i przeglądarkach internetowych.
Od czasu do czasu może pojawić się kilka błędów dotyczących aplikacji. Jednym z najważniejszych jest to, że nikogo nie ma w Discord, mimo że głośniki / słuchawki działają dobrze.
To duży problem, ale nie panikuj. Mamy rozwiązania, aby to naprawić.
Co mogę zrobić, jeśli nie słyszę, żeby ktoś mówił w Discord? Możesz szybko rozwiązać problem, wykonując kilka typowych kontroli. Zwykle problem jest spowodowany odłączonym sprzętem lub błędem w aplikacji. Następnie możesz ustawić preferowane urządzenie jako domyślne lub użyć starszego podsystemu audio.
Aby zobaczyć, jak to zrobić, wykonaj poniższe czynności.
Co zrobić, jeśli nikogo nie słyszysz na Discord
- Ustaw jako urządzenie domyślne
- Użyj właściwego urządzenia wyjściowego
- Użyj starszego podsystemu audio
Najpierw musimy wykonać kilka typowych kontroli, aby upewnić się, że wszystko działa poprawnie:
- Odśwież / uruchom ponownie dyskord.
- Wyłącz wszelkie oprogramowanie zmieniające głos innych firm.
- Zresetuj ustawienia głosu w ustawieniach użytkownika Discord.
- Sprawdź głośniki / słuchawki / mikrofon, aby sprawdzić, czy działają.
- Upewnij się, że urządzenia peryferyjne są prawidłowo podłączone.
Rozwiązanie 1 — Ustaw jako urządzenie domyślne
Jeśli preferowane urządzenie nie jest ustawione jako domyślne, może to być problem. Ponieważ nie jest to ustawienie w Discord i dotyczy głównie systemu Windows 10, zaczniemy od tego:
- Kliknij prawym przyciskiem myszy Głośniki ikona w prawym dolnym rogu Pasek zadań systemu Windows.
- Kliknij Dźwięki.
- Powinno pojawić się okno Dźwięk. Kliknij Odtwarzanie nagranego dźwięku.
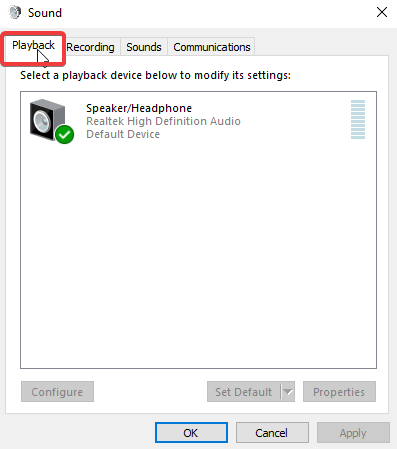
- Na karcie Odtwarzanie kliknij prawym przyciskiem myszy wybrane urządzenie i sprawdź Ustaw jako urządzenie domyślne.

- Powtórz proces, ale teraz sprawdź Ustaw jako domyślne urządzenie komunikacyjne.
- Pojawi się zielony znacznik wyboru, aby potwierdzić urządzenie domyślne.
- Kliknij Zastosować następnie uderzył dobrze.
Uwaga: jeśli żądanego urządzenia nie ma na liście, kliknij prawym przyciskiem myszy puste miejsce i zaznacz opcję Pokaż wyłączone urządzenia oraz Pokaż odłączone urządzenia. Gdy żądane urządzenie pojawi się na liście, kliknij je prawym przyciskiem myszy i wybierz opcję Włącz, a następnie wykonaj powyższe kroki.
Gdy żądane urządzenie pojawi się na liście, kliknij je prawym przyciskiem myszy i wybierz opcję Włącz, a następnie wykonaj powyższe kroki.
Rozwiązanie 2 — Użyj właściwego urządzenia wyjściowego
Musisz upewnić się, że urządzenie wyjściowe jest ustawione jako domyślne w Discord. Aby to zrobić, wykonaj następujące czynności:
- otwarty Niezgoda.
- Kliknij Ustawienia użytkownika (ikona koła zębatego obok awatara).

- Z menu po lewej wybierz Głos Wideo.
- Pod Urządzenie wyjściowe, z menu rozwijanego wybierz preferowane urządzenie i upewnij się, że głośność wyjściowa nie jest 0.

Problem powinien zostać rozwiązany. Jeśli nadal masz problemy, przejdź do sekcji Tryb wprowadzania i włącz lub wyłącz Aktywność głosową oraz Naciśnij i mów, aby sprawdzić, czy to zmieni wynik.
Rozwiązanie 3 — Użyj starszego podsystemu audio
Jeśli problem występuje po aktualizacji, najczęściej jest to spowodowane niekompatybilnością twojego sprzętu z najnowszym podsystemem Discord.
Powrót do starszego podsystemu audio rozwiązał problem dla wielu użytkowników i powinien również działać dla Ciebie.
Aby to zrobić, wykonaj następujące czynności:
- otwarty Niezgoda.
- Kliknij Ustawienia użytkownika (ikona koła zębatego obok awatara).

- Z menu po lewej wybierz Głos Wideo.
- Przewiń w dół, aż zobaczysz Podsystem audio opcja. Z menu rozwijanego wybierz Dziedzictwo.

- W wyświetlonym oknie kliknij dobrze.
- Discord uruchomi się ponownie.
Następnie problem powinien zniknąć.
Pamiętaj, że jeśli nic nie działa, zawsze możesz skorzystać z internetowej wersji aplikacji. Jeśli problem dotyczy aplikacji Discord dla systemu Windows 10, w wersji internetowej już go nie spotkasz.
Opcjonalnie możesz użyć panelu debugowania głosu, zgodnie z zaleceniami Discorda, aby samodzielnie zdiagnozować wszelkie problemy z aplikacją.
Czy Discord jest twoją ulubioną aplikacją VoIP, czy wolisz inną? Pozwól nam teraz w sekcji komentarzy poniżej, wraz z wszelkimi innymi pytaniami, które możesz mieć, a my się przyjrzymy.



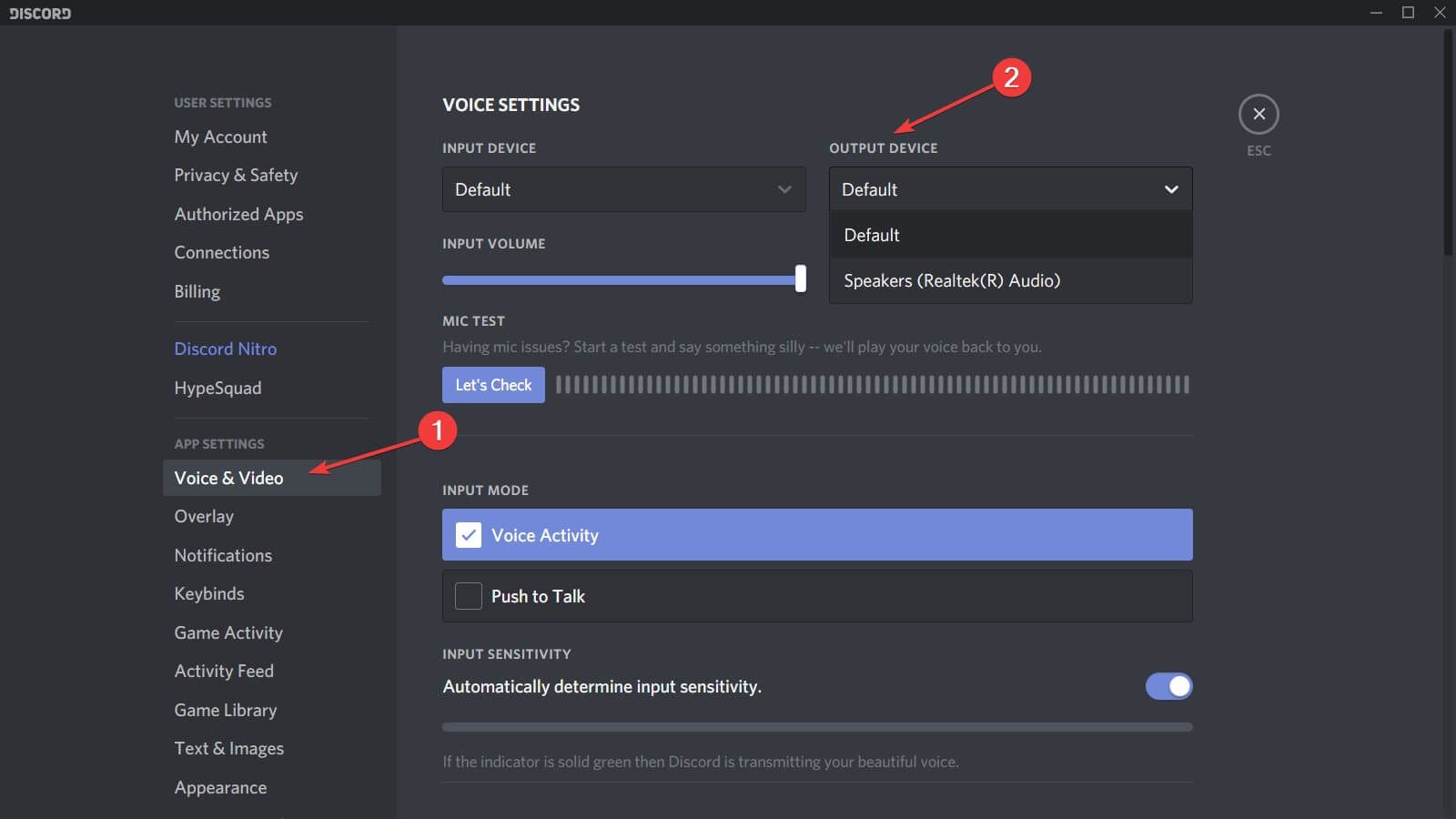
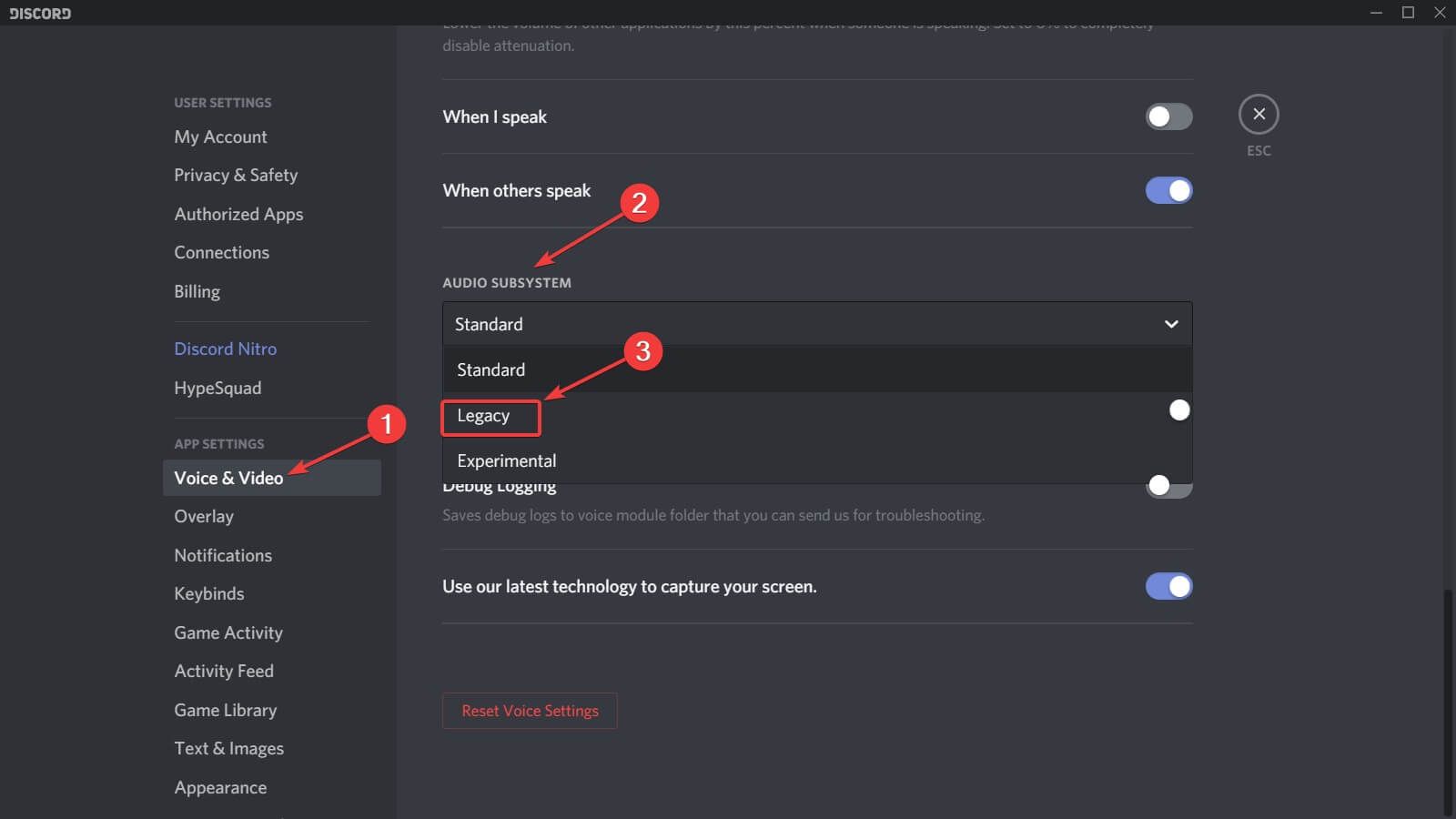
![Nie słyszy nikogo na Discord [PRZEWODNIK KROK PO KROKU]](https://pogotowie-komputerowe.org.pl/wp-content/cache/thumb/a7/55f8c8567cfe9a7_320x200.png)

![Jak zmniejszyć opóźnienie w grze flashowej przeglądarki Firefox [EXPERT FIX]](https://pogotowie-komputerowe.org.pl/wp-content/cache/thumb/04/26bb73d801f6704_150x95.jpg)

![Niepoprawna nazwa pojawiająca się w Skype dla firm [QUICK FIX]](https://pogotowie-komputerowe.org.pl/wp-content/cache/thumb/d7/c9b6d3dd0c47ad7_150x95.jpg)