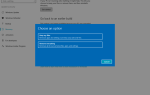W celu ochrony plików przed nieautoryzowanym dostępem system Windows 10 może zablokować niektóre foldery. Oznacza to, że niektóre foldery są niedostępne dla niektórych użytkowników niebędących administratorami.
Użytkownicy zgłaszali, że odmówiono Ci dostępu do tej wiadomości folderu, a dzisiaj pokażemy Ci, jak to naprawić.
Co mogę zrobić, jeśli nie mam uprawnień dostępu do tego folderu?
Jest to komunikat o błędzie, z którym dość często spotyka się wielu użytkowników. Poniżej znajduje się lista kilku rozwiązań, niektóre dość proste, niektóre bardziej złożone.
Mamy nadzieję, że Ci to pomogą, a jeśli masz jakieś inne rozwiązania, nie wahaj się powiedzieć nam w sekcji komentarzy poniżej!
- Zmień własność folderu
- Zmodyfikuj rejestr
- Użyj TakeOwnershipEx
- Zamknij sesje folderów współdzielonych
- Spróbuj użyć innej aplikacji eksploratora
- Skopiuj folder do innej lokalizacji
- Użyj wiersza polecenia, aby uzyskać dostęp do plików
- Utwórz nową grupę i dodaj do niej swoje konto użytkownika
Rozwiązanie 1 — Zmień własność folderu
Jak już wspomniano, wiele folderów jest chronionych przez system Windows i nie można uzyskać do nich dostępu bez określonych uprawnień.
Jednak zmieniając własność folderu, możesz to naprawić. Odmówiono Ci dostępu do tej wiadomości folderu.
Zmiana właściciela jest stosunkowo prosta i można to zrobić, wykonując następujące kroki:
- Znajdź folder, do którego nie masz dostępu, i kliknij go prawym przyciskiem myszy. Wybierać Nieruchomości z menu.
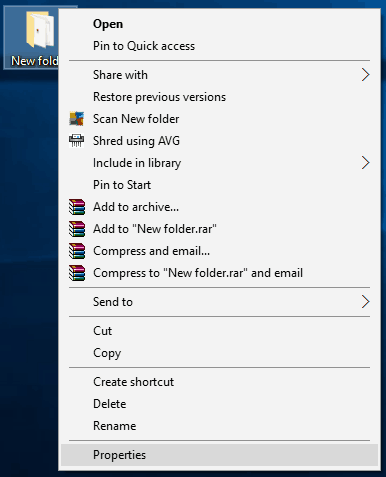
- Iść do Bezpieczeństwo kartę i kliknij zaawansowane przycisk.

- Poszukaj sekcji Właściciel u góry okna. Kliknij Zmiana przycisk.

- W polu Wprowadź nazwę obiektu do wybrania wpisz nazwę użytkownika lub adres e-mail powiązany z kontem Microsoft. Teraz kliknij Sprawdź nazwy. Jeśli wprowadzone dane są prawidłowe, pole wprowadzania danych ulegnie zmianie. Jest to całkowicie normalne, więc nie musisz się o to martwić. Niektórzy użytkownicy zalecają wejście Każdy zamiast nazwy użytkownika, ta metoda również działa, ale pozwoli również każdemu użytkownikowi komputera na pełny dostęp do tego folderu.
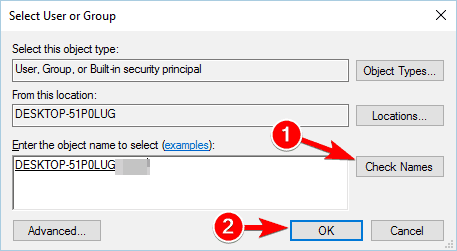
- Kliknij dobrze przycisk, aby zapisać zmiany.
- Sekcja właściciela zostanie teraz zmieniona. Czek Zastąp właściciela subkontenerów i obiektów opcję i kliknij Apply i dobrze guziki.

Po przejęciu własności nad folderem powinieneś mieć do niego dostęp bez żadnych problemów.
Rozwiązanie 2 — Zmodyfikuj rejestr
Modyfikacja rejestru może być ryzykownym procesem, dlatego przed wprowadzeniem jakichkolwiek zmian zalecamy na wszelki wypadek wykonać kopię zapasową rejestru.
Jeśli otrzymujesz Odmówiono Ci dostępu do tej wiadomości w folderze, możesz to naprawić, zmieniając własność tego folderu.
Wyjaśniliśmy już, jak to zrobić w naszym poprzednim rozwiązaniu, ale jest na to inny sposób.
Zmiana właściciela nie musi wymagać kilku kroków, a możesz to zrobić jednym kliknięciem. Aby móc korzystać z tej funkcji, musisz wprowadzić kilka zmian w rejestrze. Aby to zrobić, wykonaj następujące kroki:
- Pobierz plik Take Ownership.zip.
- Otwórz plik zip i wypakuj dostępne pliki do dowolnego folderu.
- Teraz biegnij Zainstaluj Take Ownership.reg plik.

- Kiedy pojawi się komunikat potwierdzający, kliknij tak potwierdzać.

- Po wykonaniu tej czynności kliknij prawym przyciskiem myszy problematyczny folder i wybierz Przejąć na własność opcja z menu.
Jak widać, jest to prostsze i prostsze rozwiązanie, ale wymaga wprowadzenia pewnych zmian w rejestrze. Jeśli nie chcesz już korzystać z tej funkcji lub sprawia Ci to problemy, uruchom ją Odinstaluj Take Ownership.reg plik, aby go usunąć.
Rozwiązanie 3 — Użyj TakeOwnershipEx
Poprzednia metoda jest dość prosta w użyciu, ale niektórzy użytkownicy nie czują się komfortowo, modyfikując rejestr.
W takim przypadku możesz pobrać i wypróbować narzędzie TakeOwnershipEx. To proste narzędzie, które pozwala przejąć własność dowolnego folderu na komputerze. Po pobraniu TakeOwnershipEx i zainstalowaniu go, wykonaj następujące czynności:
- Uruchom narzędzie TakeOwnershipEx.
- Kliknij Przejąć na własność przycisk.

- Teraz wybierz problematyczny folder.

- Po wykonaniu tej czynności zobaczysz komunikat o powodzeniu na ekranie.
- Opcjonalnie: jeśli chcesz, zawsze możesz przywrócić ustawienia własności do wartości domyślnych za pomocą opcji Przywróć własność.
W przeciwieństwie do poprzedniego rozwiązania, ten oferuje sposób na przywrócenie własności, co może być bardzo przydatne, jeśli próbujesz uzyskać dostęp do dowolnego pliku systemowego.
Jeśli nie masz ochoty modyfikować rejestru i chcesz naprawić to narzędzie innej firmy. Odmówiono Ci dostępu do tej wiadomości w folderze, skorzystaj z tego prostego narzędzia.
Rozwiązanie 4 — Zamknij sesje folderów współdzielonych
Kilku użytkowników zgłosiło, że ten problem występuje nawet po wprowadzeniu zmian w ustawieniach własności. W takim przypadku może być konieczne zamknięcie sesji folderu współdzielonego.
Jest to stosunkowo proste i możesz to zrobić, wykonując następujące kroki:
- naciśnij Klawisz Windows + X aby otworzyć menu Win + X. Wybierz Zarządzanie komputerem z menu.

- Po otwarciu Zarządzania komputerem przejdź do Narzędzia systemowe> Foldery współdzielone> Sesje.
- Powinieneś teraz zobaczyć wszystkie dostępne sesje. Kliknij je prawym przyciskiem myszy i wybierz Zamknij sesję z menu. Ponadto możesz także kliknąć prawym przyciskiem myszy Sesje w lewym okienku i wybierz Odłącz wszystkie sesje.

- Następnie zamknij Zarządzanie komputerem i sprawdź, czy problem został rozwiązany.
Rozwiązanie 5 — Spróbuj użyć innej aplikacji eksploratora
Jeśli otrzymujesz Odmówiono Ci dostępu do tej wiadomości w folderze, możesz spróbować użyć innej aplikacji eksploratora.
Eksplorator plików to domyślna aplikacja do dostępu do plików w systemie Windows 10, ale jeśli nie możesz uzyskać dostępu do folderu za jego pomocą, zalecamy pobranie Q-Dir. Wystarczy pobrać i uruchomić tę przenośną aplikację i spróbować uzyskać dostęp do folderu za pomocą tego narzędzia.
Kilku użytkowników zgłosiło sukces przy użyciu tej metody, więc koniecznie wypróbuj ją.
Rozwiązanie 6 — Skopiuj folder do innej lokalizacji
Jeśli nie możesz uzyskać dostępu do folderu z powodu odmowy dostępu do tej wiadomości folderu, możesz wypróbować proste obejście problemu.
Według użytkowników możesz skopiować folder do innej lokalizacji i spróbować uzyskać do niego dostęp z tego miejsca. To może nie być najlepsze rozwiązanie, ale działa według użytkowników, więc koniecznie wypróbuj je.
Rozwiązanie 7 — Użyj wiersza polecenia, aby uzyskać dostęp do plików
Odmowa dostępu do tej wiadomości folderu może uniemożliwić dostęp do niektórych folderów, ale istnieje sposób na obejście tego problemu.
Według użytkowników możesz uzyskać dostęp do dowolnego folderu na komputerze, używając wiersza polecenia jako administratora. Aby uruchomić wiersz polecenia jako administrator, wykonaj następujące czynności:
- naciśnij Klawisz Windows + X aby otworzyć menu Win + X.
- Wybierać Wiersz polecenia (administrator) z menu.

Po uruchomieniu wiersza polecenia można go używać do uzyskiwania dostępu i kopiowania plików z problematycznego folderu. Jeśli nie znasz wiersza polecenia, musisz nauczyć się kilku podstawowych poleceń, aby korzystać z tego narzędzia.
Rozwiązanie 8 — Utwórz nową grupę i dodaj do niej swoje konto użytkownika
Według niektórych użytkowników rozwiązali ten problem, po prostu tworząc nową grupę i przekazując prawo własności do folderu nowej grupie. Jest to stosunkowo proste i możesz to zrobić, wykonując następujące kroki:
- naciśnij Klawisz Windows + R. aby otworzyć okno dialogowe Uruchom. Wchodzić lusrmgr.msc i naciśnij Wchodzić lub kliknij dobrze.

- Po otwarciu okna Lokalni użytkownicy i grupy wybierz Grupy w lewym okienku. Kliknij prawym przyciskiem myszy Grupy i wybierz Nowa grupa.

- Pojawi się nowe okno grupy. Wprowadź żądaną nazwę grupy. Teraz kliknij Dodaj przycisk.

- W polu Wprowadź nazwy obiektów, które chcesz wybrać, wpisz swoją nazwę użytkownika lub adres e-mail konta Microsoft. Kliknij Sprawdź nazwy. Jeśli wprowadzone dane są prawidłowe, kliknij dobrze.

- Kliknij Stwórz przycisk, aby utworzyć nową grupę.

- Teraz zamknij to okno.
Po utworzeniu nowej grupy musisz zmienić własność problematycznego folderu. Możesz to zrobić po prostu wykonując kroki od Rozwiązanie 1. Pamiętaj, że musisz zmienić nazwę grupy, zmieniając własność zamiast nazwy użytkownika.
Ponadto, jeśli zobaczysz Zastąp wszystkie istniejące uprawnienia dziedziczne na wszystkich potomkach uprawnieniami dziedzicznymi z tej opcji obiektu podczas zmiany własności, pamiętaj, aby je zaznaczyć.
Poprawka — odmówiono Ci dostępu do tego folderu USB
Rozwiązanie 1 — Podłącz dysk flash USB do innego komputera
Wielu użytkowników zgłosiło otrzymywanie Otrzymano odmowę dostępu do tej wiadomości folderu podczas próby uzyskania dostępu do niektórych folderów w pamięci wymiennej.
Jeśli masz ten sam problem, zalecamy podłączenie problematycznego napędu flash USB do innego komputera. Po wykonaniu tej czynności utwórz kopię problematycznego folderu i usuń oryginał.
Zmień nazwę kopii i podłącz dysk flash z powrotem do komputera. Po wykonaniu tej czynności problem zostanie rozwiązany i dostęp do tego folderu powinien być możliwy.
Rozwiązanie 2 — Użyj polecenia xcopy
Jeśli z powodu tego błędu nie możesz uzyskać dostępu do folderu na dysku flash USB, zalecamy skorzystanie z polecenia xcopy.
Są to nieco zaawansowane procesy, więc zanim będziesz mógł je wykonać, radzimy przeprowadzić trochę badań i nauczyć się korzystać z polecenia xcopy.
Ponadto musisz użyć tego polecenia z wiersza polecenia. Wyjaśniliśmy już, jak uruchomić wiersz polecenia jako administrator w jednym z naszych poprzednich rozwiązań, więc koniecznie sprawdź to.
Rozwiązanie 3 — Odinstaluj sterownik USB
Według użytkowników naprawili Naprawiono odmowę dostępu do tego folderu wiadomości po odinstalowaniu sterownika urządzenia USB.
Jest to prosta procedura, którą można wykonać, wykonując następujące kroki:
- Początek Menadżer urządzeń. Aby to zrobić, naciśnij Klawisz Windows + X i wybierz Menadżer urządzeń z menu.

- Idź do Widok menu i sprawdź Pokaż ukryte urządzenia opcja.

- Znajdź napęd flash USB i kliknij go prawym przyciskiem myszy. Wybierać Odinstaluj z menu.

- Kiedy pojawi się komunikat potwierdzający, kliknij dobrze odinstalować sterownik.

Teraz musisz podłączyć dysk flash USB do innego portu w komputerze. Po wykonaniu tej czynności system Windows 10 automatycznie zainstaluje niezbędne sterowniki i problem zostanie rozwiązany.
Rozwiązanie 4 — Upewnij się, że masz uwierzytelnienie
Użytkownicy zgłaszali, że na niektórych komputerach HP odmówiono dostępu do tego folderu. Według nich nie mogą uzyskać dostępu do dysku flash USB, dopóki nie zostaną odpowiednio uwierzytelnione.
W tym celu kliknij ikonę HP w prawym dolnym rogu i postępuj zgodnie z procesem uwierzytelniania. Jest to środek bezpieczeństwa na niektórych komputerach HP, a jeśli posiadasz komputer HP, zalecamy wypróbowanie tego rozwiązania.
Rozwiązanie 5 — Zmień ustawienia zabezpieczeń
Jeśli masz ten problem na komputerze HP, być może uda Ci się go rozwiązać, zmieniając ustawienia zabezpieczeń. Aby to zrobić, musisz wykonać następujące kroki:
- otwarty HP Client Security.
- Przejdź do Uprawnienia urządzenia.
- Kliknij Zmiana.
- Teraz zmień ustawienia magazynu wymiennego i zapewnij pełny dostęp administratorom i użytkownikom. Niewielu użytkowników zgłosiło, że ta opcja jest wyszarzona, ale nadal można ją zmienić.
- Po wykonaniu tej czynności zapisz zmiany i spróbuj ponownie uzyskać dostęp do dysku flash USB.
Według użytkowników to naprawiono Odmówiono Ci dostępu do tego folderu wiadomości na ich komputerze HP, więc możesz wypróbować to rozwiązanie.
Rozwiązanie 6 — Odinstaluj oprogramowanie HP
Według użytkowników oprogramowanie HP może często zakłócać działanie dysku flash USB i uniemożliwiać dostęp do niego.
Jeśli otrzymujesz Otrzymano odmowę dostępu do tego folderu wiadomości na komputerze HP, możesz go rozwiązać, usuwając oprogramowanie HP. Aby to zrobić, wykonaj następujące kroki:
- naciśnij Klawisz Windows + I aby otworzyć aplikację Ustawienia.
- Po otwarciu aplikacji przejdź do System Sekcja. Teraz przejdź do Aplikacje cechy patka.

- Pojawi się lista wszystkich zainstalowanych aplikacji. Znajdź oprogramowanie HP, na przykład HP Device Manager. Wybierz oprogramowanie i kliknij Odinstaluj przycisk.
Jeśli nie chcesz korzystać z aplikacji Ustawienia, możesz odinstalować problematyczne aplikacje, wykonując następujące czynności:
- naciśnij Klawisz Windows + S. i wchodzę do programów. Wybierz Programy i funkcje z listy wyników.

- Po otwarciu okna Programy i funkcje zlokalizuj oprogramowanie HP i kliknij je dwukrotnie, aby je usunąć.
Zwykle przyczyną tego problemu jest Menedżer urządzeń HP, ale czasami inne oprogramowanie HP może powodować ten problem. Aby rozwiązać problem, może być konieczne usunięcie wszystkich aplikacji HP z komputera. Niewielu użytkowników zgłosiło, że HP Security Client jest również odpowiedzialny za ten problem, dlatego zalecamy również usunięcie tej aplikacji.
Według niektórych użytkowników mogą występować problemy podczas usuwania klienta HP Security. Użytkownicy zgłosili, że musisz usunąć różne aplikacje, zanim będziesz mógł usunąć HP Security Client, dlatego pamiętaj, aby to zrobić.
Rozwiązanie 7 — Zmień własność dysku
Odmówiono Ci uprawnień dostępu do tego folderu, co stanowi problem z własnością, aw większości przypadków możesz to naprawić, zmieniając własność. Jeśli masz ten problem z dyskiem flash USB, zalecamy zmianę właściciela dysku.
Aby to zrobić, kliknij prawym przyciskiem myszy dysk flash USB i wybierz Nieruchomości. Teraz przejdź do karty Zabezpieczenia i postępuj zgodnie z instrukcjami z pierwszego rozwiązania w tym artykule. Po przejęciu własności żądanego dysku problem powinien zostać rozwiązany.
Rozwiązanie 8 — Użyj oprogramowania Partition Wizard
Według użytkowników możesz to naprawić. Odmówiono Ci dostępu do tej wiadomości folderu, po prostu uruchamiając oprogramowanie Partition Wizard. Wystarczy uruchomić to oprogramowanie i pozwolić skanować dysk flash USB.
Po wykonaniu tej czynności zamknij aplikację, aby uzyskać dostęp do napędu USB bez żadnych problemów.
Poprawka — odmówiono Ci dostępu do tego folderu bez karty Zabezpieczenia
Rozwiązanie 1 — Podłącz dysk do innego komputera
Jeśli masz problem z dostępem do niektórych folderów z powodu odmowy dostępu do tej wiadomości folderu, może być konieczna zmiana uprawnień zabezpieczeń.
Wyjaśniliśmy już, jak to zrobić w naszych poprzednich rozwiązaniach, jednak niektórzy użytkownicy zgłosili brak karty Zabezpieczenia na swoim komputerze.
Jest to niezwykły problem, a jeśli masz ten problem, być może będziesz musiał usunąć dysk twardy lub wymienną pamięć masową i podłączyć go do innego komputera. Po wykonaniu tej czynności powinieneś mieć dostęp do plików i dokonać niezbędnych zmian. Jest to tylko obejście, ale jeśli chcesz szybko uzyskać dostęp do plików, wypróbuj je.
Rozwiązanie 2 — Użyj wiersza polecenia
Ponieważ odmówiono Ci dostępu do tej wiadomości folderu, musisz zmienić swoje uprawnienia bezpieczeństwa, musisz użyć karty Ustawienia.
Niestety wielu użytkowników zgłosiło brak tej karty na swoim komputerze. Nie musi to jednak stanowić poważnego problemu, ponieważ możesz przejąć na własność folder z wiersza polecenia. Aby to zrobić, wykonaj następujące proste kroki:
- otwarty Wiersz polecenia jako administrator. Pokazaliśmy, jak to zrobić w jednym z naszych poprzednich rozwiązań, więc koniecznie sprawdź to.
- Po otwarciu wiersza polecenia musisz wprowadzić następujące wiersze:
- takeown / F / R / D Y
- C:> icacls / grant administrators: F / T
Zastąp poprawną ścieżkę do folderu, do którego nie masz dostępu.
- Po uruchomieniu tych poleceń zamknij wiersz polecenia i sprawdź, czy problem został rozwiązany.
Rozwiązanie 3 — Zmień ustawienia zasad grupy
Jeśli nie możesz znaleźć karty Ustawienia w oknie Właściwości, być może trzeba będzie zmienić ustawienia zasad grupy. Jest to prosta procedura, którą można wykonać, wykonując następujące kroki:
- naciśnij Klawisz Windows + R. i wejdź gpedit.msc. Kliknij dobrze lub naciśnij Wchodzić.

- Lokalny edytor zasad grupy zostanie teraz otwarty. W lewym okienku przejdź do Konfiguracja użytkownika> Szablony administracyjne> Składniki systemu Windows> Eksplorator plików. W prawym okienku kliknij dwukrotnie Usuń kartę Zabezpieczenia.

- Wybierz Niepełnosprawny wybierz opcję z menu i kliknij Zastosować i dobrze aby zapisać zmiany.

- Zamknij Edytor zasad grupy.
Po wprowadzeniu zmian karta Zabezpieczenia stanie się dostępna i powinieneś być w stanie uzyskać do niej dostęp i zmienić własność folderu.
Odmówiono Ci dostępu do tego folderu wiadomość zwykle pojawia się, jeśli nie masz niezbędnych uprawnień, aby uzyskać dostęp do określonego folderu.
W większości przypadków możesz rozwiązać ten problem, po prostu zmieniając własność folderu lub usuwając problematyczne aplikacje. Jeśli te rozwiązania nie działają, wypróbuj inne rozwiązanie z tego artykułu.
- naciśnij Klawisz Windows + S. i wchodzę do programów. Wybierz Programy i funkcje z listy wyników.
- Początek Menadżer urządzeń. Aby to zrobić, naciśnij Klawisz Windows + X i wybierz Menadżer urządzeń z menu.
- naciśnij Klawisz Windows + X aby otworzyć menu Win + X. Wybierz Zarządzanie komputerem z menu.

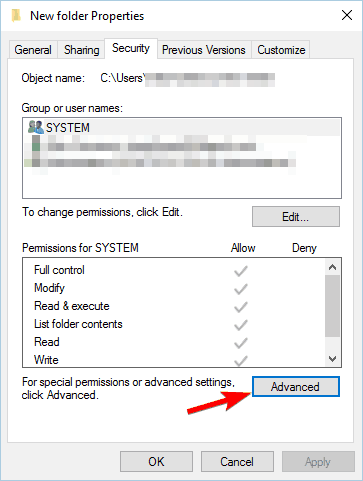
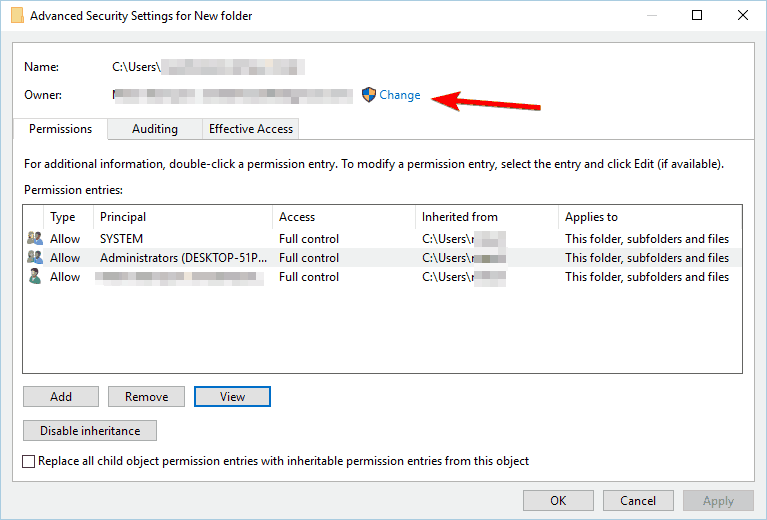
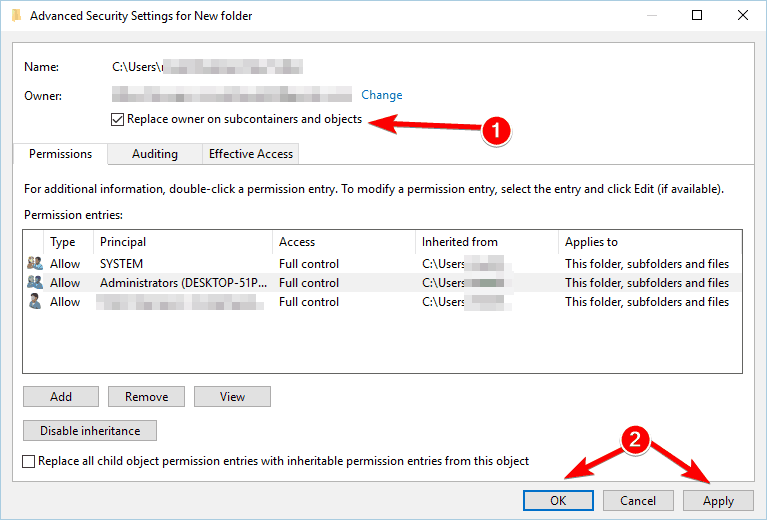
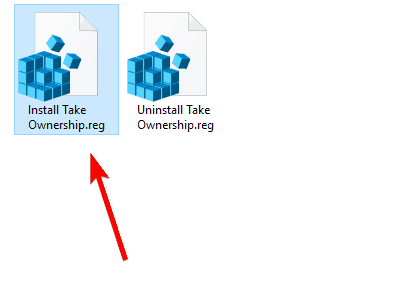
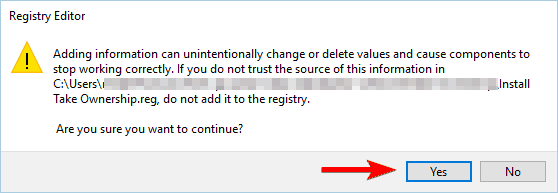
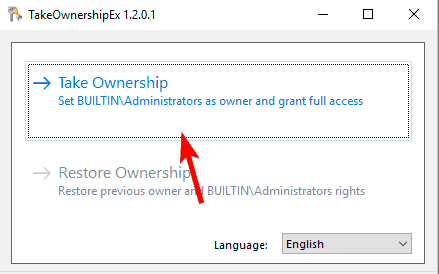
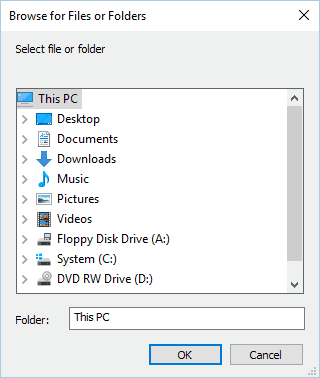
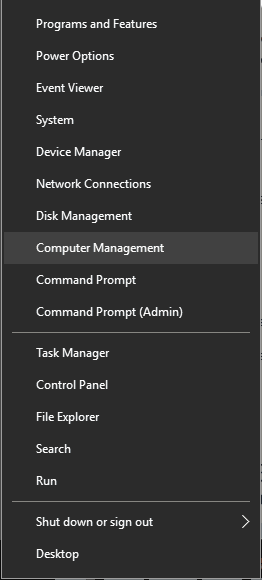
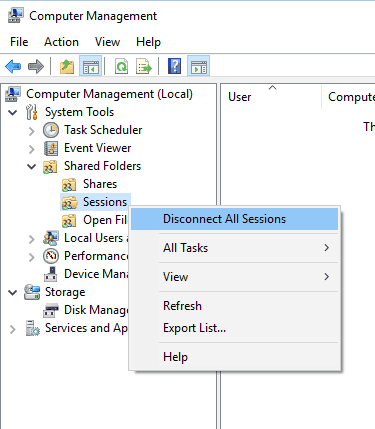
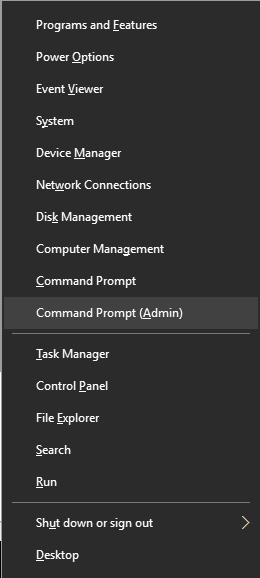
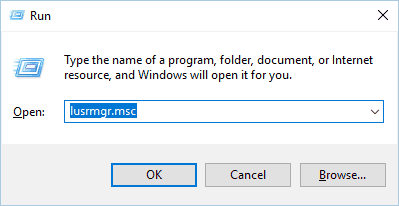
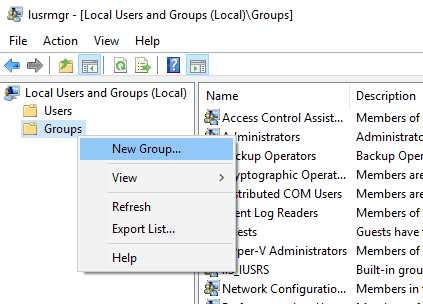
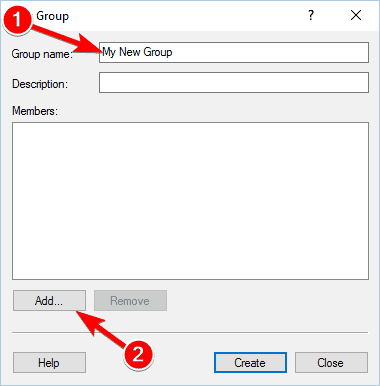
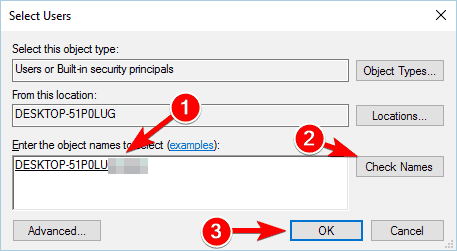
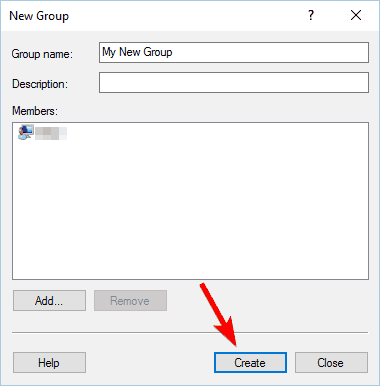
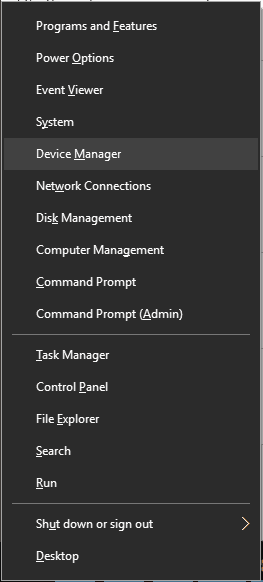
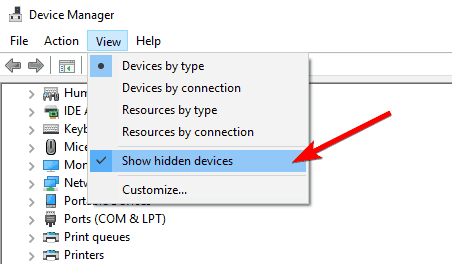
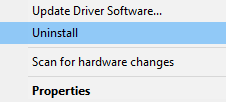
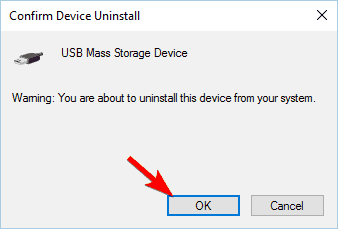
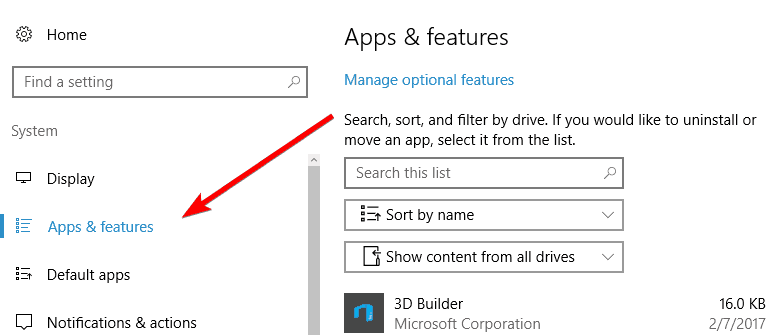
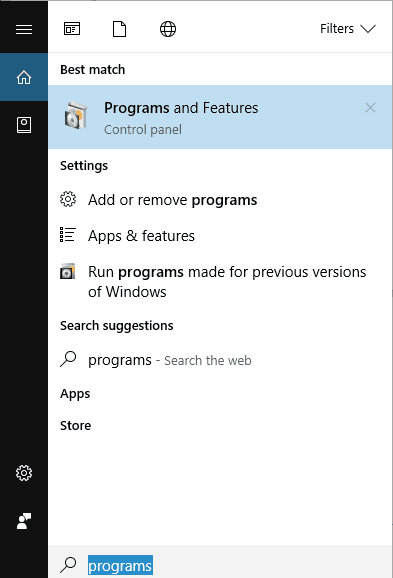
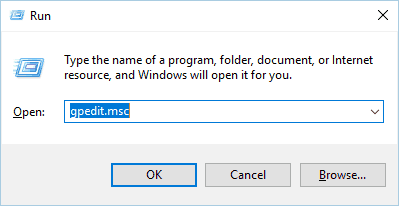
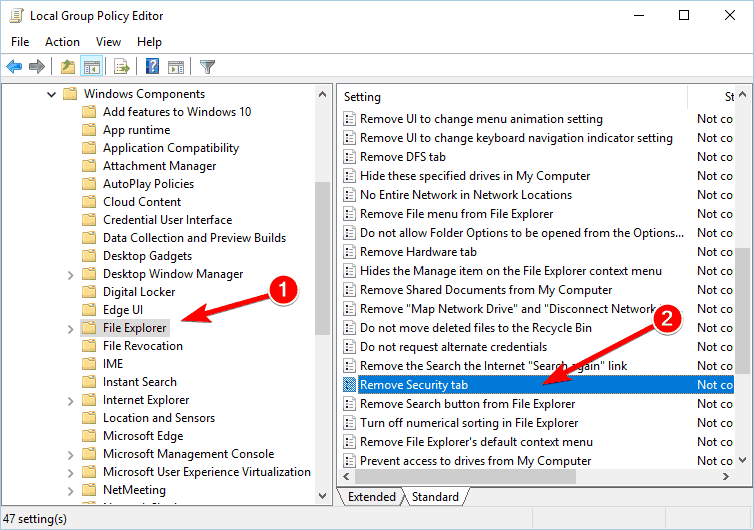
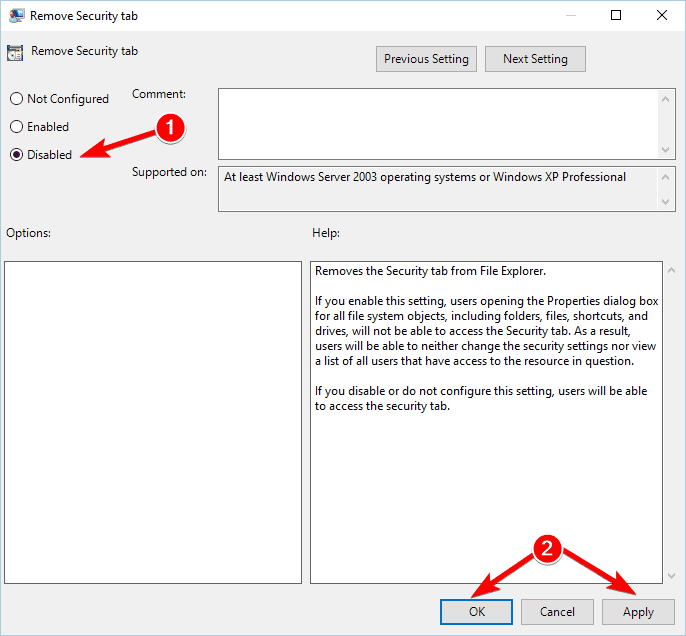
![Odmówiono Ci dostępu do tego folderu [BŁĄD POPRAWKI]](https://pogotowie-komputerowe.org.pl/wp-content/cache/thumb/ba/b3099df18c37fba_320x200.png)