System Windows 10 jest zoptymalizowany do pracy z urządzeniami z ekranem dotykowym, ale wydaje się, że niewielu użytkowników ma problemy z monitorami z ekranem dotykowym Lenovo. Jeśli monitor z ekranem dotykowym Lenovo nie działa, możesz sprawdzić kilka z tych rozwiązań.
Jeśli posiadasz monitor z ekranem dotykowym, korzystanie z jego ekranu dotykowego jest prawdopodobnie znacznie prostsze i szybsze niż korzystanie z klawiatury i myszy.
Mogą jednak wystąpić problemy i czasami monitor z ekranem dotykowym po prostu nie działa z jakiegoś powodu. Jeśli tak jest w Twoim przypadku, możesz wypróbować następujące rozwiązanie.
Co mogę zrobić, jeśli mój monitor dotykowy Lenovo nie działa?
- Wyłącz i włącz ponownie ekran dotykowy zgodny z HID
- Odłącz urządzenia peryferyjne
- Napraw swój rejestr
- Zainstaluj najnowsze aktualizacje systemu Windows
- Sterowniki wycofania
- Uruchom wbudowane narzędzie do rozwiązywania problemów z systemem Windows
- Przytrzymaj przycisk zasilania przez 1 minutę
Rozwiązanie 1: Wyłącz i ponownie włącz ekran dotykowy zgodny z HID
Jest to dość proste rozwiązanie, które zadziałało z innymi urządzeniami z ekranem dotykowym, więc może ci pomóc z monitorem z ekranem dotykowym Lenovo.
- Otwórz Start i wyszukaj Menedżera urządzeń. Na liście wyników kliknij Menedżer urządzeń, aby go otworzyć.
- Po otwarciu Menedżera urządzeń przejdź do sekcji Urządzenia interfejsu człowieka i rozwiń go.
- W sekcji Urządzenia interfejsu człowieka znajdź ekran dotykowy zgodny z HID.
- Kliknij go prawym przyciskiem myszy i wybierz opcję Wyłącz. Możesz zostać zapytany, czy na pewno chcesz to wyłączyć, więc kliknij Tak.
- Teraz ponownie kliknij prawym przyciskiem myszy ekran dotykowy zgodny z HID i wybierz Włącz.
- Po wykonaniu tej czynności urządzenie z ekranem dotykowym powinno zacząć działać.
Jak widać, jest to proste rozwiązanie, a użytkownicy zgłaszają, że udało mu się rozwiązać problemy z ekranem dotykowym w urządzeniach innych marek z ekranem dotykowym, ale nie ma powodu, aby nie wypróbować go z monitorem dotykowym Lenovo.
Jeśli szukasz więcej rozwiązań dla urządzeń z ekranem dotykowym Lenovo, niedawno omawialiśmy, jak naprawić ekran dotykowy w Lenovo Edge 15, więc możesz również to sprawdzić.
Jeśli ciekawi Cię, jak możesz wyłączyć ekran dotykowy w systemie Windows 10, zapoznaj się z tym artykułem, aby dowiedzieć się, co musisz zrobić.
Rozwiązanie 2: Odłącz urządzenia peryferyjne
Jeśli powyższe rozwiązanie nie pomogło, kontynuuj proces rozwiązywania problemu od kroku 2. Niektórzy użytkownicy zgłosili, że odłączenie wszystkich urządzeń peryferyjnych i ponowne uruchomienie komputera pomogło im rozwiązać problem.
Myślę, że znalazłem problem. Kiedy uruchamiam laptopa bez zewnętrznego wyświetlacza lub USB, ekran dotykowy działa dobrze. Problem pojawia się dopiero po podłączeniu urządzeń USB.
Należy pamiętać, że należy odczekać, aż komputer całkowicie się uruchomi, aby ponownie podłączyć urządzenia peryferyjne.
Rozwiązanie 3: Napraw rejestr
W przypadku uszkodzenia niektórych kluczy rejestru mogą wystąpić różne problemy techniczne, w tym problemy z ekranem dotykowym.
Najprostszym sposobem naprawy rejestru jest użycie dedykowanego narzędzia, takiego jak CCleaner. Użytkownicy systemu Windows 10 mogą również użyć narzędzia do sprawdzania plików systemowych firmy Microsoft, aby sprawdzić, czy nie ma uszkodzeń plików systemowych, ale CCleaner jest prawdziwą pomocą w tej sytuacji.
Ponadto możesz pobrać go za darmo i zoptymalizować przy tym zasoby systemowe.
- Pobierz bezpłatną wersję CCleaner
Uwaga: Nie zapomnij wykonać kopii zapasowej rejestru przed jego poprawieniem. Jeśli coś pójdzie nie tak, będziesz mógł przywrócić działającą wersję systemu operacyjnego.
1. Przejdź do Start> wpisz cmd > kliknij prawym przyciskiem myszy Wiersz polecenia> wybierz Uruchom jako administrator

2. Teraz wpisz sfc / scannow Komenda

3. Poczekaj na zakończenie procesu skanowania, a następnie uruchom ponownie komputer. Wszystkie uszkodzone pliki zostaną zastąpione przy ponownym uruchomieniu.
Szukasz najlepszych programów do czyszczenia rejestru dla systemu Windows 10? Spójrz na tę listę i wybierz tę, która najbardziej Ci odpowiada.
Jeśli masz problemy z dostępem do wiersza polecenia jako administrator, lepiej zapoznaj się z tym przewodnikiem.
Rozwiązanie 4: Zainstaluj najnowsze aktualizacje systemu Windows
Upewnij się, że korzystasz z najnowszych aktualizacji systemu operacyjnego Windows na swoim komputerze. Firma Microsoft stale wprowadza aktualizacje w celu poprawy stabilności systemu i rozwiązywania różnych problemów.
Jeśli problem z ekranem dotykowym jest w rzeczywistości ogólnym błędem systemu Windows 10, istnieje duże prawdopodobieństwo, że Microsoft już wypuścił poprawkę.
Aby uzyskać dostęp do sekcji Windows Update, wystarczy wpisać „aktualizacja” w polu wyszukiwania. Następnie przejdź do Windows Update, sprawdź dostępność aktualizacji i zainstaluj dostępne aktualizacje.

Masz problem z aktualizacją systemu Windows 10? Sprawdź ten przewodnik, który pomoże Ci je rozwiązać w mgnieniu oka.
Rozwiązanie 5: Sterowniki przywracania
Podczas instalowania najnowszych aktualizacji systemu operacyjnego za pomocą usługi Windows Update system instaluje również najnowsze sterowniki. Czasami jednak najnowsze sterowniki nie są w pełni zgodne z konfiguracją systemu, co może powodować różne problemy.
W takim przypadku przywrócenie domyślnych sterowników może rozwiązać problem.
Uruchom Menedżera urządzeń, kliknij prawym przyciskiem myszy ekran dotykowy zgodny z HID i przejdź do Właściwości. Przejdź do zakładki Sterownik i kliknij „Przywróć sterownik”.
Jeśli chcesz uniknąć podobnych problemów w przyszłości, możesz zablokować automatyczne aktualizowanie niektórych sterowników przez system Windows 10. Aby dowiedzieć się więcej na ten temat, zapoznaj się z naszym przewodnikiem krok po kroku, który pomoże Ci to zrobić.
Rozwiązanie 6: Uruchom wbudowane narzędzie do rozwiązywania problemów z systemem Windows
System Windows 10 ma również wbudowane narzędzie do rozwiązywania problemów, którego można użyć do rozwiązania ogólnych problemów technicznych. W przypadku problemów z ekranem dotykowym najlepszym rozwiązaniem jest uruchomienie narzędzia do rozwiązywania problemów ze sprzętem i urządzeniami.
Przejdź do Ustawienia> Aktualizacja Bezpieczeństwo> Rozwiązywanie problemów> uruchom narzędzie do rozwiązywania problemów ze sprzętem i urządzeniami.
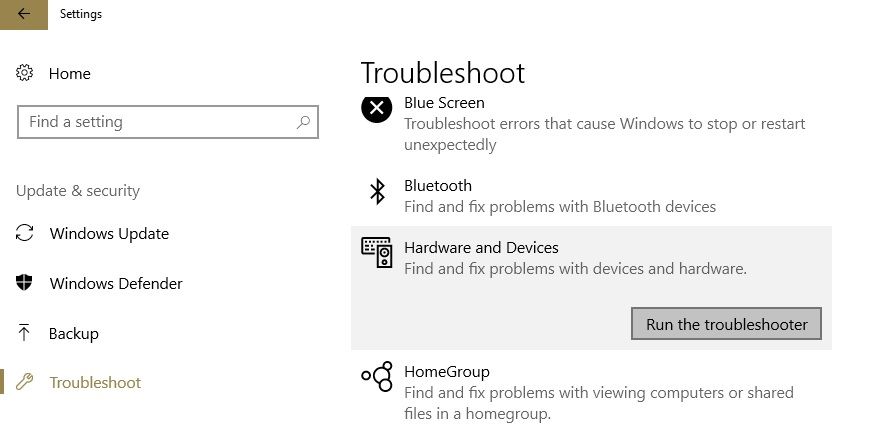
Po zakończeniu procesu skanowania przez narzędzie do rozwiązywania problemów uruchom ponownie komputer i sprawdź, czy problem nadal występuje.
Jeśli narzędzie do rozwiązywania problemów zatrzyma się przed ukończeniem procesu, napraw je za pomocą tego pełnego przewodnika.
Rozwiązanie 7: Przytrzymaj przycisk zasilania przez 1 minutę
Choć może się to wydawać dziwne, wielu użytkowników Lenovo potwierdziło, że zadziałało. Co więcej, Lenovo zaznaczyło to rozwiązanie na swoich forach wsparcia, więc warto spróbować.
Wszystko, co musisz zrobić, to całkowicie wyłączyć komputer. Poczekaj kilka sekund, a następnie odłącz przewód zasilający. Teraz przytrzymaj przycisk zasilania przez 1 minutę. Podłącz ponownie komputer, a ekran dotykowy powinien już działać.
Mamy nadzieję, że nasze rozwiązania były dla Ciebie pomocne i że udało Ci się rozwiązać wszelkie problemy z ekranem dotykowym występujące w monitorze z ekranem dotykowym Lenovo.
Jeśli masz więcej pytań, nie wahaj się i zostaw je w sekcji komentarzy poniżej.

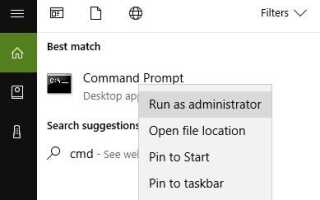

![Zintegrowana kamera nie działa w systemie Windows 10, 8 [100% ROZWIĄZANY]](https://pogotowie-komputerowe.org.pl/wp-content/cache/thumb/d8/8a1922838590cd8_150x95.png)
![Brak opcji dołączenia do domeny w systemie Windows 10 [TECHNICIAN FIX]](https://pogotowie-komputerowe.org.pl/wp-content/cache/thumb/58/80316444f5ecd58_150x95.png)
