Wersje Windows 10 Pro i Enterprise obsługują funkcję domeny Windows. Pozwala użytkownikom dodawać komputer do środowiska korporacyjnego. Korzystając z domeny, możesz uzyskać dostęp do zasobów, do których masz uprawnienia na obwodzie sieci. Niestety niektórzy użytkownicy zgłosili, że nawet po spełnieniu wszystkich wymagań w systemie Windows 10 brakuje opcji przyłączenia do domeny.
Oto, co powiedział jeden z nich.
Uaktualniłem system Windows 10 Home do wersji Pro. Chcę dodać ten komputer do mojej domeny służbowej, ale mimo tego, że mam pro, brakuje wyboru opcji dodawania do domeny.
Dowiedz się, jak odzyskać brakującą opcję domeny, postępując zgodnie z instrukcjami poniżej.
Jak dodać system Windows 10 do domeny?
1. Dołącz do domeny z ustawień
- Kliknij Początek i wybierz Ustawienia
- Iść do Konta
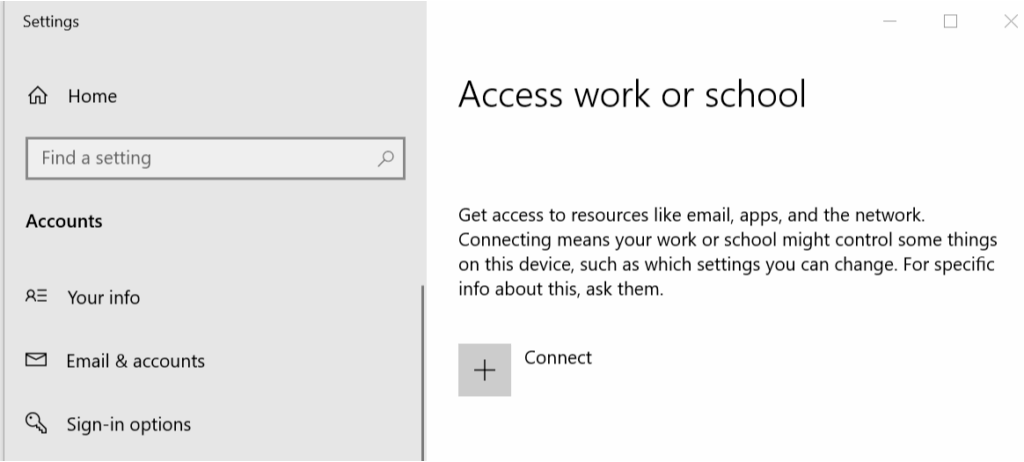
- Kliknij «Uzyskaj dostęp do pracy lub szkoły”Z lewego panelu.
- Kliknij «Połączyć» przycisk.
- Kliknij «Dołącz to urządzenie do lokalnej domeny Active Directory.„
- Teraz wpisz Domena nazwij i kliknij Kolejny.
- Postępuj zgodnie z instrukcjami wyświetlanymi na ekranie, aby dołączyć do domeny.
2. Dołącz do domeny z właściwości tego komputera
- Otwórz „Eksplorator plików” z paska zadań.
- Kliknij prawym przyciskiem myszy Ten komputer i wybierz Nieruchomości.
- Pod „Nazwa komputera, domena i ustawienia grupy roboczej«, Kliknij Zmiana.

- W oknie Właściwości systemu kliknij przycisk Komputer Imię patka.

- Kliknij Adres identyfikacyjny sieci przycisk, aby dołączyć do domeny lub Grupa robocza.
- Postępuj zgodnie z instrukcjami wyświetlanymi na ekranie, aby dołączyć do domeny.
- Przeczytaj także: Poprawka: system Windows 10 nie może połączyć się z tą siecią
3. Dołącz do domeny za pomocą wiersza polecenia
- Rodzaj cmd w pasku wyszukiwania.
- Kliknij prawym przyciskiem myszy Wiersz polecenia i wybierz „Uruchom jako administrator„.
- W wierszu polecenia wprowadź następujące polecenie i naciśnij klawisz Enter.
netdom / domain: Techmaniac / user: tashre1 / password: addyourown member / joindomain - W powyższym poleceniu zastąp domenę nazwą domeny, a użytkownik nazwą użytkownika. Dodaj hasło i pamiętaj o zmianie nazwy komputera na nazwę komputera.

- Powinno to dodać komputer do domeny.
4. Dodawanie innych użytkowników do domeny
- Otwórz wiersz polecenia jako administrator.
- W oknie Wiersz polecenia wpisz następujące polecenie i naciśnij klawisz Enter.
netdom / domain: techmaniac / user: tashref1 / password: addyourown member / add - Aby uruchomić powyższe polecenie, musisz być administratorem domeny. Konieczne jest uruchomienie tego polecenia, aby dodać nowego użytkownika do domeny, zanim użytkownik będzie mógł dołączyć do tej domeny.
- Teraz na froncie użytkownika wprowadź następujące polecenie i naciśnij klawisz Enter.
- netdom / domain: Techmaniac / user: tashre1 / password: addyourown member / joindomain
- Tutaj również wprowadź niezbędne zmiany do powyższego polecenia, aby dołączyć do domeny.
W powyższym poleceniu Netdom to narzędzie wiersza polecenia wbudowane w system Windows Server 2008 i nowsze wersje. Można go używać nie tylko do przyłączania się do domeny, ale także do tworzenia konta i relacji zaufania. Jeśli więc często zajmujesz się Domenami, może to być naprawdę przydatne narzędzie do nauki.
Dołączenie do domeny jest dość prostym procesem dla każdego, kto pracował z serwerami. Aby dołączyć do domeny, potrzebujesz konta użytkownika w domenie, nazwy domeny, komputera z systemem operacyjnym Windows 10 Pro lub Enterprise w wersji OS oraz kontrolera domeny z systemem Windows Server 2003.

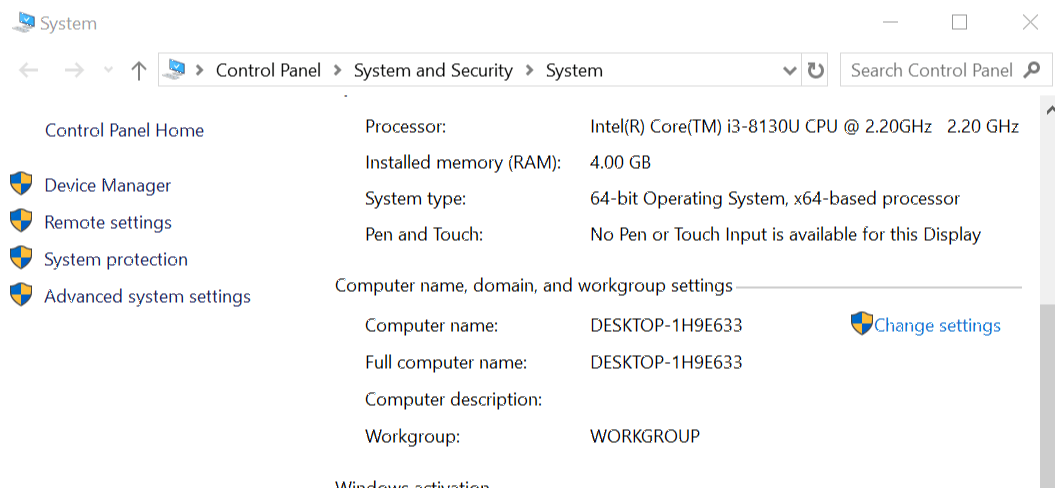
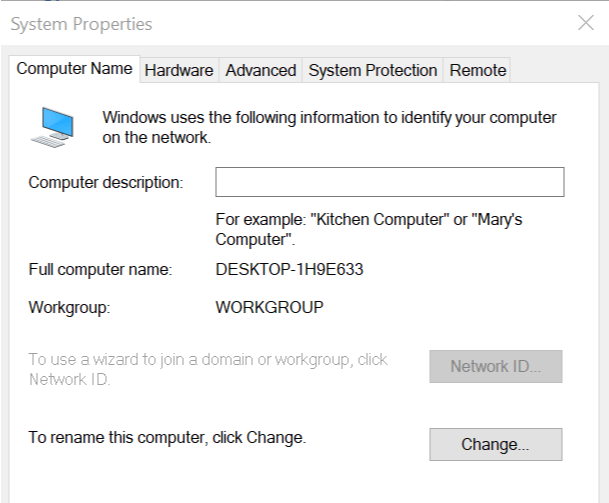
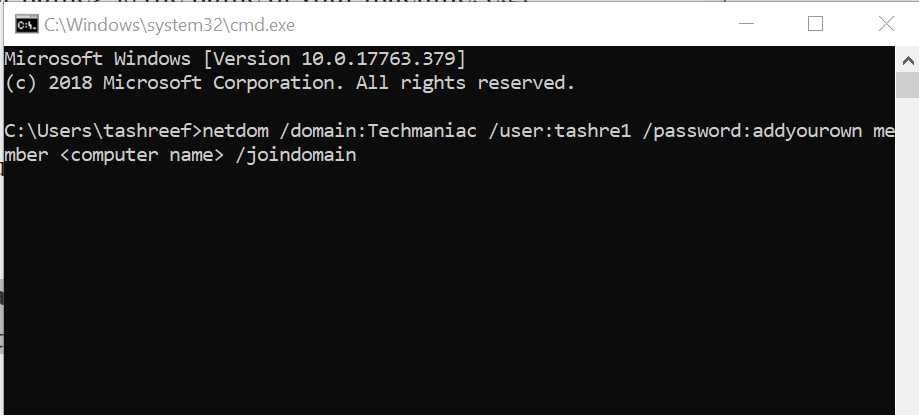
![Brak opcji dołączenia do domeny w systemie Windows 10 [TECHNICIAN FIX]](https://pogotowie-komputerowe.org.pl/wp-content/cache/thumb/58/80316444f5ecd58_320x200.png)
![Serwer DNS nie odpowiada błąd w systemie Windows 10 [FIX]](https://pogotowie-komputerowe.org.pl/wp-content/cache/thumb/86/1779ef3b9603d86_150x95.png)
![Błąd nie znaleziono elementu w systemie Windows 10 [SKRÓCONY PRZEWODNIK]](https://pogotowie-komputerowe.org.pl/wp-content/cache/thumb/21/67bd184722b9721_150x95.png)
![Błąd zapisu do pliku w systemie Windows 10 [NAJLEPSZE ROZWIĄZANIA]](https://pogotowie-komputerowe.org.pl/wp-content/cache/thumb/8b/9a075e2565e1e8b_150x95.jpg)
