Pedał muzyczny Bluetooth umożliwia przejście do następnej i poprzedniej strony na urządzeniach z systemem Windows bez użycia rąk. Jednak niektórzy użytkownicy zgłosili, że ich pedał muzyczny Bluetooth nie łączy się z komputerem i nie otrzymuje Nie otrzymaliśmy żadnej odpowiedzi z urządzenia. spróbuj połączyć się ponownie wiadomość.
Jeśli ten błąd również Cię niepokoi, oto jak rozwiązać ten problem na urządzeniach z systemem Windows.
Dlaczego pedał muzyczny Bluetooth nie łączy się z moim komputerem?
1. Uruchom narzędzie do rozwiązywania problemów Bluetooth
- Kliknij Początek i wybierz Ustawienia
- Iść do System i bezpieczeństwo.
- W lewym okienku kliknij Rozwiązywanie problemów.
- Pod „Znajdź i napraw inne problemy ” sekcja, kliknij Bluetooth
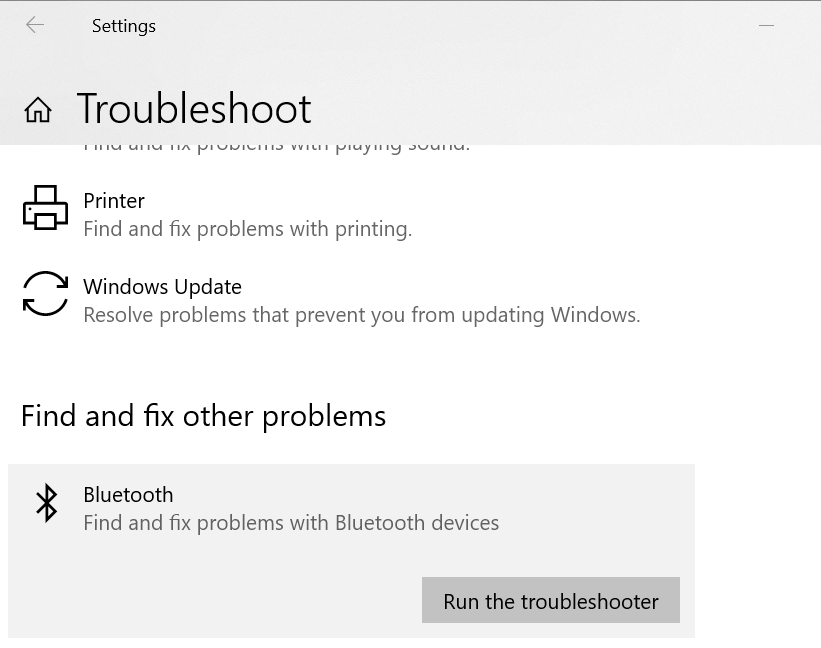
- Kliknij «Uruchom narzędzie do rozwiązywania problemów„.
- Narzędzie do rozwiązywania problemów przeskanuje system w poszukiwaniu problemów związanych z Bluetooth i zaleci poprawki.
2. Sprawdź te ustawienia
- Upewnij się, że tryb samolotowy jest wyłączony. Kliknij ikonę Centrum akcji na pasku zadań i wyłącz tryb samolotowy, jeśli jest włączony.

- Spróbuj włączyć i wyłączyć Bluetooth na komputerze z systemem Windows. Iść do Start> Ustawienia> Urządzenia.

- Kliknij Bluetooth i inne urządzenia i wyłącz Bluetooth. Poczekaj kilka sekund, a następnie włącz ponownie.
- Usuń i ponownie dodaj urządzenie Bluetooth. Iść do Start> Ustawienia> Urządzenia> Bluetooth i inne urządzenia.

- Pod Bluetooth, wybierz urządzenie, z którym masz problemy i kliknij Odłącz urządzenie.
- Kliknij Tak. Ponownie dodaj urządzenie Bluetooth i sprawdź, czy to rozwiąże problem.
Pisaliśmy już obszernie o problemach z Windows 10 Bluetooth. Dodaj tę stronę do zakładek, jeśli będziesz jej potrzebować później.
3. Usuń ukryte urządzenia z Menedżera urządzeń
- naciśnij Klawisz Windows + X.
- Kliknij na Menadżer urządzeń aby to otworzyć.
- w Menadżer urządzeń, Kliknij Widok i wybierz „Pokaż ukryte urządzenia„.
- Rozszerzać Bluetooth

- Teraz znajdź wszystkie wyszarzone urządzenia i usuń je jeden po drugim. Aby usunąć urządzenie, kliknij je prawym przyciskiem myszy i wybierz Odinstaluj urządzenie.
- Po usunięciu wszystkich wyszarzonych urządzeń uruchom ponownie system.
Upewnij się również, że usunąłeś pedał Bluetooth z sekcji Bluetooth menedżera urządzeń i ponownie sparowałeś go z komputerem.
4. Ręcznie zainstaluj sterownik Bluetooth
Najpierw przejdź do witryny producenta komputera i pobierz najnowszy sterownik dostępny na PC, a następnie wykonaj poniższe czynności.
- W pasku wyszukiwania na pasku zadań wpisz Menadżer urządzeń. Wybierz Menadżer urządzeń z listy wyników.
- W Menedżerze urządzeń rozwiń Bluetooth.
- Kliknij prawym przyciskiem myszy Adapter Bluetooth i kliknij Uaktualnij sterownik.

- Kliknij «Przeglądaj mój komputer z poziomu oprogramowania sterownika ”.
- Kliknij na Przeglądaj przycisk wybierz lokalizację, w której przechowywane są pliki sterownika, a następnie wybierz DOBRZE.
- Kliknij Kolejny i postępuj zgodnie z instrukcjami, aby zainstalować sterownik. Po zakończeniu instalacji kliknij Blisko.
- Teraz musisz ponownie uruchomić komputer i sprawdzić, czy nie ma poprawy.
Uwaga: Jeśli problem występuje nadal nawet po zainstalowaniu najnowszego sterownika, spróbuj przywrócić sterownik do poprzedniej wersji. Pobierz starszą wersję sterownika i zainstaluj ją ręcznie. Sprawdź, czy to pomaga.

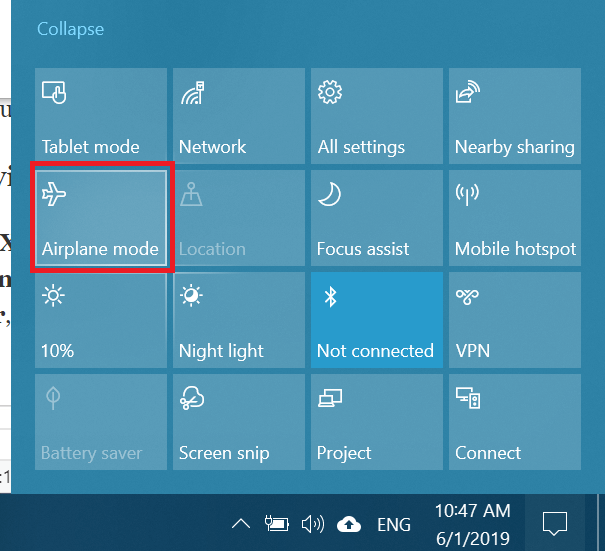
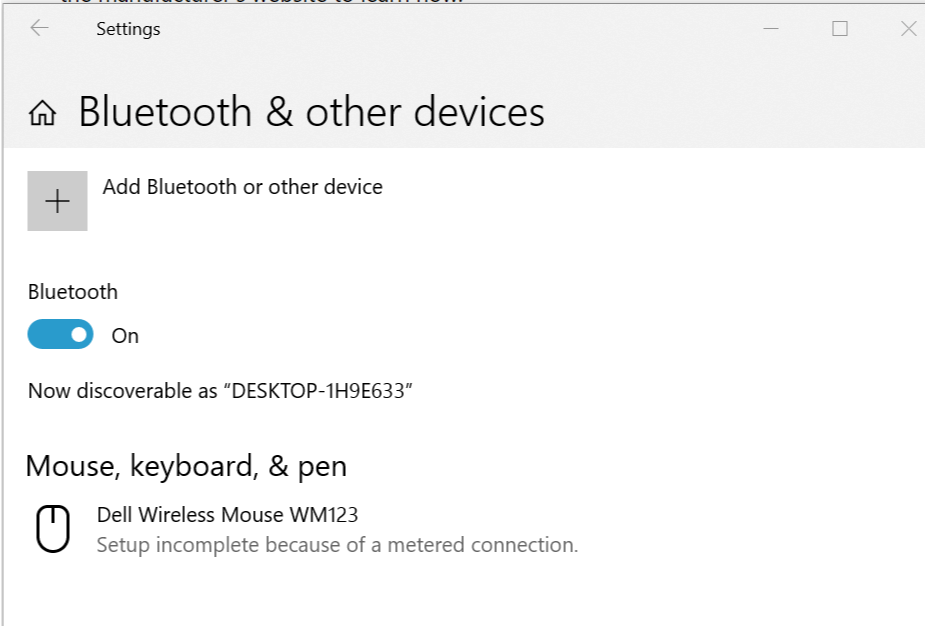
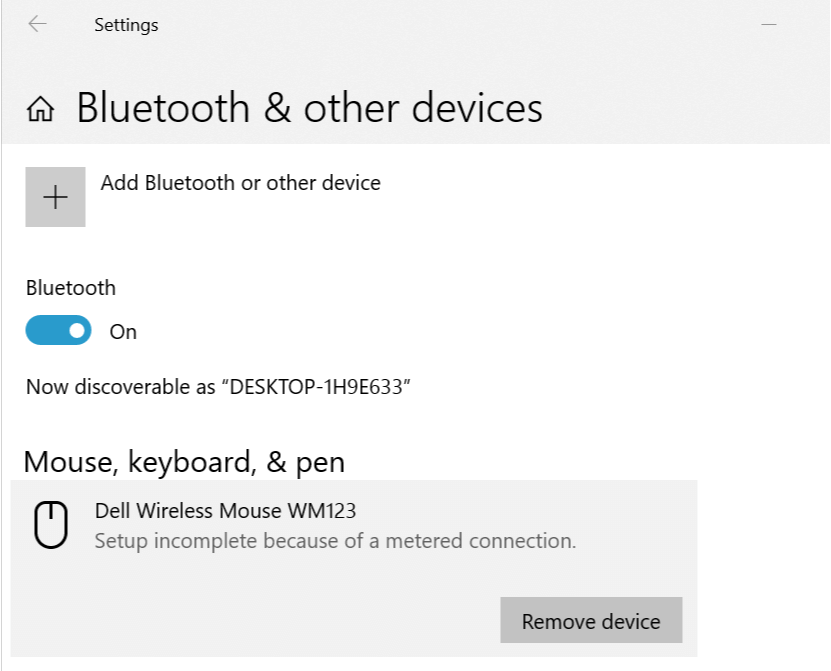
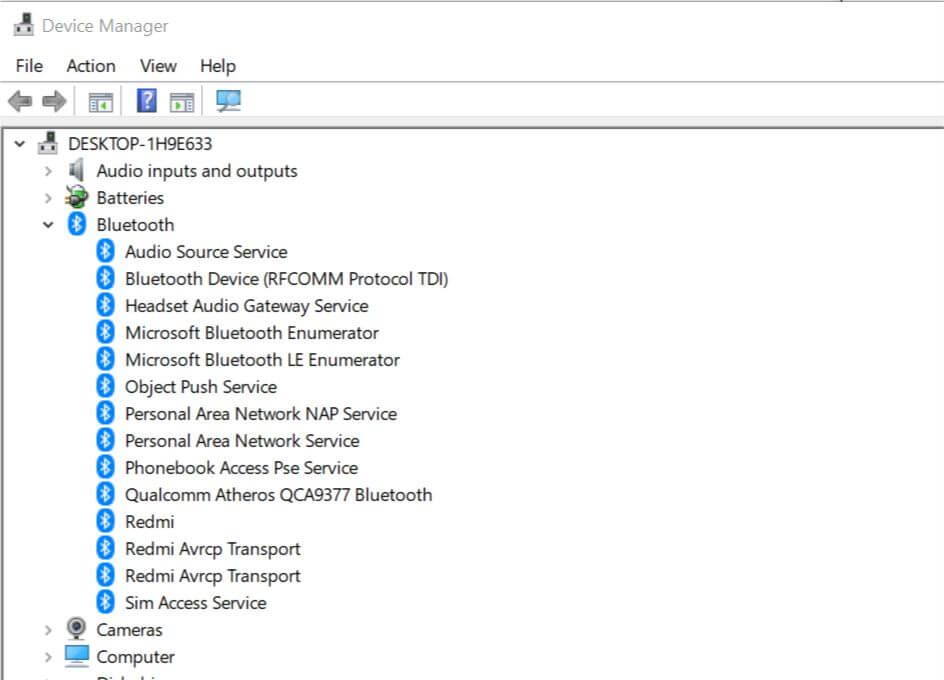
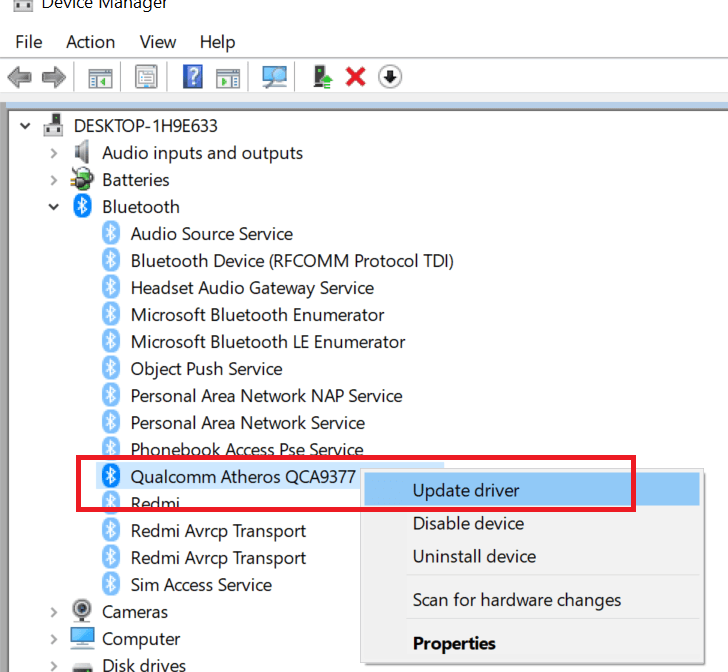
![Pedał muzyczny Bluetooth nie łączy się [GWARANTOWANE ROZWIĄZANIA]](https://pogotowie-komputerowe.org.pl/wp-content/cache/thumb/ef/8a20907486328ef_320x200.png)



