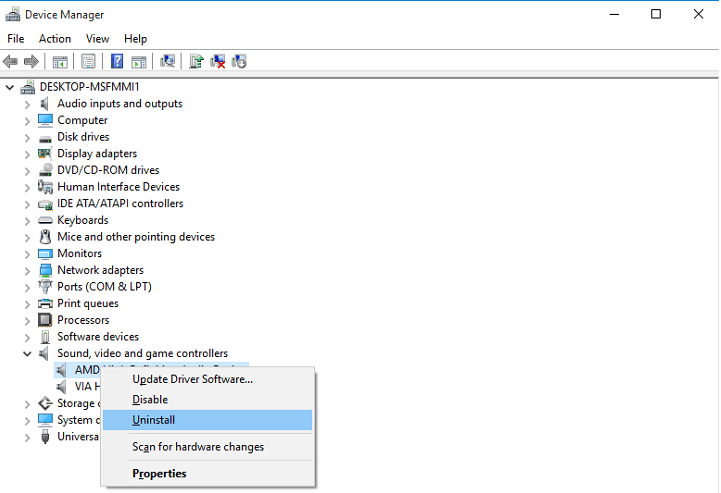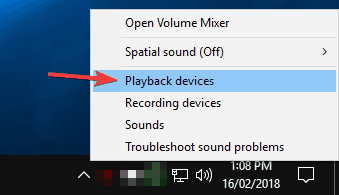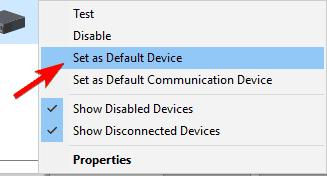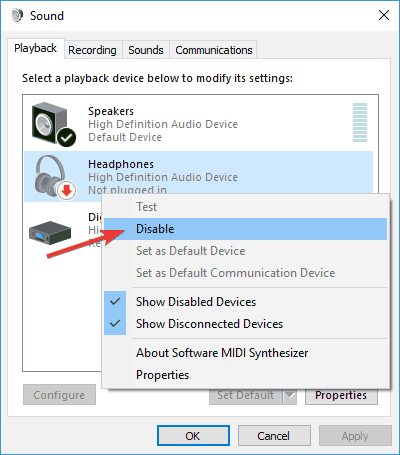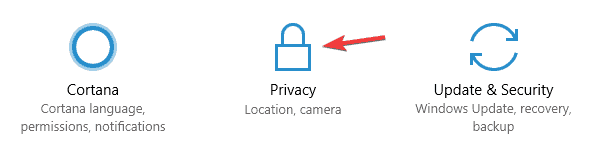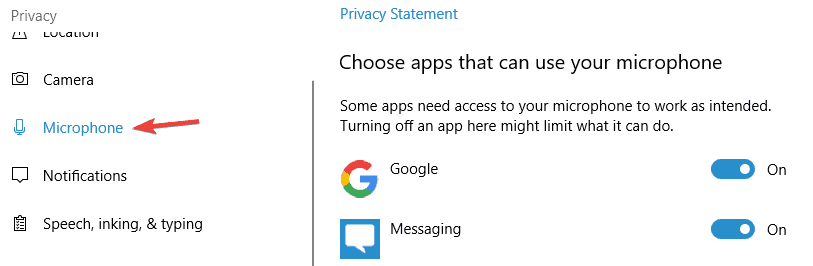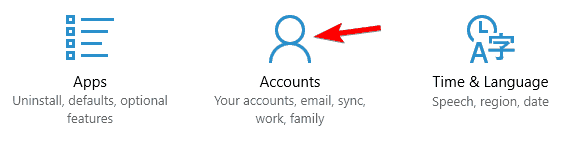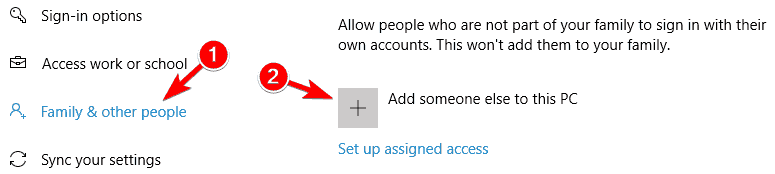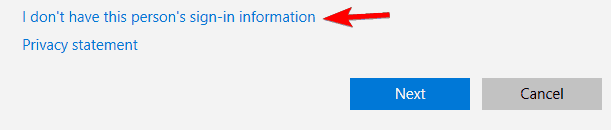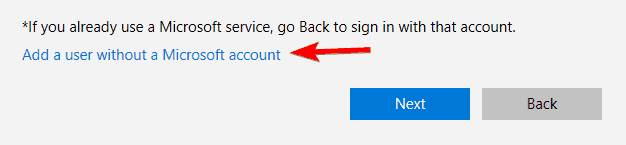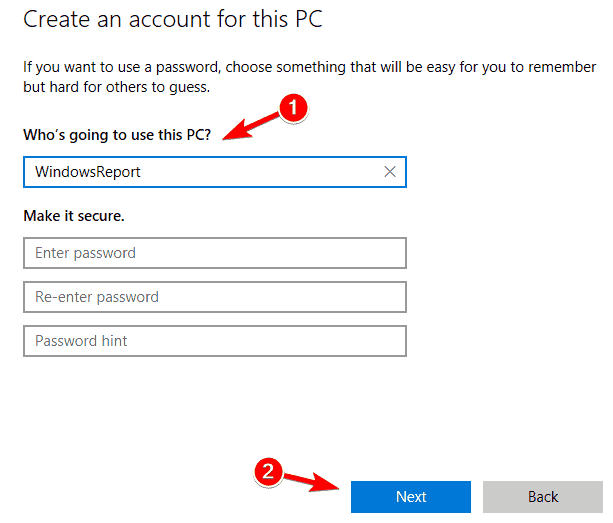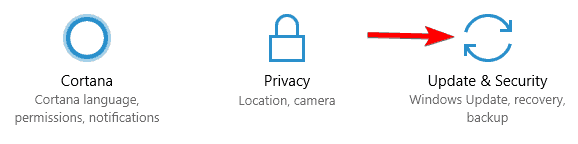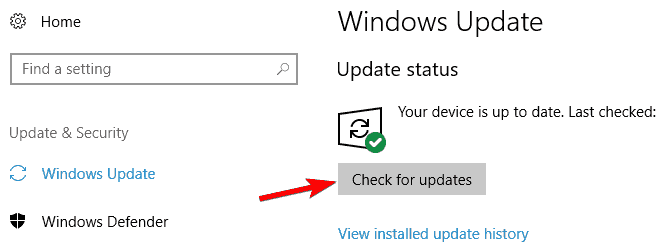Jedną z najbardziej oczekiwanych funkcji systemu Windows 10 była jego wirtualna asystentka Cortana. Chociaż Cortana świetnie nadaje się jako wirtualny asystent, wydaje się, że niektórzy użytkownicy systemu Windows 10 nie słyszą, jak Cortana mówi, więc spróbujmy to naprawić.
Użytkownicy zgłaszają, że dźwięk w systemie Windows 10 działa bez problemów zarówno na głośnikach, jak i słuchawkach, ale z jakiegoś powodu użytkownicy nie słyszą Cortany. Na szczęście mamy kilka rozwiązań, które mogą pomóc rozwiązać ten problem.
Co zrobić, jeśli nie słyszysz mowy Cortany w systemie Windows 10
Cortana to świetna funkcja, ale niektórzy użytkownicy systemu Windows 10 zgłaszali problemy z nią. Jeśli chodzi o problemy, użytkownicy zgłaszali następujące problemy z Cortaną:
- Cortana nie mówi Windows 10 — Jest to częsty problem z Cortaną, a jeśli masz ten problem, spróbuj zaktualizować system Windows do najnowszej wersji i sprawdź, czy to pomoże.
- Cortana nie mówi — Wielu użytkowników zgłosiło, że Cortana w ogóle nie rozmawia na komputerze. Jeśli masz ten problem, pamiętaj o zainstalowaniu funkcji zamiany tekstu na mowę w języku angielskim i amerykańskim.
- Nie słychać głosu Cortany, mów w systemie Windows 10 — Wielu użytkowników zgłosiło, że nie słyszy, jak Cortana mówi na komputerze. Aby rozwiązać ten problem, wyłącz wszelkie urządzenia audio, których nie używasz.
- Cortana nie odzywa się — W niektórych przypadkach Cortana w ogóle nie mówi. Jeśli napotkasz ten problem, koniecznie wypróbuj niektóre z naszych rozwiązań.
Rozwiązanie 1 — Zainstaluj tekst na mowę w języku angielskim i amerykańskim
To proste rozwiązanie, wystarczy zainstalować tekst na mowę w języku angielskim i amerykańskim, aby usłyszeć Cortanę. Aby zainstalować tekst na mowę w języku angielskim i angielskim w Wielkiej Brytanii, wykonaj następujące czynności:
- Iść do Ustawienia> Aplikacje> Zarządzaj funkcjami opcjonalnymi.
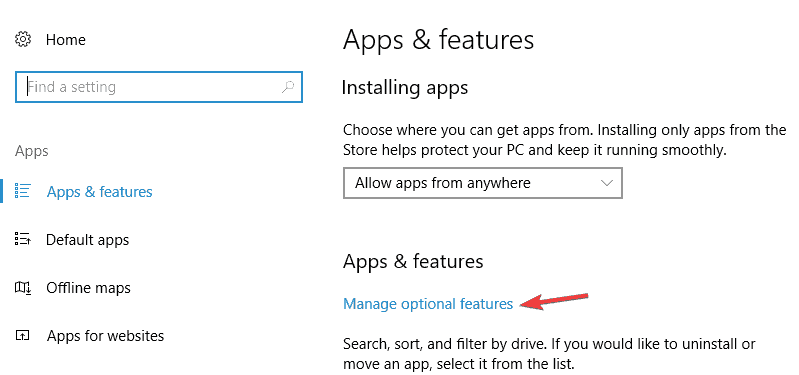
- Teraz zlokalizuj UK i Angielski w USA funkcje zamiany tekstu na mowę i zainstaluj je wszystkie.
Ponadto użytkownicy sugerują również, że instalacja .NET 3.5 i .NET 2.0 może pomóc w rozwiązaniu tego problemu.
Rozwiązanie 2 — Zaktualizuj sterownik audio
Jeśli nie słyszysz Cortany na komputerze z systemem Windows 10, przyczyną mogą być sterowniki dźwięku. Jeśli sterowniki audio są nieaktualne, mogą wystąpić te i inne problemy. Możesz jednak łatwo rozwiązać problem, wykonując następujące kroki:
- Najpierw odinstaluj sterownik audio. Aby to zrobić, przejdź do Menadżer urządzeń, znajdź sterownik audio, kliknij prawym przyciskiem myszy i wybierz Odinstaluj.

- Po odinstalowaniu sterownika audio przejdź do Ustawienia> Aplikacje> Opcjonalne funkcje i usuń funkcje zamiany tekstu na mowę.
- Teraz musisz zaktualizować sterownik audio. Możesz sprawdzić witrynę producenta płyty głównej pod kątem najnowszych sterowników audio. Jeśli dostępne są sterowniki dla systemu Windows 10, upewnij się, że je pobrałeś.
- Po pobraniu i zainstalowaniu najnowszych sterowników przejdź do Ustawienia> Aplikacje> Opcjonalne funkcje i zainstaluj funkcje zamiany tekstu na mowę w USA i Wielkiej Brytanii.
Aktualizuj sterowniki automatycznie
Bardzo ważne jest, aby wybrać odpowiednie wersje sterowników podczas wyszukiwania sterownika w witrynie producenta. Jeśli wybierzesz i zainstalujesz niewłaściwy, może to uszkodzić cały system.
Tweakbit Driver Updater (zatwierdzony przez Microsoft i Norton Antivirus) pomoże ci automatycznie aktualizować sterowniki i zapobiegnie uszkodzeniom komputera spowodowanym instalacją niewłaściwych wersji sterowników. Po kilku testach nasz zespół stwierdził, że jest to najlepiej zautomatyzowane rozwiązanie.
Oto krótki przewodnik, jak go używać:- Ściągnij i zainstaluj TweakBit Driver Updater

- Po zainstalowaniu program automatycznie rozpocznie skanowanie komputera w poszukiwaniu nieaktualnych sterowników. Driver Updater sprawdzi zainstalowane wersje sterowników w bazie danych najnowszych wersji w chmurze i zaleci odpowiednie aktualizacje. Wszystko, co musisz zrobić, to czekać na zakończenie skanowania.

- Po zakończeniu skanowania otrzymasz raport o wszystkich problemowych sterownikach znalezionych na twoim komputerze. Przejrzyj listę i sprawdź, czy chcesz zaktualizować każdy sterownik osobno, czy wszystkie naraz. Aby zaktualizować jeden sterownik na raz, kliknij link „Aktualizuj sterownik” obok nazwy sterownika. Lub po prostu kliknij przycisk „Aktualizuj wszystko” u dołu, aby automatycznie zainstalować wszystkie zalecane aktualizacje.

Uwaga: Niektóre sterowniki muszą być instalowane w kilku krokach, więc będziesz musiał nacisnąć przycisk „Aktualizuj” kilka razy, aż wszystkie jego składniki zostaną zainstalowane.
- Ściągnij i zainstaluj TweakBit Driver Updater
Zrzeczenie się: niektóre funkcje tego narzędzia nie są darmowe.
Rozwiązanie 3 — Zmień swoje inne urządzenie audio
Aby prawidłowo słyszeć Cortanę, musisz ustawić domyślne urządzenie audio. Czasami pewne usterki mogą wystąpić w urządzeniu audio, co może powodować pojawienie się tego problemu. Aby rozwiązać problem, musisz ustawić nowe domyślne urządzenie audio, wykonując następujące kroki:
- Kliknij prawym przyciskiem myszy ikonę dźwięku na pasku zadań i przejdź do Odtwarzanie nagranego dźwięku urządzenia.

- Kliknij prawym przyciskiem dowolną opcję, która nie jest domyślna, i wybierz Ustaw jako domyślne urządzenie.

- Teraz kliknij prawym przyciskiem myszy poprzednio domyślne urządzenie i wybierz Ustaw jako domyślne urządzenie.
- Zapisz swoje ustawienia.
Cortana czasami używa niestandardowego urządzenia wyjściowego audio. Nie jesteśmy pewni, dlaczego tak się dzieje, ale aby to naprawić, zalecamy wyłączenie wszystkich innych niż domyślne urządzeń audio. Aby to zrobić, wykonaj następujące kroki:
- Otworzyć Dźwięk okno jak w poprzednich krokach.
- Aktywuj Cortanę i wyślij jej polecenie głosowe.
- Cortana powinna Ci teraz odpowiedzieć, a zobaczysz zmiany w oknie dźwięku. Jeśli zmiany są wyświetlane na urządzeniu innym niż domyślne, wystarczy kliknąć to urządzenie prawym przyciskiem myszy i wybrać Wyłączyć z menu.

Po wykonaniu tej czynności problem powinien zostać rozwiązany. Wielu użytkowników zgłosiło, że ta metoda działała dla nich, więc koniecznie wypróbuj ją.
Rozwiązanie 4 — Ustaw Cortanę, aby reagowała tylko na ciebie
Aby to zrobić, przejdź do pulpitu nawigacyjnego Cortany i znajdź opcję, która pozwala Cortanie reagować tylko na Twój głos. Zostaniesz poproszony o przeczytanie kilku zdań, aby aplikacja mogła „nauczyć się” Twojego głosu. Po zakończeniu tej czynności powinieneś usłyszeć Cortanę.
Rozwiązanie 5 — Sprawdź ustawienia prywatności
Cortana to świetna funkcja, ale wielu użytkowników obawia się, że Cortana ich szpieguje. Aby zaradzić tym problemom, firma Microsoft dodała opcję prywatności, która pozwala wybrać aplikacje, które mogą korzystać z mikrofonu.
Jeśli nie słyszysz Cortany, problem może leżeć w ustawieniach prywatności. Można to jednak łatwo naprawić, wykonując następujące czynności:
- Otworzyć Aplikacja ustawień. Możesz to zrobić szybko, naciskając Klawisz Windows + I skrót.
- Po otwarciu aplikacji Ustawienia przejdź do Prywatność Sekcja.

- Idź do Mikrofon sekcja w lewym okienku. W prawym panelu, w sekcji Wybierz aplikacje, które mogą korzystać z Twojej sekcji mikrofonu, pamiętaj, aby włączyć Szukaj.

Po wykonaniu tej czynności Cortana będzie mogła używać mikrofonu i będzie można ją usłyszeć.
Rozwiązanie 6 — Użyj mikrofonu, aby wysłać polecenia do Cortany
Wielu użytkowników systemu Windows 10 zgłosiło, że po usłyszeniu poleceń nie słyszy Cortany. Chociaż Cortana może przetwarzać swoje polecenia, nadal nie są w stanie jej usłyszeć. To nie jest błąd ani problem, w rzeczywistości jest to domyślne zachowanie Cortany.
Aby Cortana odpowiedziała głosem, musisz wydać polecenie za pomocą mikrofonu. Jeśli wpiszesz polecenie, Cortana wykona je, ale nie odpowie głosem, zamiast tego wyniki zostaną wyświetlone w postaci tekstu.
Jest to zachowanie domyślne i nie można go zmienić, więc jeśli chcesz usłyszeć Cortanę, pamiętaj o wysłaniu poleceń za pomocą mikrofonu.
Rozwiązanie 7 — Zmień ustawienia TTS
Według użytkowników, jeśli nie słyszysz Cortany, przyczyną mogą być ustawienia TTS. Aby rozwiązać problem, wystarczy zmienić ustawienia TTS w Cortanie i ustawić domyślny głos na Microsoft Zera Mobile.
Po wykonaniu tej czynności problem z Cortaną powinien zostać całkowicie rozwiązany.
Rozwiązanie 8 — Sprawdź, czy zestaw słuchawkowy jest prawidłowo sparowany
Kilku użytkowników zgłosiło, że nie słyszy Cortany na zestawie słuchawkowym Bluetooth. Jeśli masz ten sam problem, spróbuj ponownie sparować zestaw słuchawkowy Bluetooth z komputerem. Może to być tylko chwilowa usterka, ale po ponownym podłączeniu urządzenia Bluetooth problem został całkowicie rozwiązany.
Rozwiązanie 9 — Spróbuj utworzyć nowy profil użytkownika
Jeśli nie słyszysz Cortany, przyczyną może być Twój profil. Czasami profil użytkownika może ulec uszkodzeniu, co może spowodować pojawienie się tego problemu. Aby sprawdzić, czy problem stanowi Twój profil, zalecamy utworzenie nowego profilu na komputerze. Jest to stosunkowo proste i możesz to zrobić, wykonując następujące kroki:
- Otworzyć Aplikacja ustawień i idź do Konta Sekcja.

- W lewym okienku wybierz Rodzina inni ludzie. W prawym okienku kliknij Dodaj kogoś innego do tego komputera.

- Wybierz Nie mam danych logowania tej osoby.

- Teraz wybierz Dodaj użytkownika bez konta Microsoft.

- Wprowadź żądaną nazwę użytkownika i kliknij Kolejny kontynuować.

Po utworzeniu nowego konta użytkownika przejdź do niego i sprawdź, czy problem nadal występuje. Jeśli nie, przyczyną problemu jest prawdopodobnie uszkodzony profil. Niestety nie możesz naprawić uszkodzonego profilu, ale zawsze możesz przejść do nowego profilu i przenieść do niego wszystkie swoje pliki osobiste.
Rozwiązanie 10 — Zainstaluj najnowsze aktualizacje
Jeśli masz problemy z Cortaną, przyczyną może być brak aktualizacji. Cortana jest jedną z najpopularniejszych funkcji systemu Windows 10, a Microsoft dokłada wszelkich starań, aby ta funkcja działała poprawnie. Jeśli nie słyszysz Cortany na komputerze, przyczyną może być usterka systemu Windows lub błąd. Jednak powinieneś być w stanie rozwiązać problem, instalując najnowsze aktualizacje.
Domyślnie system Windows 10 automatycznie instaluje brakujące aktualizacje, ale z powodu pewnych błędów możesz przegapić aktualizację lub dwie. Zawsze możesz jednak ręcznie sprawdzić dostępność aktualizacji, wykonując następujące czynności:
- Otworzyć Aplikacja ustawień.
- Po otwarciu aplikacji Ustawienia przejdź do Aktualizacja Bezpieczeństwo Sekcja.

- W prawym okienku kliknij Sprawdź aktualizacje przycisk.

System Windows sprawdzi teraz dostępność aktualizacji. Jeśli jakieś aktualizacje są dostępne, zostaną one automatycznie pobrane w tle i zainstalowane po ponownym uruchomieniu komputera. Po zaktualizowaniu systemu Windows 10 do najnowszej wersji sprawdź, czy problem z Cortaną nadal występuje.
Mamy nadzieję, że te rozwiązania były dla Ciebie pomocne, ale jeśli potrzebujesz więcej rozwiązań, możesz sprawdzić Brak dźwięku z Cortany w poście o Windows 10, który niedawno napisaliśmy.
- Otworzyć Aplikacja ustawień i idź do Konta Sekcja.
- Najpierw odinstaluj sterownik audio. Aby to zrobić, przejdź do Menadżer urządzeń, znajdź sterownik audio, kliknij prawym przyciskiem myszy i wybierz Odinstaluj.