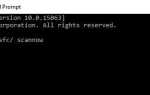Użytkownicy mogą przetestować nowy podgląd techniczny systemu Windows 10 na różnych platformach Microsoft, a Surface Pro 3 jest jednym z nich. Ale co się stanie, jeśli zdecydujesz się zaprzestać korzystania z podglądu technicznego systemu Windows 10 i wrócić do systemu Windows 8.1, ale funkcja przywracania nie działa? Nie martw się, mamy na to rozwiązanie.

Nawet osoby z Microsoftu nie zalecają korzystania z podglądu technicznego systemu Windows 10 jako codziennego systemu operacyjnego, ponieważ wciąż zawiera wiele błędów (Microsoft obserwuje również każde kliknięcie w systemie Windows 10, ale to inna historia). Jednym z zgłoszonych błędów jest błąd w narzędziu do przywracania systemu Windows 10, ponieważ niektórzy użytkownicy nie mogli przynieść ze sobą swoich starych wersji systemu Windows. Na szczęście, jeśli testujesz podgląd techniczny systemu Windows 10 z Surface Pro 3, istnieje alternatywne rozwiązanie, jeśli Twoje narzędzie do przywracania nie działa.
Każde urządzenie Surface jest dostarczane z obrazem odzyskiwania, który umożliwia przywrócenie tabletu Surface do ustawień fabrycznych. Możesz użyć tego obrazu odzyskiwania, aby utworzyć dysk odzyskiwania, a następnie zainstalować fabryczną wersję systemu Windows dostarczoną wraz z Surface Pro 3. Obraz odzyskiwania wymaga 16 GB miejsca, więc użycie dysku flash USB 32 GB jest prawdopodobnie najlepszą opcją.
Najpierw musisz utworzyć dysk odzyskiwania, a oto jak to zrobić:
- Podłącz zasilacz do urządzenia Surface i podłącz do gniazdka elektrycznego
- Włóż dysk USB z obrazem odzyskiwania do portu USB urządzenia Surface
- Przesuń w od prawej krawędzi ekranu, a następnie dotknij Wyszukaj
- W polu wyszukiwania wpisz odzyskiwanie i dotknij lub kliknij Odzyskiwanie w wynikach wyszukiwania, a następnie dotknij lub kliknij Utwórz dysk odzyskiwania
- W oknie dialogowym Kontrola konta użytkownika dotknij lub kliknij Tak
- Stuknij lub kliknij, aby wybrać Skopiuj partycję odzyskiwania z komputera na dysk odzyskiwania, a następnie stuknij lub kliknij Dalej
- Stuknij lub kliknij dysk USB, którego chcesz użyć, a następnie stuknij lub kliknij Dalej
- Naciśnij lub kliknij Utwórz. Obraz odzyskiwania i niezbędne narzędzia do odzyskiwania zostaną skopiowane na dysk USB. Podczas kopiowania urządzenie Surface musi pozostać wybudzone, co zajmie od 10 do 15 minut
- Po skopiowaniu narzędzi do odzyskiwania na dysk flash USB wykonaj jedną z następujących czynności:
- Naciśnij lub kliknij przycisk Zakończ, jeśli chcesz zachować narzędzia do odzyskiwania na urządzeniu Surface
Stuknij lub kliknij Usuń partycję odzyskiwania, jeśli chcesz usunąć narzędzia odzyskiwania z urządzenia Surface i zwolnić miejsce na dysku. Aby potwierdzić, dotknij lub kliknij Usuń, a po zakończeniu usuwania dotknij lub kliknij Zakończ
- Naciśnij lub kliknij przycisk Zakończ, jeśli chcesz zachować narzędzia do odzyskiwania na urządzeniu Surface
- Wyjmij dysk USB z urządzenia Surface i przechowuj go w bezpiecznym miejscu
- Najlepiej nie używać dysku odzyskiwania do przechowywania innych plików lub danych
Po utworzeniu dysku odzyskiwania musisz go użyć, aby odinstalować podgląd techniczny systemu Windows 10 i przywrócić ustawienia fabryczne. Aby zresetować system operacyjny za pomocą dysku odzyskiwania USB, wykonaj następujące kroki:
- Upewnij się, że Surface jest wyłączony i podłączony
- Włóż dysk odzyskiwania USB do portu USB urządzenia Surface
- Naciśnij i przytrzymaj przycisk zmniejszania głośności, jednocześnie naciskając i zwalniając przycisk zasilania na urządzeniu Surface.
- Gdy pojawi się logo Surface, zwolnij przycisk zmniejszania głośności
- Po wyświetleniu monitu wybierz żądany język i układ klawiatury
- Stuknij lub kliknij Rozwiązywanie problemów, a następnie stuknij lub kliknij Opcje zaawansowane, a następnie stuknij lub kliknij Wiersz polecenia
- W wierszu polecenia wpisz polecenie diskpart.exe i naciśnij klawisz Enter
- Wpisz LIST DISK i naciśnij Enter
- Wpisz SELECT DISK SYSTEM i naciśnij Enter
- Wpisz CLEAN i naciśnij Enter
- Wpisz EXIT i naciśnij Enter
- Zamknij wiersz polecenia, klikając „X” w prawym górnym rogu
- Stuknij lub kliknij Rozwiązywanie problemów, a następnie stuknij lub kliknij Resetuj komputer
- Na ekranie Resetuj komputer wybierz Dalej
- Jeśli zostanie wyświetlony monit o klucz odzyskiwania, dotknij lub kliknij opcję Pomiń ten dysk u dołu ekranu. O
- Naciśnij lub kliknij Tak, podziel dysk na partycje, a na następnej stronie dotknij lub kliknij Dalej
- Wybierz opcję Po prostu usuń moje pliki lub Całkowicie wyczyść dysk. Opcja czyszczenia dysku jest bezpieczniejsza, ale zajmuje dużo czasu
- dłużej. Na przykład, jeśli recyklujesz tablet Surface, powinieneś wyczyścić dysk. Jeśli trzymasz swoje
- Surface, wystarczy usunąć swoje pliki
- Naciśnij lub kliknij Resetuj
- Surface uruchomi się ponownie, a logo Surface wyświetli się po zakończeniu procesu resetowania (może to potrwać kilka minut).
- Podczas odzyskiwania na ekranie American Megatrends naciśnij klawisz Esc
- Jeśli klient wyświetli ekran UEFI, naciśnij Zapisz Wyjście
- Po wykonaniu tych czynności tablet Surface Pro 2 powinien powrócić do systemu Windows 8.1
To powinno być wszystko, jeśli masz inne pytania lub sugestie, zapisz je w sekcji komentarzy poniżej.




![Windows 10 Mobile Creators Update psuje wiele telefonów [FIX]](https://pogotowie-komputerowe.org.pl/wp-content/cache/thumb/01/7887d31017e5901_150x95.jpg)