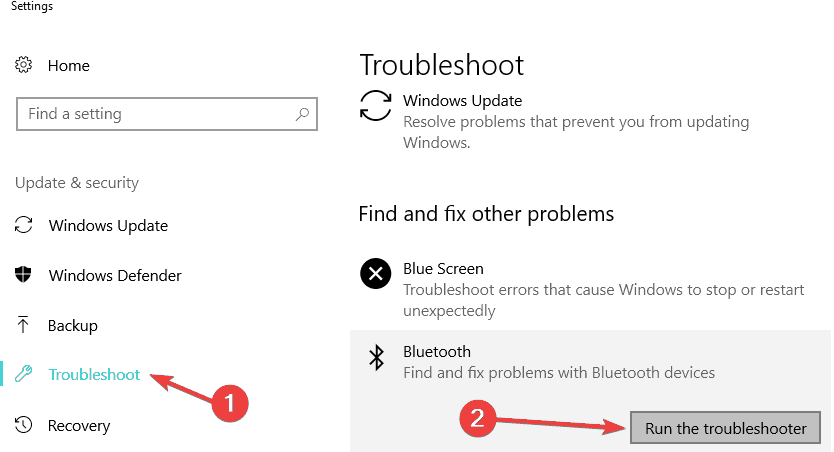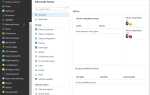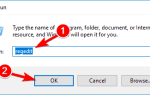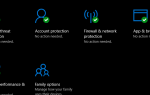Jak mogę zrobić, jeśli mój monitor zewnętrzny nie łączy się z Surface Pro 3?
- Zaktualizuj system operacyjny
- Odinstaluj sterowniki ekranu
- Uruchom sterownik ekranu w trybie zgodności
- Uruchom wbudowane narzędzie do rozwiązywania problemów
- Sprawdź przewód VGA / HDMI
Czy próbowałeś podłączyć zewnętrzny wyświetlacz do urządzenia Surface Pro 3 w systemie Windows 10? Cóż, jeśli masz problemy z podłączeniem go, przeczytaj poniższy samouczek, aby dowiedzieć się, co możesz zrobić, aby rozwiązać ten problem i uruchomić Surface Pro 3 z systemem Windows 10 w zaledwie pięć minut.
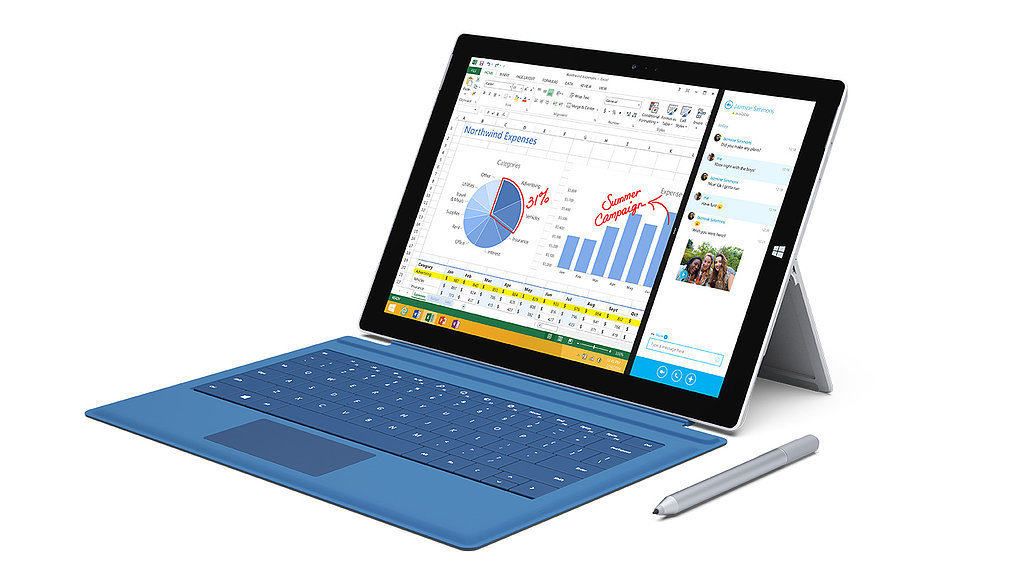
Problemy z wyświetlaniem zwykle występują, gdy jedna lub więcej aktualizacji systemu Windows 10 nie jest zainstalowanych. Tak więc w tym samouczku sprawdzimy, czy dotychczas zainstalowane aktualizacje są najnowsze. Jeśli nie, nauczysz się, jak aktualizować system Windows 10 do najnowszej dostępnej wersji, a to naprawi twój zewnętrzny wyświetlacz na urządzeniu Surface Pro 3.
Co zrobić, jeśli Surface Pro 3 nie łączy się z zewnętrznym wyświetlaczem
1. Zaktualizuj system operacyjny
- Sprawdź funkcję Windows Update na komputerze z systemem Windows 10, aby sprawdzić, czy są dostępne aktualizacje, które należy zainstalować.
- Jeśli takie istnieją, rozpocznij proces aktualizacji, postępując zgodnie z instrukcjami wyświetlanymi na ekranie i uruchom ponownie system Windows 10 po ich prawidłowej instalacji.
2. Odinstaluj sterowniki ekranu
Uwaga: Aby przejść do tego kroku poniżej, musisz mieć plik instalacyjny sterownika ekranu.
- Naciśnij i przytrzymaj przycisk „Windows” i przycisk „R”.
- Teraz masz przed sobą okno „Uruchom”.
- W polu uruchamiania wpisz: „devmgmt.msc” bez cudzysłowów.
- Naciśnij przycisk „Enter” na klawiaturze lub kliknij lewym przyciskiem myszy lub naciśnij przycisk „OK”.
- Teraz masz przed sobą okno „Menedżer urządzeń”.
- Na lewym panelu bocznym w Menedżerze urządzeń kliknij lewym przyciskiem, aby rozwinąć temat „Karta graficzna”.
- Kliknij prawym przyciskiem myszy używany sterownik ekranu.
- Kliknij lewym przyciskiem myszy lub dotknij funkcji „Odinstaluj”.
- Po odinstalowaniu sterownika uruchom ponownie system operacyjny Windows 10.
3. Uruchom sterownik ekranu w trybie zgodności
- Po ponownym uruchomieniu systemu Windows 10 przejdź do katalogu, w którym znajduje się plik instalacyjny karty graficznej> kliknij go prawym przyciskiem myszy.
- Z menu, które się pojawi, będziesz musiał kliknąć lewym przyciskiem myszy lub dotknąć funkcji „Właściwości”.
- Kliknij lewym przyciskiem myszy lub dotknij zakładki „Kompatybilność” znajdującej się w górnej części okna Właściwości.
- Następnie musisz wybrać system operacyjny, w którym działał zewnętrzny monitor (być może Windows 8.1 lub Windows 10).
- Kliknij lewym przyciskiem myszy lub dotknij przycisku „Zastosuj” po wybraniu systemu operacyjnego.
- Kliknij lewym przyciskiem myszy lub naciśnij przycisk „OK”, aby zamknąć to okno.
- Postępuj zgodnie z instrukcjami wyświetlanymi na ekranie, aby zakończyć proces instalacji.
- Po pomyślnym zainstalowaniu sterownika uruchom ponownie system operacyjny Windows 10.
- Po uruchomieniu urządzenia sprawdź, czy zewnętrzny wyświetlacz działa na Twoim urządzeniu Surface Pro 3.
4. Uruchom wbudowane narzędzie do rozwiązywania problemów
Jeśli używasz połączenia Bluetooth do podłączenia zewnętrznego wyświetlacza do komputera, możesz uruchomić narzędzie do rozwiązywania problemów Bluetooth. Jeśli problem nadal występuje, możesz również uruchomić narzędzie do rozwiązywania problemów ze sprzętem i urządzeniami.

5. Sprawdź przewód VGA / HDMI
Jeśli używasz kabla do podłączenia zewnętrznego wyświetlacza do komputera, upewnij się, że odpowiedni kabel nie jest uszkodzony. Możesz wymienić na inny kabel, aby sprawdzić, czy problem nadal występuje.
Proszę bardzo, oto kilka prostych kroków, aby uruchomić zewnętrzny wyświetlacz na komputerze z systemem Windows 10. Jeśli masz inne pytania dotyczące tego artykułu, możesz napisać do nas w sekcji komentarzy poniżej, a my pomożemy Ci jak najszybciej.