Wszyscy mamy różnego rodzaju aplikacje, z których korzystamy na co dzień, zainstalowane na naszych komputerach z systemem Windows 10. Niestety niewielu użytkowników zgłosiło, że nie można uzyskać dostępu do usługi Instalatora Windows podczas próby zainstalowania nowych aplikacji.
Brzmi to dość poważnie, ale istnieje sposób na naprawienie tego błędu.
Co mogę zrobić, jeśli nie można uzyskać dostępu do usługi Instalatora Windows w systemie Windows 10?
Wielu użytkowników zgłosiło, że nie mogą zainstalować niektórych aplikacji z powodu błędu Instalatora Windows. Mówiąc o tym problemie, są to niektóre z najczęstszych problemów zgłaszanych przez użytkowników:
- Nie można uzyskać dostępu do usługi Instalatora Windows S.afe M.oda — Wielu użytkowników zgłosiło ten komunikat o błędzie podczas próby zainstalowania aplikacji w trybie awaryjnym. Aby naprawić ten błąd, wypróbuj niektóre z naszych rozwiązań.
- Instalator Windows nie działa w systemie Windows 10 — Kilku użytkowników zgłosiło, że Instalator Windows w ogóle nie działa w systemie Windows 10. Aby rozwiązać problem, sprawdź, czy usługa Instalatora Windows działa poprawnie.
- System Windows nie może uruchomić usługi Instalatora Windows na komputerze lokalnym — Jeśli ten komunikat o błędzie pojawia się na komputerze, możesz go naprawić, rejestrując ponownie usługę Microsoft Installer Service.
- Nie można uzyskać dostępu do usługi Instalatora Windows komunikat o błędzie podczas instalowania aplikacji — Ten komunikat zwykle pojawia się podczas próby zainstalowania nowych aplikacji na komputerze. Czasami może to być spowodowane uszkodzeniem pliku, więc należy uruchomić zarówno polecenia SFC, jak i DISM.
- Nie można uzyskać dostępu do usługi Instalatora Windows błąd 1719, 1601 — Błędy 1719 i 1601 są ściśle związane z tym komunikatem o błędzie, a jeśli wystąpią, koniecznie wypróbuj niektóre z naszych rozwiązań.
- Nie można uzyskać dostępu do usługi Instalatora Windows Adobe Reader, Skype, Kaspersky, McAfee, .Net Framework 4 — Ten komunikat o błędzie może wpływać na wiele aplikacji, a jeśli masz ten problem, pamiętaj o usunięciu poprzedniej wersji aplikacji, którą próbujesz zainstalować.
- Nie można uzyskać dostępu do usługi Instalatora Windows niepoprawnie zainstalowanej — Jest to kolejny problem, który może wystąpić w przypadku usługi Instalatora Windows. Jeśli masz ten błąd, upewnij się, że Twoje usługi są poprawnie skonfigurowane.
Rozwiązanie 1 — Zresetuj rejestr usługi Instalatora Windows
Aby wykonać ten krok, musisz dodać pewne wartości do rejestru. Należy pamiętać, że modyfikacja rejestru może spowodować niestabilność systemu, jeśli nie zostanie wykonana prawidłowo, dlatego należy utworzyć kopię zapasową.
Aby utworzyć kopię zapasową rejestru, wykonaj następujące czynności:
- naciśnij Klawisz Windows + R. i wejdź regedit. naciśnij Wchodzić lub kliknij dobrze.
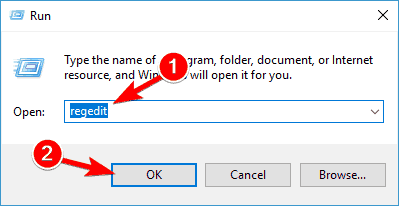
- Po otwarciu Edytora rejestru wybierz Plik> Eksportuj.

- Wybierz Wszystko w polu Zakres eksportu wpisz nazwę pliku i kliknij Zapisać. Jeśli coś pójdzie nie tak, wystarczy uruchomić ten plik i przywrócić rejestr.

- Po utworzeniu kopii zapasowej zamknij Edytor rejestru.
Nie masz dostępu do Edytora rejestru? Rzeczy nie są tak przerażające, jak się wydają. Sprawdź ten przewodnik i szybko rozwiąż problem.
Po utworzeniu kopii zapasowej rejestru musisz utworzyć plik .reg i dodać go do rejestru. Aby to zrobić, wykonaj następujące kroki:
- otwarty Notatnik.
- Wklej następujący tekst do Notatnika:
- Edytor rejestru systemu Windows w wersji 5.00
[HKEY_LOCAL_MACHINE \ SYSTEM \ CurrentControlSet \ Services \ msiserver]
„DisplayName” = ”@% SystemRoot% system32msimsg.dll, -27”
„ImagePath” = hex (2): 25,00,73,00,79,00,73,00,74,00,65,00,6d, 00,72,00,6f, 00,6f, 00,
74,00,25,00,5c, 00,73,00,79,00,73,00,74,00,65,00,6d, 00,33,00,32,00,5c, 00,6d,
00,73,00,69,00,65,00,78,00,65,00,63,00,20,00,2f, 00,56,00,00,00
„Opis” = ”@% SystemRoot% system32msimsg.dll, -32”
„ObjectName” = ”LocalSystem”
„ErrorControl” = dword: 00000001
„Start” = dword: 00000003
„Typ” = dword: 00000010
„DependOnService” = hex (7): 72,00,70,00,63,00,73,00,73,00,00,00,00,00
„ServiceSidType” = dword: 00000001
„Wymagane uprawnienia” = hex (7): 53,00,65,00,54,00,63,00,62,00,50,00,72,00,69,00,76,
00,69,00,6c, 00,65,00,67,00,65,00,00,00,53,00,65,00,43,00,72,00,65,00,61,00,
74,00,65,00,50,00,61,00,67,00,65,00,66,00,69,00,6c, 00,65,00,50,00,72,00,69,
00,76,00,69,00,6c, 00,65,00,67,00,65,00,00,00,53,00,65,00,4c, 00,6f, 00,63,00,
6b, 00,4d, 00,65,00,6d, 00,6f, 00,72,00,79,00,50,00,72,00,69,00,76,00,69,00,6c,
00,65,00,67,00,65,00,00,00,53,00,65,00,49,00,6e, 00,63,00,72,00,65,00,61,00,
73,00,65,00,42,00,61,00,73,00,65,00,50,00,72,00,69,00,6f, 00,72,00,69,00,74,
00,79,00,50,00,72,00,69,00,76,00,69,00,6c, 00,65,00,67,00,65,00,00,00,53,00,
65,00,43,00,72,00,65,00,61,00,74,00,65,00,50,00,65,00,72,00,6d, 00,61,00,6e,
00,65,00,6e, 00,74,00,50,00,72,00,69,00,76,00,69,00,6c, 00,65,00,67,00,65,00
00,00,53,00,65,00,41,00,75,00,64,00,69,00,74,00,50,00,72,00,69,00,76,00,69,
00,6c, 00,65,00,67,00,65,00,00,00,53,00,65,00,53,00,65,00,63,00,75,00,72,00,
69,00,74,00,79,00,50,00,72,00,69,00,76,00,69,00,6c, 00,65,00,67,00,65,00,00,
00,53,00,65,00,43,00,68,00,61,00,6e, 00,67,00,65,00,4e, 00,6f, 00,74,00,69,00,
66,00,79,00,50,00,72,00,69,00,76,00,69,00,6c, 00,65,00,67,00,65,00,00,00,53,
00,65,00,50,00,72,00,6f, 00,66,00,69,00,6c, 00,65,00,53,00,69,00,6e, 00,67,00,
6c, 00,65,00,50,00,72,00,6f, 00,63,00,65,00,73,00,73,00,50,00,72,00,69,00,76,
00,69,00,6c, 00,65,00,67,00,65,00,00,00,53,00,65,00,49,00,6d, 00,70,00,65,00,
72,00,73,00,6f, 00,6e, 00,61,00,74,00,65,00,50,00,72,00,69,00,76,00,69,00,6c,
00,65,00,67,00,65,00,00,00,53,00,65,00,43,00,72,00,65,00,61,00,74,00,65,00,
47,00,6c, 00,6f, 00,62,00,61,00,6c, 00,50,00,72,00,69,00,76,00,69,00,6c, 00,65,
00,67,00,65,00,00,00,53,00,65,00,41,00,73,00,73,00,69,00,67,00,6e, 00,50,00,
72, 600,69,00,6d, 00,61,00,72,00,79,00,54,00,6f, 00,6b, 00,65,00,6e, 00,50,00,72,
00,69,00,76,00,69,00,6c, 00,65,00,67,00,65,00,00,00,53,00,65,00,52,00,65,00,
73,00,74,00,6f, 00,72,00,65,00,50,00,72,00,69,00,76,00,69,00,6c, 00,65,00,67,
00,65,00,00,00,53,00,65,00,49,00,6e, 00,63,00,72,00,65,00,61,00,73,00,65,00
51,00,75,00,6f, 00,74,00,61,00,50,00,72,00,69,00,76,00,69,00,6c, 00,65,00,67,
00,65,00,00,00,53,00,65,00,53,00,68,00,75,00,74,00,64,00,6f, 00,77,00,6e, 00,
50,00,72,00,69,00,76,00,69,00,6c, 00,65,00,67,00,65,00,00,00,53,00,65,00,54,
00,61,00,6b, 00,65,00,4f, 00,77,00,6e, 00,65,00,72,00,73,00,68,00,69,00,70,00,
50,00 72,00,69,00,76,00,69,00,6c, 00,65,00,67,00,65,00,00,00,53,00,65,00,4c,
00,6f, 00,61,00,64,00,44,00,72,00,69,00,76,00,65,00,72,00,50,00,72,00,69,00,
76, 600,69,00,6c, 00,65,00,67,00,65,00,00,00,00,00
„FailureActions” = hex: 84.03,00,00,00,00,00,00,00,00,00,00,03,00,00,00,14,00,00,
00,01,00,00,00, c0, d4,01,00,01,00,00,00, e0,93,04,00,00,00,00,00,00,00,00,00 [ HKEY_LOCAL_MACHINE \ SYSTEM \ CurrentControlSet \ Services \ msiserver \ Enum]
„0” = ”RootLEGACY_MSISERVER000 ″
„Count” = dword: 00000001
„NextInstance” = dword: 00000001
- Edytor rejestru systemu Windows w wersji 5.00
- Kliknij Plik> Zapisz jako. Jako nazwę pliku wpisz repair.reg i nastaw Zapisz jako typ do Wszystkie pliki i kliknij Zapisać.

- Zamknij Notatnik.
- Znajdź plik repair.reg, kliknij go prawym przyciskiem myszy i wybierz Uruchom jako administrator.
- Jeśli pojawi się monit, kliknij tak.
Po dodaniu pliku repair.reg do rejestru spróbuj ponownie zainstalować problematyczną aplikację.
Jeśli nie lubisz Notatnika, możesz użyć alternatywnej aplikacji do robienia notatek. Sprawdź tę listę, aby znaleźć najlepsze dostępne obecnie aplikacje do robienia notatek.
Czy nic się nie dzieje po kliknięciu przycisku Uruchom jako administrator? Przeczytaj ten artykuł, aby łatwo rozwiązać problem.
Rozwiązanie 2 — Uruchom usługę Instalatora Windows ręcznie
Jeśli masz problem z uzyskaniem dostępu do usługi Instalatora Windows, możesz spróbować uruchomić usługę Instalatora Windows ręcznie. Aby to zrobić, musisz wykonać następujące kroki:
- naciśnij Klawisz Windows + X i wybierz Wiersz polecenia (administrator) z menu.

- Po otwarciu wiersza polecenia wpisz net start MSIServer i naciśnij klawisz Enter, aby go uruchomić.

Jeśli masz problemy z dostępem do wiersza polecenia jako administrator, lepiej zapoznaj się z tym przewodnikiem.
Aby sprawdzić, czy usługa Instalatora Windows jest uruchomiona, wykonaj następujące czynności:
- naciśnij Klawisz Windows + S. i wejdź Usługi. Wybierz Usługi z listy wyników.
- Po otwarciu okna Usługi zlokalizuj instalator Windows usługi i kliknij dwukrotnie.
- Sprawdź stan usługi, aby zobaczyć, czy usługa Instalatora Windows jest uruchomiona.
- Jeśli usługa nie działa, kliknij Początek przycisk, aby go uruchomić.
Rozwiązanie 3 — Odinstaluj starszą wersję programu, który chcesz zainstalować
Jeśli masz już starszą wersję programu, który chcesz zainstalować na swoim komputerze, zalecamy usunięcie tej wersji z komputera przed próbą zainstalowania nowszej wersji.
To proste rozwiązanie, ale może Ci się przydać, więc wypróbuj je.
Rozwiązanie 4 — Ponownie zarejestruj usługę Microsoft Installer Service
Czasami możesz naprawić błąd Instalatora Windows, nie można uzyskać dostępu do błędu, rejestrując ponownie Instalatora Microsoft. Aby to zrobić, wykonaj następujące kroki:
- naciśnij Klawisz Windows + X i wybierz Wiersz polecenia z menu.
- Jeśli posiadasz 64-bitową wersję systemu Windows, wprowadź następujące wiersze i naciśnij klawisz Enter po każdym wierszu:
- % windir% \ system32 \ msiexec.exe / wyrejestruj
- % windir% \ system32 \ msiexec.exe / regserver
- % windir% \ syswow64 \ msiexec.exe / wyrejestruj
- % windir% \ syswow64 \ msiexec.exe / regserver
Po wprowadzeniu wszystkich wierszy zamknij Wiersz polecenia i uruchom ponownie Twój komputer.
Jeśli posiadasz 32-bitową wersję systemu Windows 10, musisz wprowadzić następujące polecenia:
- msiexec / unregister
- msiexec / regserver
Po ich wprowadzeniu zamknij Wiersz polecenia i uruchom ponownie Twój komputer.
Rozwiązanie 5 — Użyj polecenia regsvr32
Aby użyć tego polecenia, musisz zacząć Wiersz polecenia jako administrator. Wyjaśniliśmy, jak to zrobić w kilku powyższych rozwiązaniach, więc sprawdź to.
Po uruchomieniu wiersza polecenia wpisz regsvr32 c: \ windows \ system32 \ msi i naciśnij Wchodzić uruchomić. Po uruchomieniu polecenia zamknij wiersz polecenia i spróbuj ponownie zainstalować problematyczną aplikację.
Rozwiązanie 6 — Użyj oprogramowania odinstalowującego
Jeśli nie możesz usunąć określonej aplikacji z powodu błędu Instalatora Windows, nie można uzyskać dostępu do komunikatu o błędzie, możesz rozwiązać problem po prostu za pomocą oprogramowania do odinstalowywania.
Jeśli nie znasz, oprogramowanie do odinstalowywania to aplikacja, która może usunąć dowolną aplikację z komputera.
Oprócz usuwania aplikacji narzędzia te usuwają również wszystkie pliki i wpisy rejestru związane z aplikacją, którą chcesz usunąć.
Jeśli szukasz oprogramowania do odinstalowywania, możesz spróbować Revo Uninstaller i IOBit Deinstalator. Wszystkie te narzędzia są proste w użyciu i mogą usunąć dowolną aplikację z komputera, dlatego zachęcamy do wypróbowania ich.
Potrzebujesz więcej alternatyw? Spójrz na ten artykuł z najlepszym oprogramowaniem do odinstalowywania, którego możesz użyć dzisiaj!
Rozwiązanie 7 — Użyj poleceń SFC i DISM
Jeśli otrzymujesz komunikat o błędzie, nie można uzyskać dostępu do usługi Instalatora Windows, przyczyną problemu może być uszkodzenie pliku. Czasami instalacja systemu Windows może zostać uszkodzona, co może spowodować pojawienie się tego błędu.
Aby rozwiązać problem, niektórzy użytkownicy sugerują naprawę instalacji za pomocą skanowania SFC. Aby to zrobić, wykonaj następujące kroki:
- naciśnij Klawisz Windows + X i wybierz Wiersz polecenia (administrator) z menu. Jeśli wiersz polecenia nie jest dostępny, możesz także użyć PowerShell (administrator).
- Po uruchomieniu wiersza polecenia wprowadź sfc / scannow i naciśnij Wchodzić uruchomić.

- Rozpocznie się skanowanie SFC. Pamiętaj, że może to potrwać około 15 minut, więc nie przerywaj.
polecenie scannow zostało zatrzymane przed zakończeniem procesu? Nie martw się, mamy dla Ciebie łatwą naprawę.
Po zakończeniu skanowania sprawdź, czy problem nadal występuje. Jeśli problem nadal występuje lub nie można uruchomić skanowania SFC, może być konieczne użycie skanowania DISM. Aby to zrobić, wykonaj następujące kroki:
- Początek Wiersz polecenia jako administrator.
- Po uruchomieniu wiersza polecenia uruchom DISM / Online / Cleanup-Image / RestoreHealth Komenda.

- Rozpocznie się proces skanowania. Pamiętaj, że ten proces może potrwać około 20 minut lub dłużej, więc nie przeszkadzaj.
Po zakończeniu skanowania sprawdź, czy problem nadal występuje. Jeśli wcześniej nie można było uruchomić skanowania SFC lub jeśli skanowanie SFC nie było w stanie naprawić problemu, powtórz go ponownie i sprawdź, czy to rozwiązuje problem.
Wygląda na to, że wszystko stracone, gdy DISM zawiedzie w systemie Windows? Sprawdź ten krótki przewodnik i pozbądź się zmartwień.
Rozwiązanie 8 — Zainstaluj pakiet redystrybucyjny Instalatora Windows
Nie można uzyskać dostępu do usługi Instalatora Windows Komunikat o błędzie może uniemożliwić instalację nowych aplikacji, ale jeśli masz ten problem, możesz go rozwiązać, instalując pakiet redystrybucyjny Instalatora Windows.
Kilku użytkowników zgłosiło, że rozwiązali problem, pobierając plik redystrybucyjny Instalatora Windows i instalując go. Jest to proste rozwiązanie, które zadziałało dla wielu użytkowników, więc warto go wypróbować.
Rozwiązanie 9 — Usuń zduplikowany plik msiexec
Według użytkowników może się pojawić komunikat o błędzie Nie można uzyskać dostępu do usługi Instalatora Windows, jeśli masz drugi plik msiexec na komputerze. Czasami komputer może utworzyć kopię tego pliku, co może prowadzić do tego i wielu innych problemów.
Aby sprawdzić plik msiexec, wykonaj następujące czynności:
- Iść do C: \ Windows \ System32 informator.
- Szukać msiexec.exe. Teraz poszukaj innego msiexec plik. Plik będzie miał rozmiar 0 KB i nie będzie miał rozszerzenia .exe.
- Zmień nazwę duplikatu msiexec plik do msiexec.old.
Po wykonaniu tej czynności wystarczy przejść do okna Usługi i ponownie uruchomić usługę Instalatora Windows.
Jeśli nie możesz usunąć określonego pliku, zapoznaj się ze szczegółowym przewodnikiem, który pomoże ci to zrobić bez żadnych problemów.
Rozwiązanie 10 — Zmień zdalną procedurę Wezwij ustawienia usługi
Kilku użytkowników zgłosiło, że usługa zdalnego wywoływania procedur może prowadzić do błędu Instalatora Windows. Jeśli masz ten problem, możesz go rozwiązać, zmieniając ustawienia usługi Procedury zdalnego połączenia.
Aby to zrobić, wykonaj następujące kroki:
- otwarty Usługi okno i kliknij dwukrotnie Zdalne wywołanie procedury (RPC) usługa.

- Teraz przejdź do Zalogować się kartę i wybierz Zaloguj się jako lokalne konto systemowe i sprawdź Pozwól tej usłudze na interakcję z pulpitem pole wyboru.
- Zapisz zmiany i uruchom ponownie komputer.
Sprawdź, czy problem nadal występuje. Jeśli problem pojawi się ponownie, powtórz te same kroki, ale tym razem wybierz To konto w zakładce Zaloguj się. Kliknij Przeglądaj przycisk i wybierz Usługa sieciowa z listy. Zapisz zmiany i sprawdź, czy to rozwiązuje problem.
Nie można uzyskać dostępu do usługi Instalatora Windows Komunikat o błędzie może powodować wiele problemów, ale mamy nadzieję, że niektóre z naszych rozwiązań były dla Ciebie pomocne.
Jeśli masz więcej pytań lub sugestii, zostaw je w sekcji komentarzy poniżej.

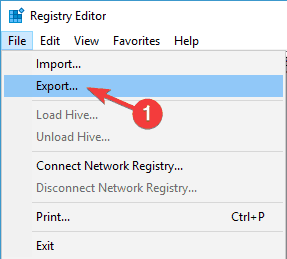

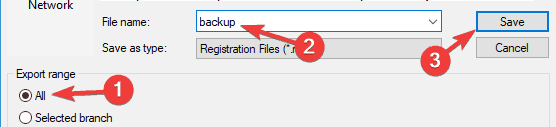
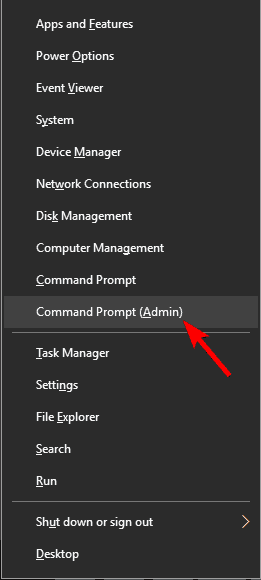
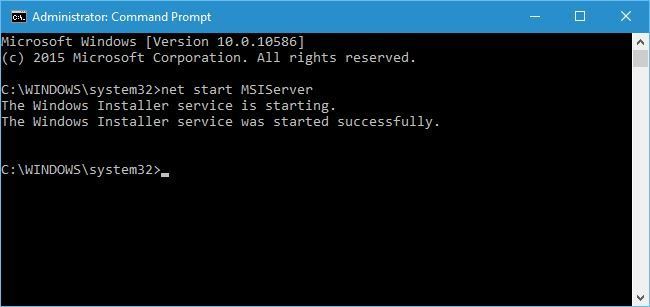
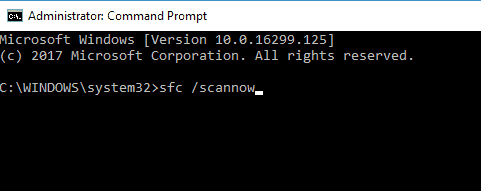
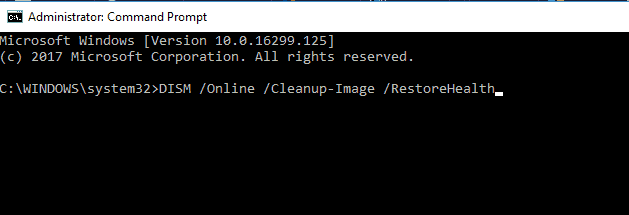
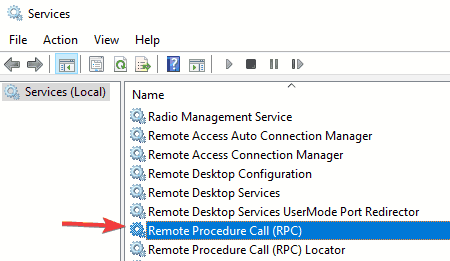


![Twitch nie mógł zweryfikować wersji Minecraft [PRZEWODNIK EKSPERTA]](https://pogotowie-komputerowe.org.pl/wp-content/cache/thumb/75/fd3799581c14775_150x95.png)

