Dzisiaj pokażemy Ci, jak to naprawić Błąd Microsoft Windows EapHost 2002. Użytkownicy systemu Windows zgłosili to podczas sprawdzania dzienników systemowych; występują błędy hosta Microsoft Windows EapHost 2002. Monit o błąd jest zwykle wskazywany jak podano poniżej:
Błąd: rówieśnik EapHost 2002
Pomijanie: nie powiodła się weryfikacja nazwy ścieżki DLL metody Eap. Błąd: typeId = 43, autorId = 9, vendorId = 0, vendorType = 0
Jednak EapHost jest komponentem sieciowym Windows, który uwierzytelnia połączenie takie jak Point-to-Point (P2P) i 802.1X. Ponadto użytkownicy systemu Windows, którzy doświadczają tego problemu z błędem, nie mają żadnych problemów z łącznością, ale na dłuższą metę doświadczają problemów z konfliktami oprogramowania.
Prawdopodobną przyczyną komunikatu o błędzie jest odinstalowanie CISCO, nieprawidłowe / brakujące klucze rejestru systemu Windows, niepełna instalacja modułów CISCO itp. W związku z tym raport systemu Windows opracował pewne rozwiązania, które mogą usunąć błąd Microsoft Windows EapHost 2002.
Jak naprawić błąd Windows EapHost 2002
- Użyj CCleaner
- Uruchom skanowanie SFC
- Użyj Reimage Plus
- Wykonaj czysty rozruch
- Użyj narzędzia TweakBit Driver Updater
- Uruchom przywracanie systemu w trybie awaryjnym
- Zaktualizuj sterownik kart sieciowych w Menedżerze urządzeń
- Zainstaluj najnowsze aktualizacje systemu Windows
- Zresetuj komputer
Rozwiązanie 1: Użyj CCleaner
CCleaner ma funkcję o nazwie „Registry Registry”. Korzystając z tej funkcji, możesz usunąć resztki oprogramowania, brakujące współdzielone biblioteki DLL, nieużywane rozszerzenia plików i wiele innych. Krótko mówiąc, możesz usunąć składniki powodujące błąd Microsoft Windows EapHost 2002. Oto jak pobrać, zainstalować i używać CCleaner:
- Pobieranie Darmowa wersja CCleaner lub Pobierz wersję CCleaner Pro.
- Zainstaluj i postępuj zgodnie z instrukcjami, aby zakończyć instalację.
- Po instalacji uruchom CCleaner, a następnie kliknij opcję „Analizuj”.
- Po zakończeniu skanowania CCleaner kliknij „Uruchom Cleaner”. Postępuj zgodnie z instrukcjami, aby umożliwić CCleaner usuwanie plików tymczasowych.
Możesz także użyć innych zewnętrznych narzędzi do czyszczenia rejestru. Aby uzyskać więcej informacji na temat najlepszych programów do czyszczenia rejestru do zainstalowania, sprawdź naszą listę. W międzyczasie, jeśli monit o błąd nadal występuje, możesz przejść do następnej metody.
Rozwiązanie 2: Uruchom skanowanie SFC
Kontroler plików systemowych (inaczej SFC) wyszukuje uszkodzone lub brakujące pliki systemowe i naprawia je. Oto jak uruchomić skanowanie SFC na komputerze z systemem Windows 10:
- Przejdź do Start> wpisz cmd> kliknij prawym przyciskiem myszy Wiersz polecenia> wybierz Uruchom jako administrator.
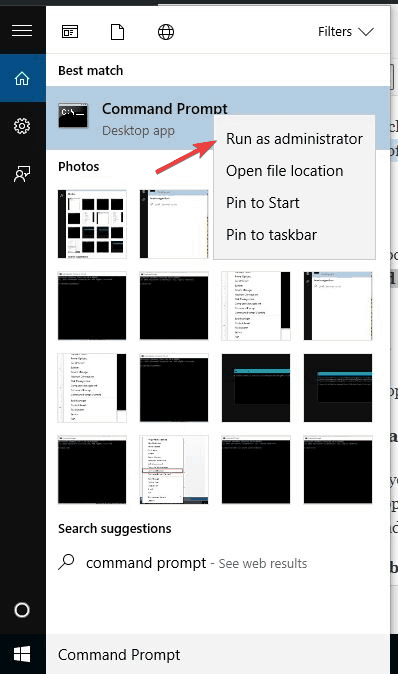
- Teraz wpisz polecenie sfc / scannow.

- Poczekaj na zakończenie procesu skanowania, a następnie uruchom ponownie komputer. Wszystkie uszkodzone pliki zostaną zastąpione przy ponownym uruchomieniu.
Ponadto można również użyć dedykowanego narzędzia, takiego jak Ashampoo Win Optimizer i IOLO System Mechanic, aby sprawdzić, czy plik systemowy nie jest uszkodzony. Jeśli jednak komunikat o błędzie będzie się powtarzał, możesz przejść do następnej metody.
Rozwiązanie 3: Użyj Reimage Plus

Reimage Plus, z drugiej strony jest narzędziem, które skanuje system w celu aktualizacji, naprawy i naprawy każdego uszkodzonego / nieaktualnego sterownika / narzędzi. Ma to również zastosowanie przy naprawianiu problemu z błędem EapHost systemu Microsoft Windows 2002.
Tymczasem możesz skorzystać z darmowej lub Pro wersji Reimage Plus. Wersja Pro oszczędza czas i oferuje pełne wsparcie. Otrzymasz również pełny zwrot pieniędzy, jeśli nie jesteś zadowolony z wersji Pro. Wykonaj następujące czynności, aby użyć Reimage Plus:
- Pobierz Reimage Plus tutaj i zainstaluj go.
- Po instalacji uruchom Reimage Plus i wybierz opcję „skanuj teraz”. Umożliwia to sterownikowi łatwe skanowanie systemu i wykrywanie dostępnych sterowników, które mogą powodować problemy.
- Jeśli korzystasz z wersji bezpłatnej, kontynuuj, wybierając ikonę „aktualizacja” tuż obok sterownika zestawu słuchawkowego, aby przeprowadzić automatyczne pobieranie i instalację odpowiedniego sterownika.
- W przypadku wersji Pro wybierz opcję „Aktualizuj wszystko”, aby automatycznie pobrać i zainstalować odpowiednią wersję nieaktualnych lub brakujących sterowników.
Ponadto po automatycznej aktualizacji sterowników komputera uruchom ponownie komputer, aby dokończyć zmiany.
Rozwiązanie 4: Wykonaj czysty rozruch
Aplikacja CISCO związana z konfliktami oprogramowania może się uruchamiać i działać w tle przy każdym uruchomieniu systemu Windows. Jednak czysty rozruch uruchamia komputer w stanie czystym, bez żadnych konfliktów oprogramowania.
Aby pomyślnie wykonać czysty rozruch w systemie Windows 10, musisz zalogować się jako administrator, a następnie wykonać następujące kroki:
- Przejdź do pola wyszukiwania, a następnie wpisz „msconfig”
- Wybierz Konfiguracja systemu, aby otworzyć okno dialogowe, jak poniżej:
- Znajdź kartę Usługi, a następnie zaznacz pole Ukryj wszystkie usługi Microsoft
- Kliknij Wyłącz wszystko

- Przejdź do zakładki Uruchamianie
- Kliknij Otwórz Menedżera zadań
- Zamknij Menedżera zadań, a następnie kliknij OK
- Na koniec uruchom ponownie komputer
Alternatywnie zalecamy użycie dezinstalatora programu, takiego jak Hitman Pro, CCleaner i IObit Uninstaller, aby usunąć aplikację powiązaną z CISCO powodującą problem z błędem.
Rozwiązanie 5: Użyj narzędzia TweakBit Driver Updater

Innym zautomatyzowanym rozwiązaniem, którego można użyć do naprawienia błędu eaphost Microsoft Windows 2002, jest TweakBit Driver Updater. Ponadto narzędzie to zostało zatwierdzone przez Microsoft i Norton Antivirus. Po kilku testach nasz zespół stwierdził, że możesz użyć tego narzędzia do rozwiązania problemu z błędem. Oto jak korzystać z Tweakbit Driver Updater:
- Ściągnij i zainstaluj TweakBit Driver Updater.
- Po zainstalowaniu program automatycznie rozpocznie skanowanie komputera w poszukiwaniu nieaktualnych sterowników. Poczekaj na zakończenie skanowania.
- Po zakończeniu skanowania otrzymasz raport o wszystkich problemowych sterownikach znalezionych na twoim komputerze. Przejrzyj listę i sprawdź, czy chcesz zaktualizować każdy sterownik osobno, czy wszystkie naraz.
- Aby zaktualizować jeden sterownik na raz, kliknij link „Aktualizuj sterownik” obok nazwy sterownika. Lub po prostu kliknij przycisk „Aktualizuj wszystko” u dołu, aby automatycznie zainstalować wszystkie zalecane aktualizacje.
Uwaga: niektóre sterowniki muszą być instalowane w kilku krokach, więc będziesz musiał nacisnąć przycisk „Aktualizuj” kilka razy, aż wszystkie jego składniki zostaną zainstalowane.
Zrzeczenie się: Niektóre funkcje tego narzędzia nie są darmowe.
Rozwiązanie 6: Uruchom przywracanie systemu w trybie awaryjnym
Tryb awaryjny uruchamia komputer w stanie ograniczonym z uruchomionymi tylko podstawowymi plikami i sterownikami. Dlatego możesz przywrócić system w trybie awaryjnym, aby powrócić do określonego punktu przywracania w systemie, zanim pojawi się komunikat o błędzie. Oto jak to zrobić:
- Wyłącz komputer i włącz go ponownie.
- Przejdź do opcji „Uruchom w trybie awaryjnym” i naciśnij „Enter”.
- Przejdź do Start> Wpisz „przywracanie systemu”, a następnie wciśnij „Enter”.
- Postępuj zgodnie z instrukcjami, aby wrócić do określonego punktu przywracania.
- Poczekaj na zakończenie procesu, a następnie uruchom ponownie.
Uwaga: Upewnij się, że możesz zidentyfikować datę punktu przywracania przed wyświetleniem błędu Microsoft Windows EapHost 2002. Ponadto Przywracanie systemu nie wpływa na żadne pliki, dokumenty ani dane osobowe.
Rozwiązanie 7: Zaktualizuj sterownik kart sieciowych w Menedżerze urządzeń
Możesz także naprawić błąd Microsoft Windows EapHost 2002, aktualizując sterowniki karty sieciowej komputera. To rozwiązanie rozwiązuje każdy problem z łącznością, który może powstać w wyniku błędu eaphost. Oto jak to zrobić:
- Naciśnij klawisz Windows + R, wpisz devmgmt.msc, a następnie naciśnij Enter. (Możesz też kliknąć prawym przyciskiem myszy klawisz Windows i wybrać Menedżera urządzeń).
- W oknie Menedżera urządzeń rozwiń sekcję Karty sieciowe.

- Następnie kliknij prawym przyciskiem myszy kartę sieciową i wybierz opcję Aktualizuj oprogramowanie sterownika.
- Kliknij opcję Wyszukaj automatycznie zaktualizowane oprogramowanie sterownika.
- Po zakończeniu kroków kliknij Zamknij. Po zainstalowaniu zaktualizowanego sterownika kliknij Start> Zasilanie> Uruchom ponownie
Uwaga: Jeśli system Windows nie znajdzie nowego sterownika, możesz odwiedzić witrynę producenta urządzenia, aby pobrać stamtąd najnowszy sterownik karty sieciowej.
Ręczne pobieranie sterowników to proces, który niesie ryzyko zainstalowania niewłaściwego sterownika, co może prowadzić do poważnych awarii. Bezpieczniejszym i łatwiejszym sposobem aktualizacji sterowników na komputerze z systemem Windows jest użycie automatycznego narzędzia, takiego jak TweakBit Driver Updater.
To narzędzie przeskanuje wszystkie urządzenia i wyświetli wyczerpującą listę wszystkich sterowników. Korzystając z obszernej bazy danych, zaktualizuje je do najnowszej wersji, jeśli chcesz, ale pozwala również wybrać sterownik do aktualizacji.
Zrzeczenie się: niektóre funkcje tego narzędzia nie są darmowe.
Możesz także przywrócić stare wersje sterowników, jeśli aktualizacja sterownika nie rozwiąże problemu.
Rozwiązanie 8: Zainstaluj najnowsze aktualizacje systemu Windows
Tymczasem zalecamy uruchomienie usługi Windows Update, aby naprawić problem błędu. Microsoft stale wydaje nowe aktualizacje systemu Windows; ostatnia aktualizacja poprawia wydajność systemu i rozwiązuje różne problemy i błędy na komputerze z systemem Windows.
Wykonaj następujące kroki, aby uruchomić aktualizację systemu Windows:
- Przejdź do Start> wpisz „aktualizacja” w polu wyszukiwania, a następnie kliknij „Windows Update”, aby kontynuować.
- W oknie Windows Update sprawdź dostępność aktualizacji i zainstaluj dostępne aktualizacje.

- Po zakończeniu aktualizacji uruchom ponownie komputer z systemem Windows.
Rozwiązanie 9: Zresetuj komputer
Ostatecznie możesz zresetować komputer, aby naprawić błąd Microsoft Windows EapHost 2002. To rozwiązanie jest jednak zaawansowaną opcją odzyskiwania, która przywraca komputer do stanu fabrycznego. Oto jak zresetować komputer z systemem Windows 10:
- Mocno wyłącz komputer 3 razy, aż pojawi się środowisko Advanced Recovery.
- Wybierz „Opcje zaawansowane”.
- Teraz wybierz Rozwiązywanie problemów.
- Dlatego kliknij „Zresetuj ten komputer”

- Wybierz, czy chcesz zachować lub usunąć swoje pliki i aplikacje.
- Kliknij „Resetuj”, aby kontynuować.
Mamy nadzieję, że powyższe rozwiązania pomogły Ci naprawić irytujący błąd Microsoft Windows EapHost 2002. Możesz przesłać wiadomość ze statusem problemu i chętnie pomożemy. W razie jakichkolwiek pytań prosimy o komentarz poniżej.
- Przejdź do Start> wpisz cmd> kliknij prawym przyciskiem myszy Wiersz polecenia> wybierz Uruchom jako administrator.

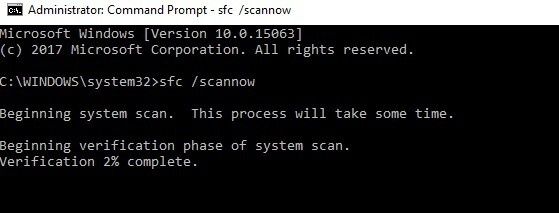
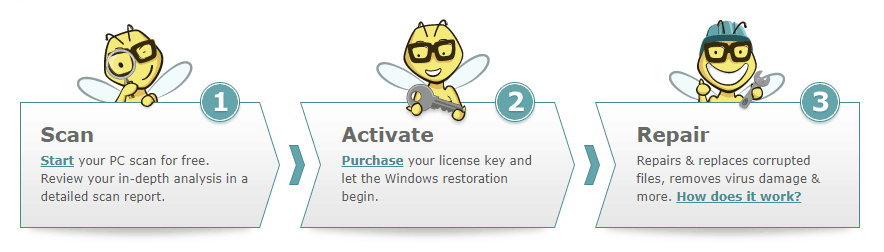
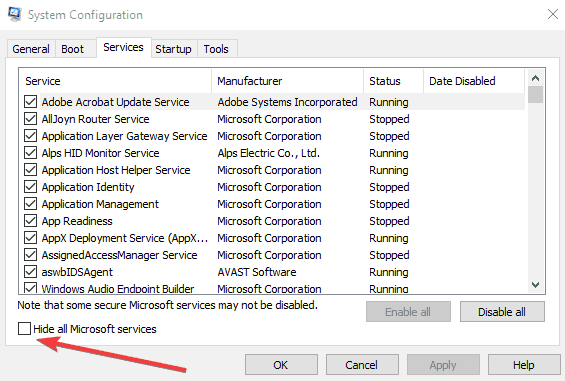
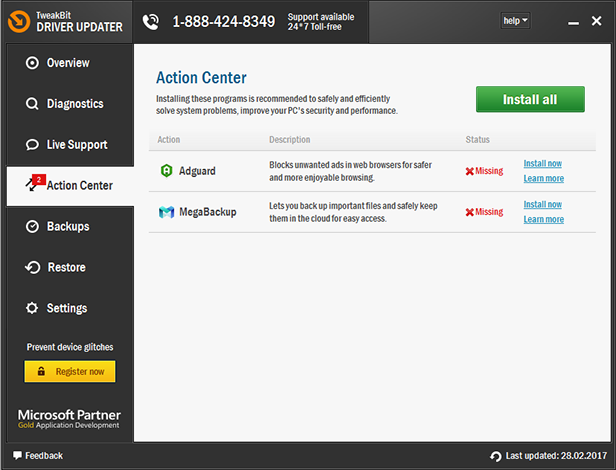
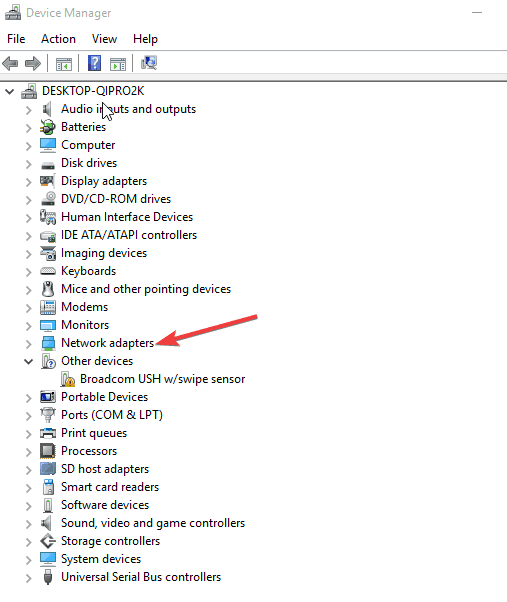
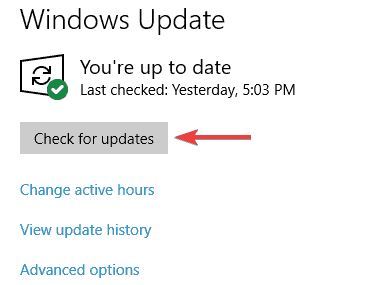
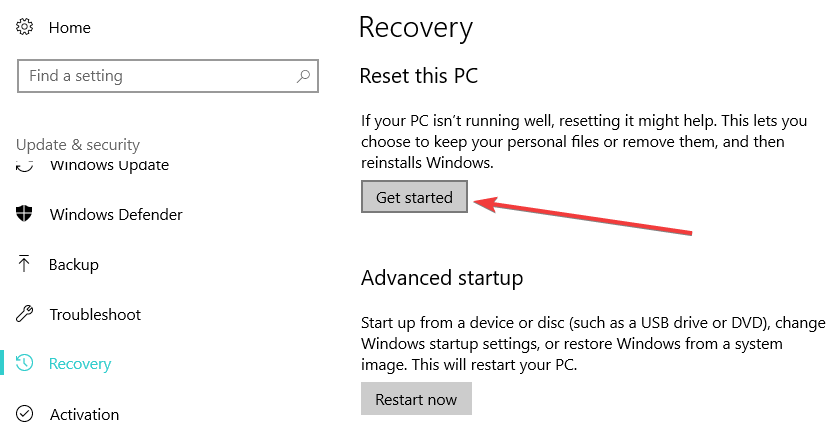
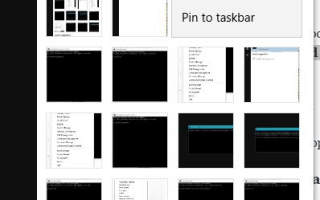
![Jak naprawić błąd 0x80070570 w systemie Windows 10 [NAJLEPSZE ROZWIĄZANIA]](https://pogotowie-komputerowe.org.pl/wp-content/cache/thumb/f6/cce108bc331c7f6_150x95.png)


