Chociaż większość użytkowników czeladników nie będzie miała nic przeciwko pominięciu WordPada, nadal jest cennym zasobem dla małych potrzeb związanych z przetwarzaniem tekstu. Istnieją różne dokumenty i formaty, których WordPad nie może otworzyć (częściowo dlatego, że Microsoft chce, abyś korzystał z pakietu Office), ale nadal działa dość dobrze i może się przydać. Ponieważ od dłuższego czasu jest wbudowaną częścią platformy Windows, nie ma prawie żadnych problemów. Niemniej jednak niektórzy użytkownicy doświadczyli niektórych, ponieważ najwyraźniej nie byli w stanie otworzyć programu WordPad w systemie Windows 10.
Postaraliśmy się znaleźć kilka rozwiązań tego problemu. Jeśli nie możesz otwierać plików tekstowych za pomocą WordPada, możesz wypróbować nasze sugestie i, mam nadzieję, rozwiązać ten problem.
Jak naprawić błąd WordPad w systemie Windows 10
- Skanuj w poszukiwaniu złośliwego oprogramowania i uruchom SFC
- Spróbuj uruchomić program WordPad z folderu instalacyjnego
- Użyj alternatywy
1: Skanuj w poszukiwaniu złośliwego oprogramowania i uruchom SFC
Jak już powiedzieliśmy, procesor tekstu WordPad jest wbudowaną aplikacją komputerową. Wspomnienie poprzednich wersji Windows. Jest przechowywany z innymi zainstalowanymi programami w folderze WindowsNT. Oznacza to, że w pewnym stopniu i w porównaniu do plików systemowych jest podatny na infekcje złośliwym oprogramowaniem lub niewłaściwe użycie. Nawet niektóre aplikacje do czyszczenia systemu mogą usunąć jeden z jego plików, co rzadko się zdarza. Z drugiej strony wirus może na to wpływać.
Dlatego potrzebujemy, abyś wykonał głębokie skanowanie i poszukał możliwej obecności złośliwego oprogramowania. Można to zrobić za pomocą dowolnego programu antywirusowego innej firmy. Pokażemy Ci, jak to zrobić za pomocą wstępnie zainstalowanego programu Windows Defender, więc wykonaj następujące czynności:
- Zamknij wszystkie aplikacje, nad którymi pracowałeś.
- otwarty Windows Defender z obszaru powiadomień.
- Wybierać Wirus ochrona przed zagrożeniami.
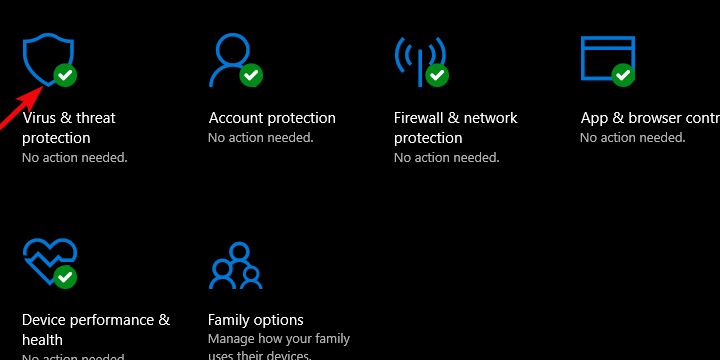
- Kliknij «Uruchom nowe skanowanie zaawansowane„.
- Wybierz „Windows Defender Offline Scan„.

Ponadto zalecamy uruchomienie narzędzia Kontroler plików systemowych w wierszu polecenia. To narzędzie dość skutecznie radzi sobie z błędami systemowymi i oto, jak je uruchomić:
- Otwórz wiersz polecenia jako administrator. Wyszukaj wiersz polecenia i uruchom go jako administrator.
- W wierszu polecenia wpisz sfc / scannow i naciśnij Enter.

2: Spróbuj uruchomić WordPad z folderu instalacyjnego
Jeśli WordPad nie uruchamia się ani nie otwiera plików po wybraniu go z menu kontekstowego, możesz spróbować uruchomić go bezpośrednio z miejsca, w którym jest zainstalowany. Jeśli uda ci się otworzyć WordPada, może zostać naprawiony (w przypadku błędnej konfiguracji niektórych danych rejestru).
Plik wykonywalny, którego szukamy, można znaleźć, postępując zgodnie z następującą ścieżką:
- C: Program Fileswindows ntAccessoriesWordPad.exe
Kliknij dwukrotnie WordPad.exe i uruchom go. Możesz także spróbować uruchomić WordPada jako administrator. Wystarczy kliknąć prawym przyciskiem myszy na WordPad.exe i wybrać „Uruchom jako administrator” z menu kontekstowego. Jeśli nadal nie możesz go otworzyć, przejdź do kroku 3.
3: Użyj alternatywy
Wiemy, że to nie jest rozwiązanie, ale zwykłe obejście. Jeśli jednak potrzebujesz procesora tekstu, ale nie chcesz zresetować systemu do wartości fabrycznych, zalecamy poszukiwanie alternatyw. Sami mamy osobistą listę najlepszych narzędzi do pracy, więc sprawdź ją tutaj. Możesz także wypróbować darmowy edytor tekstu typu open source, taki jak Open Office, a nawet skorzystać z Microsoft Online.
Jeśli masz jakieś alternatywne rozwiązanie lub zalecenie, możesz nam powiedzieć w sekcji komentarzy poniżej.

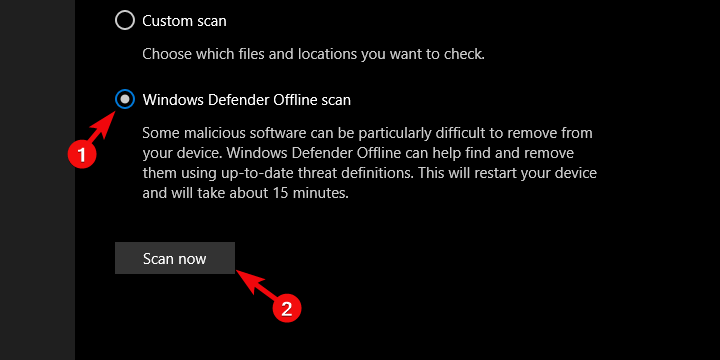
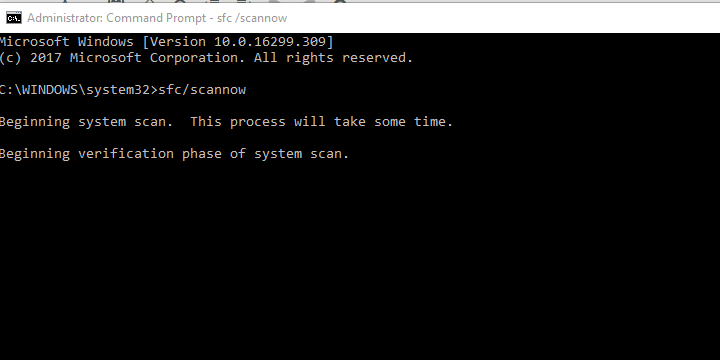


![Wspomniane konto jest obecnie zablokowane [WINDOWS 10 FIX]](https://pogotowie-komputerowe.org.pl/wp-content/cache/thumb/e0/0686aa215c13ce0_150x95.jpg)

