Jak zwykle, Windows automatycznie pobiera i instaluje najnowsze aktualizacje wydane przez Microsoft, bez względu na to, czy mówimy o ulepszeniach stabilności, aktualizacjach zabezpieczeń czy poprawkach błędów dla różnych aplikacji ze Sklepu Windows.
Niestety, coraz więcej użytkowników systemu Windows 8.1 skarży się na problem, który pojawia się podczas flashowania aktualizacji.
Zazwyczaj ten problem występuje po pobraniu odpowiedniej aktualizacji i po pierwszym ponownym uruchomieniu (pojawi się monit o ponowne uruchomienie urządzenia z systemem Windows 8.1 w celu skorzystania z nowej aktualizacji systemu operacyjnego).
Zasadniczo na urządzeniu wyświetli się następujący alert, a ekran po prostu się tam zatrzyma: „Nie możemy ukończyć aktualizacji cofania zmian”.
Jeśli uważasz, że wymuszone ponowne uruchomienie może rozwiązać ten problem, mamy złe wieści dla Ciebie. Niestety pojawi się pętla rozruchowa, ale dokładniej, oto kilka szczegółów na ten temat: najpierw pojawi się monit „Nie możemy ukończyć aktualizacji cofania zmian” w systemie Windows 8.1; następnie wymusisz ponowne uruchomienie komputera, a następnie otrzymasz coś podobnego z: „Instalowanie aktualizacji 15% Nie możemy ukończyć aktualizacji, Cofanie zmian, Nie wyłączaj komputera Ponowne uruchamianie…”; i od tego momentu proces będzie trwał i trwał.
W każdym razie, jeśli napotykasz ten błąd w systemie Windows 8.1, nie martw się, ponieważ możesz łatwo rozwiązać ten problem, odinstalowując najnowsze aktualizacje z urządzenia.
Aby to zrobić, postępuj zgodnie z poniższymi instrukcjami i zastosuj się do nich.
Oto kilka przykładów:
- Nie możemy ukończyć aktualizacji, ponieważ cofnięcie zmian nie spowoduje wyłączenia komputera — Ten błąd pojawia się po nieudanej instalacji aktualizacji systemu Windows na komputerze.
- Nie mogliśmy zakończyć instalowania aktualizacji systemu Windows 10 — Ten komunikat o błędzie pojawia się, jeśli system Windows nie może dokończyć instalacji aktualizacji.
- Nie można ukończyć aktualizacji cofania zmian Server 2012 R2 — Jak informuje komunikat o błędzie, ten problem pojawia się, gdy nie można zainstalować określonej aktualizacji dla systemu Windows Server 2012.
- Niepowodzenie konfiguracji aktualizacji systemu Windows, cofanie zmian nie powoduje wyłączenia komputera — Ten problem powoduje nieskończoną pętlę rozruchową, ponieważ system Windows nie skonfigurował aktualizacji.
- Windows 10 cofania zmian utknął — Jeśli instalacja określonej aktualizacji nie powiedzie się, istnieje szansa, że utkniesz w oknie „Cofanie zmian”.
- Nie mogliśmy dokończyć aktualizacji cofając zmiany HP — Niepowodzenie instalacji aktualizacji jest charakterystyczne dla niektórych laptopów HP.
- Nie mogliśmy dokończyć aktualizacji cofając zmiany Dell — Niepowodzenie instalacji aktualizacji jest również charakterystyczne dla niektórych laptopów.
Wcześniej dużo pisaliśmy o problemach z aktualizacjami systemu Windows. Dodaj tę stronę do zakładek, jeśli będziesz jej potrzebować później.
Jak naprawić Nie udało się ukończyć aktualizacji cofających zmiany w systemie Windows 10 lub Windows 8
Spis treści:
- Wejdź w tryb awaryjny
- Usuń ostatnio zainstalowane aktualizacje
- Uruchom DISM
- Zmień nazwę folderu SoftwareDistribution
- Uruchom narzędzie do rozwiązywania problemów z Windows Update
- Włącz usługę gotowości aplikacji
- Uruchom skanowanie SFC
- Blokuj automatyczne aktualizacje
Ważna uwaga — jak wejść w tryb awaryjny
- Jeśli na twoim komputerze są zainstalowane dwa lub więcej systemów operacyjnych, to po ponownym uruchomieniu urządzenia zobaczysz ekran wyboru systemu operacyjnego; stamtąd wybierz „Zmień ustawienia domyślne lub wybierz inne opcje”.
- Jeśli Windows 8.1 jest domyślnym i jedynym systemem operacyjnym, to po ponownym uruchomieniu komputera naciśnij i przytrzymaj klawisz F8 lub SHIFT F8, aby załadować ekran zaawansowanego uruchamiania.
- Od Zaawansowany ekran startowy wybierz „Wybierz opcję” i wybierz „Rozwiązywanie problemów”.
- Śmiało i wybierz „zaawansowane” opcje.
- W następnym oknie dotknij „Ustawienia uruchamiania”, a następnie wybierz „Włącz tryb awaryjny”.
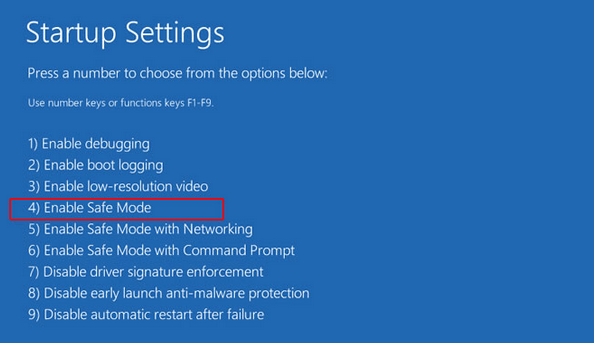
Rozwiązanie 1 — Usuń ostatnio zainstalowane aktualizacje
Dobry; teraz urządzenie z systemem Windows zostanie wyłączone i przejdzie w tryb awaryjny. Teraz nadszedł czas, aby usunąć ostatnio zainstalowane aktualizacje, które powodują problemy:
- Teraz idź do Panel sterowania, wybierz „Programy i funkcje”I z lewego panelu okna Panelu sterowania wybierz„ Wyświetl zainstalowane aktualizacje ”.
- W tym momencie musisz odinstalować wszystkie najnowsze aktualizacje.
- Następnie uruchom ponownie komputer i gotowe.
Rozwiązanie 2 — Uruchom DISM
Niektórzy użytkownicy zgłosili, że uruchomienie DISM (obsługa i wdrażanie obrazu systemu Windows) rozwiązuje ten problem.
Jeśli nie wiesz, czym jest DISM, jest to wbudowane narzędzie do rozwiązywania różnych problemów w systemie operacyjnym Windows.
I może to być pomocne, gdy masz do czynienia z „Nie mogliśmy dokończyć aktualizacji / cofnąć zmian” błąd również.
Oto jak uruchomić DISM w Windows 10:
- Naciśnij klawisz Windows + X i uruchom wiersz polecenia (administrator).
- W wierszu polecenia wpisz następujące polecenie:
- DISM.exe / Online / Cleanup-image / Restorehealth

- DISM.exe / Online / Cleanup-image / Restorehealth
- Jeśli DISM nie może uzyskać plików online, spróbuj użyć instalacyjnego USB lub DVD. Włóż nośnik i wpisz następujące polecenie:
- DISM.exe / Online / Cleanup-Image / RestoreHealth / Source: C: RepairSourceWindows / LimitAccess
- Pamiętaj o zastąpieniu ścieżki „C: RepairSourceWindows” na dysku DVD lub USB.
- Operacja nie powinna trwać dłużej niż 5 minut.
Rozwiązanie 3 — Zmień nazwę folderu SoftwareDistribution
Folder dystrybucji oprogramowania służy do przechowywania plików tymczasowych potrzebnych do instalowania aktualizacji systemu Windows.
Jeśli co najmniej jeden z tych plików ulegnie uszkodzeniu, będziesz mieć problemy z instalacją aktualizacji systemu Windows.
Tak więc, nawet jeśli nie dotykalibyśmy tego folderu w normalnych okolicznościach, dobrym pomysłem jest teraz zmienić jego nazwę. Zmiana nazwy tego folderu zmusi system Windows do utworzenia nowego, czystego. Mam nadzieję, że twoje problemy zostaną rozwiązane.
Oto, co musisz zrobić, aby zmienić nazwę folderu SoftwareDistribution w systemie Windows 10:
- Kliknij menu Start prawym przyciskiem myszy i uruchom Wiersz polecenia (administrator).
- W wierszu polecenia wpisz następujące polecenia i naciśnij klawisz Enter po każdym:
- Net Stop Wuauserv
- bity stop netto
- zmień nazwę c: windowsSoftwareDistribution SoftwareDistribution.bak

- net start wuauserv
- bity początkowe netto
- Teraz spróbuj uruchomić Windows Update i sprawdź zmiany.
Rozwiązanie 4 — Uruchom narzędzie do rozwiązywania problemów z Windows Update
Począwszy od aktualizacji Windows 10 Creators Update, możesz użyć nowego narzędzia do rozwiązywania problemów, które jest umieszczone w aplikacji Ustawienia.
Jest to uniwersalne narzędzie do rozwiązywania problemów, ponieważ zajmuje się różnymi problemami w systemie, od problemów z siecią po nieudane aktualizacje.
Jeśli więc uruchomienie narzędzia DISM i usunięcie folderu dystrybucji oprogramowania nie zakończyło się sukcesem, możesz spróbować z tym. Oto jak uruchomić narzędzie do rozwiązywania problemów z Windows Update:
- Przejdź do ustawień.
- Udaj się do Aktualizacja Bezpieczeństwo > Trubleshoot.
- Pod Aktualizacja systemu Windows, Wybierz Uruchom narzędzie do rozwiązywania problemów.

- Postępuj zgodnie z dalszymi instrukcjami wyświetlanymi na ekranie.
- Zrestartuj swój komputer.
Rozwiązanie 5 — Włącz usługę gotowości aplikacji
Niektórzy użytkownicy zgłaszali również, że włączenie usługi gotowości aplikacji rozwiązuje problem „Nie mogliśmy dokończyć aktualizacji / cofnąć zmian” problem.
Chociaż nie przetestowaliśmy jeszcze tej metody, może okazać się przydatna.
Oto jak włączyć usługę gotowości aplikacji w systemie Windows 10:
- Idź do Szukaj, wpisz services.msc, i otwórz Usługi.
- Znaleźć Gotowość aplikacji usługa.

- Kliknij prawym przyciskiem myszy Gotowość aplikacji i wybierz Początek.
Rozwiązanie 6 — Uruchom skanowanie SFC
Skanowanie SFC to kolejne wbudowane narzędzie do diagnostyki i rozwiązywania problemów, które może być przydatne w przypadku problemów z aktualizacją. Oto, co musisz zrobić, aby go uruchomić:
- Idź do Szukaj, wpisz cmd, kliknij prawym przyciskiem myszy Wiersz polecenia, i idź do Uruchom jako administrator.
- Wpisz następujące polecenie i naciśnij klawisz Enter na klawiaturze: sfc / scannow

- Poczekaj na zakończenie procesu.
- Zrestartuj swój komputer.
Przeczytaj nasz przewodnik na temat korzystania z Kontrolera plików systemowych jak prawdziwy technik!
Rozwiązanie 7 — Blokuj automatyczne aktualizacje
Nie możesz wygrać wojny z aktualizacjami systemu Windows. Nawet jeśli znajdziesz sposób na ich zablokowanie, w końcu będziesz musiał zaktualizować komputer. W systemie Windows 10 naprawdę nie da się tego obejść.
Ale nie próbujemy wiecznie blokować aktualizacji na twoim komputerze. Jeśli najnowsza aktualizacja spowodowała spustoszenie na twoim komputerze, po prostu ją pomiń.
Ale jest pewien haczyk, nie ma legalnego sposobu blokowania aktualizacji systemu Windows w systemie Windows 10, tak jak miało to miejsce w poprzednich wersjach systemu.
Tak więc będziemy musieli wykonać małą sztuczkę, aby zablokować aktualizacje systemu Windows przez pewien czas. Oto, co musisz zrobić:
- Kliknij prawym przyciskiem myszy ikonę połączenia na pasku zadań
- Wybierz Otwarta sieć Ustawienia udostępniania Internetu

- Kliknij ikonę połączenia internetowego
- Przełącz Ustaw połączenie mierzone opcja włączona
Dowiedz się więcej o blokowaniu automatycznych aktualizacji z naszego podręcznego przewodnika!
W końcu będziesz musiał przełączyć połączenie z powrotem na „normalne”. Ale przynajmniej będziesz bezpieczny, dopóki Microsoft nie zastąpi tej kłopotliwej aktualizacji działającą.
POWIĄZANE HISTORIE, KTÓRE MUSISZ SPRAWDZIĆ:
- Błąd Windows Update 0xC1900209: Oto jedno szybkie rozwiązanie, aby to naprawić
- Problemy z Windows Update po zainstalowaniu Windows 10 Creators Update [Poprawka]
- Jak rozwiązać typowe problemy z Windows Update
- Poprawka: kod błędu Windows Update 0x80070020
- Napraw błędy Windows Update za pomocą dedykowanego narzędzia Microsoft

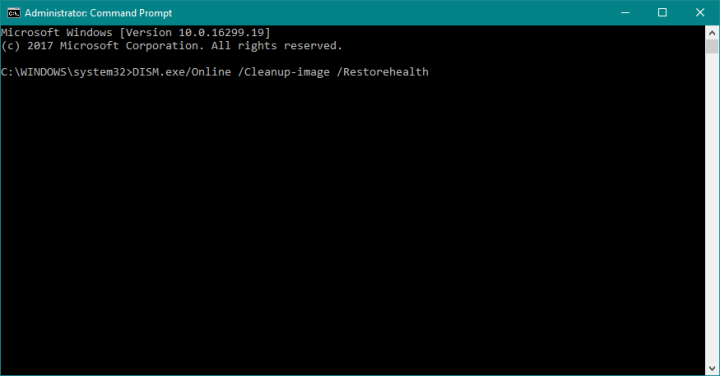
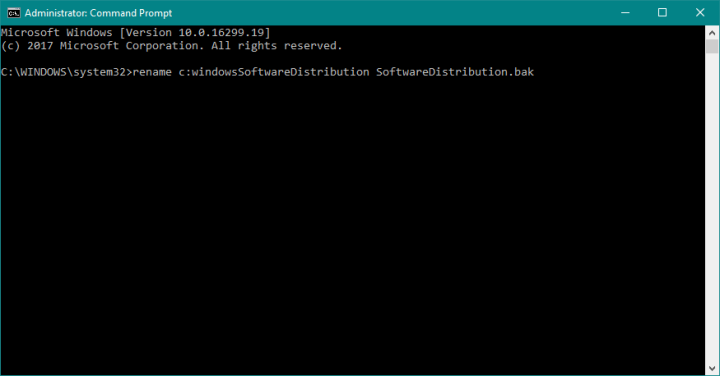
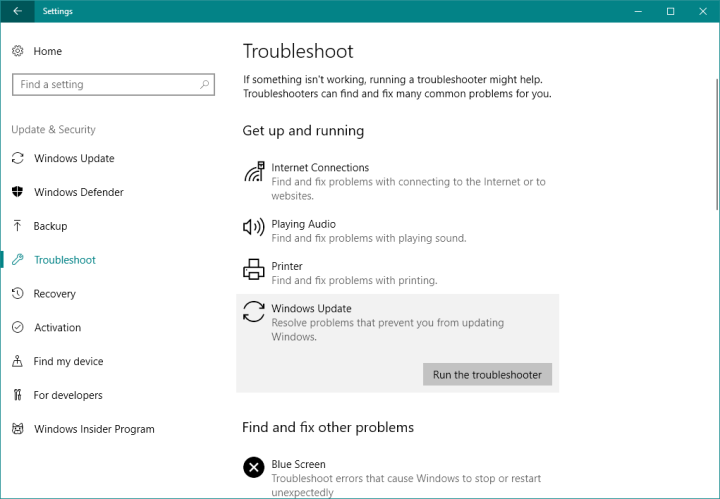
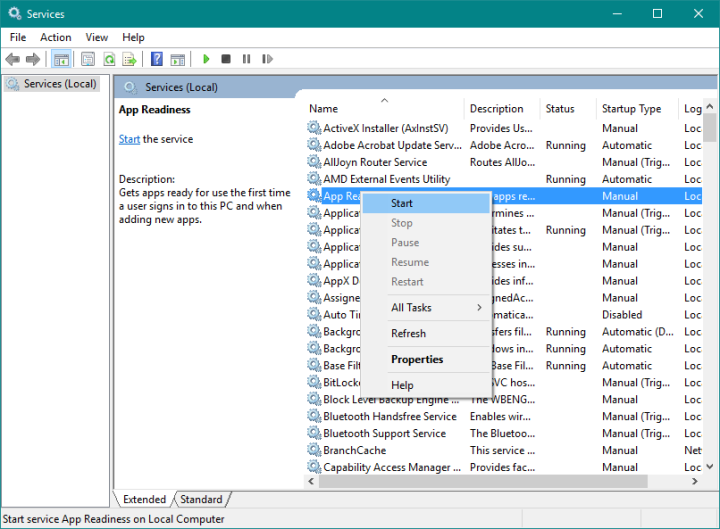
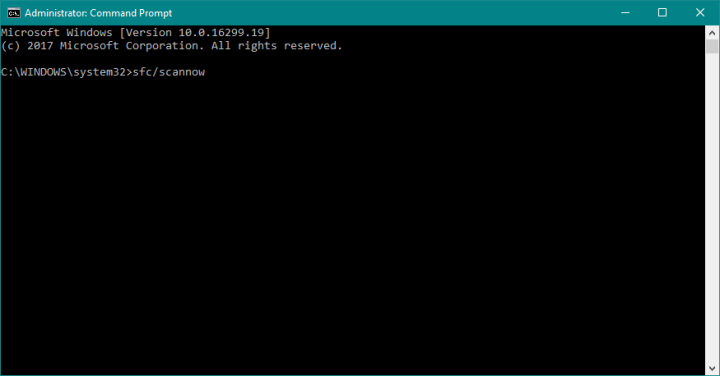
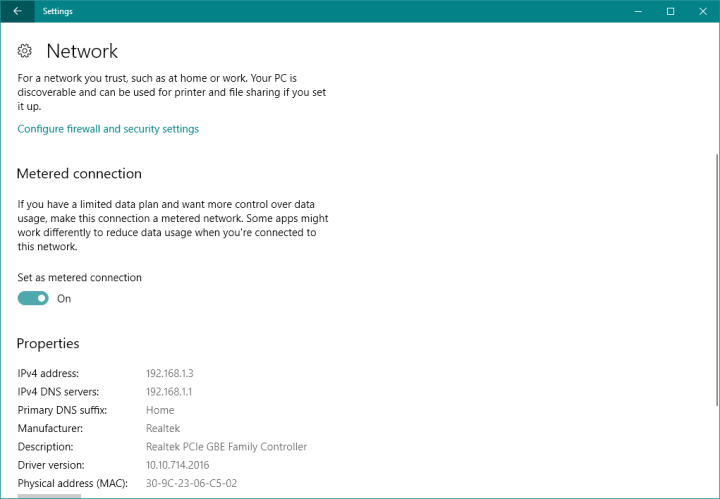

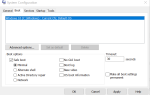
![Komunikat o błędzie Xbox Aktualizacja nie powiodła się [FIXED BY EXPERTS]](https://pogotowie-komputerowe.org.pl/wp-content/cache/thumb/01/7887d31017e5901_150x95.jpg)
![Nie masz niezbędnych uprawnień, aby uzyskać dostęp do gry Xbox Live [FIX]](https://pogotowie-komputerowe.org.pl/wp-content/cache/thumb/c9/2f6c79628dfbac9_150x95.jpg)
![Twój system operacyjny nie jest obsługiwany przez błąd CCleaner [FIX THIS]](https://pogotowie-komputerowe.org.pl/wp-content/cache/thumb/cf/2ff18a4ff96d4cf_150x95.jpg)