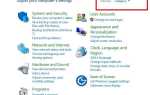Aby poprawić wrażenia z grania na konsoli Xbox, Microsoft stale wprowadza nowe funkcje oprogramowania i poprawki błędów.
Jeśli chcesz jak najlepiej korzystać z konsoli Xbox, ważne jest, aby aktualizować oprogramowanie, pobierając najnowsze aktualizacje.
Niestety czasami mogą wystąpić pewne błędy, takie jak Błąd aktualizacji Xbox nie powiódł się.
Błąd „Aktualizacja nieudana” Xbox, jak to naprawić?
Poprawka — błąd Xbox „Aktualizacja nieudana”
- Spróbuj ponownie zainstalować aktualizację
- Sprawdź, czy masz wystarczającą ilość miejsca
- Usuń pamięć podręczną systemu
- Ponownie włóż urządzenie pamięci masowej
- Zainstaluj aktualizację z dysku flash USB lub dysku CD
- Cofnij aktualizacje
- Użyj dysku flash USB jako urządzenia pamięci masowej
- Sprawdź połączenie sieciowe
- Spróbuj użyć połączenia przewodowego
- Używaj telefonu jako mobilnego punktu dostępu
- Odłącz wszystkie zewnętrzne urządzenia pamięci masowej
- Uruchom ponownie modem
- Usuń i ponownie pobierz swój profil
- Usuń uszkodzoną zawartość
- Sformatuj dysk twardy
- Wymień dysk twardy
Rozwiązanie 1 — Spróbuj ponownie zainstalować aktualizację
Jeśli po próbie zainstalowania określonej aktualizacji pojawi się komunikat o błędzie Aktualizacja nie powiodła się, spróbuj zainstalować ją ponownie i sprawdź, czy błąd się nie powtórzy. Aby to zrobić, wykonaj następujące kroki:
- Uruchom ponownie konsolę.
- Po ponownym uruchomieniu konsoli naciśnij Przycisk przewodnika na kontrolerze.
- Iść do Ustawienia i wybierz Ustawienia systemowe.
- Teraz wybierz Ustawienia sieci. Wybierz Sieci przewodowej lub twoja sieć bezprzewodowa.
- Wybierać Przetestuj połączenie z usługą Xbox Live opcję i wybierz tak jeśli zostaniesz poproszony o aktualizację oprogramowania konsoli.
Rozwiązanie 2 — Sprawdź, czy masz wystarczającą ilość miejsca
Zanim spróbujesz zainstalować nowe aktualizacje oprogramowania, upewnij się, że masz wystarczająco dużo miejsca do ich zainstalowania.
Niektóre aktualizacje wymagają więcej niż 200 MB, dlatego może być konieczne usunięcie niektórych plików z dysku twardego.
Aby to zrobić, wykonaj następujące kroki:
- Z Xbox Home przejdź do Ustawienia i wybierz System.
- Wybierz Przechowywanie i wybierz swoje urządzenie pamięci masowej.
- Teraz powinieneś mieć możliwość wyboru między różnymi treściami, w tym grami i aplikacjami, profilami graczy, prezentacjami, filmami wideo, motywami, zdjęciami graczy, elementami awatara, elementami systemowymi i muzyką.
- Wybierz zawartość, którą chcesz usunąć, na przykład Dema, Muzyka lub Wideo i wybierz Usunąć.
- Wybierz tak aby potwierdzić, że chcesz usunąć zawartość.
W niektórych przypadkach nie musisz nawet usuwać swoich treści. Jeśli masz podłączone zewnętrzne urządzenie magazynujące, możesz po prostu przenieść do niego zawartość, aby zrobić wystarczająco dużo miejsca na instalację aktualizacji.
Rozwiązanie 3 — Usuń pamięć podręczną systemu
Pamięć podręczna systemu zawiera aktualizacje gier, pakiety instalacyjne aktualizacji systemu i inne pliki, które mogą czasami zakłócać działanie konsoli Xbox i powodować pojawienie się tego i wielu innych błędów.
Aby rozwiązać ten problem na konsoli Xbox 360, musisz wyczyścić pamięć podręczną systemu, wykonując następujące kroki:
- wciśnij Przycisk przewodnika na kontrolerze i wybierz Ustawienia. Wybierz Ustawienia systemowe.
- Teraz wybierz Przechowywanie.
- Podświetl urządzenie pamięci i naciśnij Y aby otworzyć Opcje urządzenia. Pamiętaj, że możesz wybrać dowolne urządzenie pamięci masowej, aby wyczyścić pamięć podręczną dla całego systemu.
- Wybierać Wyczyść pamięć podręczną systemu opcja.
- Kiedy pojawi się komunikat potwierdzający, wybierz tak.
Jeśli posiadasz Xbox One, możesz wyczyścić pamięć podręczną, wykonując następujące czynności:
- Naciśnij i przytrzymaj przycisk zasilania na konsoli, aby go wyłączyć.
- Odłącz kabel zasilający od konsoli.
- Po odłączeniu kabla zasilającego naciśnij kilka razy przycisk zasilania na konsoli. Ten proces zapewni, że cała pozostała energia w akumulatorze zostanie wyczerpana, a tym samym wyczyści pamięć podręczną.
- Podłącz kabel zasilający do konsoli i poczekaj, aż lampka zasilania zmieni kolor z białego na pomarańczowy.
- Następnie naciśnij przycisk zasilania na konsoli, aby go włączyć.
Rozwiązanie 4 — Włóż ponownie urządzenie pamięci masowej
Zdaniem użytkowników czasami można naprawić Błąd aktualizacji nie powiodło się po prostu wkładając ponownie urządzenie pamięci masowej.
Jeśli używasz jednostki pamięci Xbox lub dysku flash USB zamiast dysku twardego, po prostu wyjmij go i włóż ponownie. Jeśli używasz dysku twardego, musisz go usunąć, wykonując następujące kroki:
- Wyłącz konsolę.
- Ustaw konsolę poziomo.
- Po prawej stronie konsoli powinna pojawić się pokrywa dysku twardego.
- Otwórz pokrywę i wyjmij dysk twardy.
- Po wyjęciu dysku twardego poczekaj kilka sekund i włóż go ponownie.
Po ponownym włożeniu dysku twardego spróbuj ponownie zainstalować aktualizację.
Rozwiązanie 5 — Zainstaluj aktualizację z dysku flash USB lub dysku CD
Jeśli masz problemy podczas pobierania i instalowania aktualizacji, możesz zainstalować aktualizację z dysku flash USB lub dysku CD. Aby to zrobić, wykonaj następujące kroki:
- Pobierz najnowszą aktualizację Xbox na swój komputer.
- Aktualizacja znajdzie się w archiwum zip, dlatego musisz ją rozpakować.
- Skopiuj zawartość z archiwum zip na dysk flash USB. Alternatywnie możesz nagrać zawartość na dysk CD lub DVD.
- Włóż dysk USB lub dysk CD do konsoli Xbox.
- Uruchom ponownie konsolę.
- Po ponownym uruchomieniu konsoli proces instalacji rozpocznie się automatycznie.
- Wybierz tak aby potwierdzić, że chcesz zainstalować aktualizację systemu i postępuj zgodnie z instrukcjami wyświetlanymi na ekranie.
Rozwiązanie 6 — Cofnij aktualizacje
Jeśli masz problemy podczas instalowania aktualizacji, możesz rozważyć wycofanie zainstalowanych aktualizacji. Ten proces spowoduje usunięcie wszystkich aktualizacji systemu zainstalowanych na konsoli. Aby wycofać aktualizacje, wykonaj następujące czynności:
- wciśnij Przewodnik przycisk na kontrolerze i wybierz Ustawienia> Ustawienia systemowe.
- Wybierz Przechowywanie.
- Przewiń w dół do Jednostki pamięci lub dysku twardego i zaznacz ją.
- Teraz naciśnij Lewy zderzak, prawy zderzak i X. Powtórz ten krok jeszcze raz.
- Jeśli poprawnie wykonałeś poprzedni krok, na ekranie zobaczysz komunikat potwierdzający. Wybierz tak.
- Twoja konsola uruchomi się ponownie.
- Po ponownym uruchomieniu konsoli pojawi się monit o zainstalowanie oczekujących aktualizacji, więc zainstaluj je.
Rozwiązanie 7 — Użyj dysku flash USB jako urządzenia pamięci masowej
Według użytkowników można naprawić błąd nieudanej aktualizacji na konsoli Xbox, po prostu wkładając dysk flash USB i używając go jako jednostki pamięci. Aby to zrobić, wykonaj następujące kroki:
- Podłącz pamięć USB do konsoli Xbox.
- Po podłączeniu napędu przejdź do Ustawienia> Ustawienia pamięci.
- Wybierz pierwszą opcję, aby użyć napędu flash USB jako jednostki pamięci.
Po wykonaniu tej czynności spróbuj ponownie zainstalować aktualizację i sprawdź, czy problem został rozwiązany.
Rozwiązanie 8 — Sprawdź połączenie sieciowe
Czasami instalacja aktualizacji może być niemożliwa z powodu błędów połączenia sieciowego. Aby sprawdzić, czy występują jakieś błędy sieciowe, które uniemożliwiają dostęp do Xbox Live, wykonaj następujące czynności:
- Z pulpitu nawigacyjnego wybierz Ustawienia.
- Iść do Sieć i wybierz Przetestuj połączenie sieciowe.
- Poczekaj kilka chwil, aż skan sprawdzi połączenie sieciowe.
Jeśli występują problemy z połączeniem, musisz je najpierw rozwiązać, aby móc pobrać i zainstalować aktualizacje.
Rozwiązanie 9 — Spróbuj użyć połączenia przewodowego
Czasami mogą pojawić się problemy z połączeniem bezprzewodowym, które zwykle są spowodowane zakłóceniami bezprzewodowymi, dużą utratą pakietów lub opóźnieniami. Możesz uniknąć tych wszystkich problemów, po prostu używając połączenia przewodowego.
Podłącz konsolę Xbox bezpośrednio do modemu za pomocą kabla Ethernet i sprawdź, czy problem został rozwiązany. Jeśli nie możesz tego zrobić, możesz zmienić lokalizację routera bezprzewodowego, aby uzyskać najlepszy odbiór.
Rozwiązanie 10 — Używaj telefonu jako mobilnego punktu dostępu
Użytkownicy zgłosili, że naprawili błąd niepowodzenia aktualizacji na konsoli Xbox, używając telefonu jako mobilnego punktu dostępu.
Po połączeniu się z mobilnym hotspotem za pomocą konsoli Xbox użytkownicy mogli bez problemu pobrać i zainstalować aktualizację.
Jeśli nie możesz utworzyć mobilnego punktu dostępu, możesz spróbować pobrać aktualizację w innej sieci.
Rozwiązanie 11 — Odłącz wszystkie zewnętrzne urządzenia pamięci masowej
Według użytkowników czasami ten błąd może wystąpić z powodu zewnętrznych urządzeń pamięci masowej.
Aby rozwiązać ten problem, należy usunąć wszystkie zewnętrzne urządzenia pamięci masowej z konsoli.
Po wykonaniu tej czynności spróbuj pobrać i zainstalować aktualizację, która powinna zostać zainstalowana bez żadnych problemów.
Rozwiązanie 12 — Uruchom ponownie modem
Czasami nie będziesz w stanie zainstalować najnowszych aktualizacji z powodu błędów sieci, a jednym z najprostszych sposobów rozwiązania tego problemu jest ponowne uruchomienie modemu. Aby to zrobić, wykonaj następujące kroki:
- Naciśnij przycisk zasilania na modemie, aby go wyłączyć. Ponadto możesz odłączyć modem od gniazdka elektrycznego. Jeśli modem jest podłączony do routera bezprzewodowego, pamiętaj również o wyłączeniu routera.
- Teraz wyłącz konsolę, naciskając przycisk zasilania z przodu.
- Poczekaj kilka minut i ponownie włącz router i modem. Jeśli nie masz routera, po prostu włącz modem.
- Teraz włącz Xbox i spróbuj ponownie pobrać aktualizację.
Rozwiązanie 13 — Usuń i ponownie pobierz swój profil
Czasami możesz rozwiązać ten problem, po prostu usuwając swój profil i pobierając go ponownie. Jest to prosta procedura, a aby to zrobić, wykonaj następujące czynności na konsoli Xbox 360:
- Iść do Ustawienia> System.
- Wybierz Przechowywanie.
- Jeśli masz urządzenia zewnętrzne podłączone do konsoli Xbox, wybierz Wszystkie urządzenia opcja. Jeśli nie masz pamięci zewnętrznej, wybierz Twardy dysk.
- Wybierz profil, który chcesz usunąć, i wybierz Usunąć opcja.
- Teraz wybierz Usuń tylko profil opcja usunięcia swojego profilu bez usuwania zapisanych gier i osiągnięć.
Po usunięciu profilu pobierz go ponownie, wykonując następujące kroki:
- wciśnij Przycisk przewodnika na twoim kontrolerze.
- Wybierz Pobierz profil opcja. Jeśli ta opcja nie jest dostępna, musisz wylogować się z bieżącego profilu.
- Wybierz Pobierz profil przycisk.
- Wprowadź dane logowania do konta Microsoft.
- Wybierz urządzenie pamięci masowej dla swojego profilu i poczekaj na pobranie.
- Następnie sprawdź, czy problem został rozwiązany.
Aby usunąć swój profil na Xbox One, postępuj zgodnie z tymi instrukcjami:
- Przewiń w lewo na ekranie głównym.
- Wybierać Ustawienia> Wszystkie ustawienia.
- Iść do Konto i wybierz Usuń konta.
- Wybierz konto, które chcesz usunąć, i wybierz Usunąć.
- Po zakończeniu wybierz Blisko.
Aby dodać konto, wykonaj następujące czynności:
- Na ekranie głównym przewiń w lewo.
- Na karcie Zaloguj się wybierz Dodaj zarządzać.
- Teraz wybierz Dodaj nowe.
- Wprowadź dane logowania.
- Postępuj zgodnie z instrukcjami wyświetlanymi na ekranie, aby zakończyć proces.
W niektórych przypadkach możesz się wylogować ze swojego profilu, gdy napotkasz problemy podczas instalowania aktualizacji.
W takim przypadku wystarczy ponownie pobrać profil i problem powinien zostać rozwiązany.
Rozwiązanie 14 — Usuń uszkodzoną zawartość
Według użytkowników możesz naprawić ten błąd, po prostu usuwając uszkodzoną zawartość z dysku twardego.
Po usunięciu uszkodzonej zawartości przetestuj połączenie internetowe i sprawdź, czy problem został rozwiązany.
Rozwiązanie 15 — Sformatuj dysk twardy
Zdaniem użytkowników udało się naprawić błąd nieudanej aktualizacji na konsoli Xbox, po prostu formatując dysk twardy.
Musimy ostrzec, że sformatowanie dysku twardego spowoduje usunięcie wszystkich plików, dlatego zalecamy, aby wykonać kopię zapasową wszystkich ważnych plików. Aby sformatować dysk twardy, wykonaj następujące czynności:
- Uruchom konsolę bez płyty w zasobniku.
- Iść do Ustawienia> System.
- Wybierz Przechowywanie.
- Podświetl urządzenie pamięci, które chcesz sformatować, i naciśnij Y przycisk.
- Wybierz Format.
- Zobaczysz komunikat potwierdzający. Wybierz tak sformatować urządzenie pamięci masowej.
- Przed sformatowaniem dysku twardego możesz zostać poproszony o podanie numeru seryjnego konsoli. Numer seryjny znajduje się z tyłu konsoli. Po wprowadzeniu numeru seryjnego rozpocznie się proces formatowania.
Po raz kolejny musimy wspomnieć, że sformatowanie dysku twardego spowoduje usunięcie wszystkich plików, w tym zapisanych gier, więc przed rozpoczęciem wykonaj kopię zapasową wszystkich ważnych plików.
Rozwiązanie 16 — Wymień dysk twardy
Jeśli problem nadal występuje, być może uda się go naprawić, wymieniając dysk twardy. Niewielu użytkowników zgłosiło, że problem został całkowicie rozwiązany po wymianie dysku twardego na nowy, więc możesz spróbować.
Aby zobaczyć, jak usunąć dysk twardy, koniecznie sprawdź Rozwiązanie 4 po szczegółowe instrukcje.
Błąd nieudanej aktualizacji uniemożliwi pobranie ważnych aktualizacji na konsolę Xbox, ale mamy nadzieję, że naprawiłeś ten błąd, korzystając z jednego z naszych rozwiązań.

![Komunikat o błędzie Xbox Aktualizacja nie powiodła się [FIXED BY EXPERTS]](https://pogotowie-komputerowe.org.pl/wp-content/cache/thumb/01/7887d31017e5901_320x200.jpg)
![Błąd uszkodzonego dysku Steam podczas pobierania i aktualizacji gier [FIX]](https://pogotowie-komputerowe.org.pl/wp-content/cache/thumb/5e/bd4e5ef68b6985e_150x95.png)
![Utknął na ekranie konfiguracji aktualizacji systemu Windows w systemie Windows 10 [FULL FIX]](https://pogotowie-komputerowe.org.pl/wp-content/cache/thumb/2f/a9d5b81faf4722f_150x95.jpg)