Po wydaniu systemu Windows Vista firma Microsoft dodała nowe funkcje do systemu Windows, aby opracować platformę bardziej przyjazną dla użytkownika.
W tym względzie Windows Vista, Windows 7, a teraz Windows 8, wraz z Windows 8.1, są systemami operacyjnymi, z których może z łatwością korzystać nawet użytkownik testujący platformę Microsoft po raz pierwszy.
Jedną z domyślnych funkcji zainstalowanych w systemie Windows 8 jest Kontrola konta użytkownika lub Kontrola konta użytkownika. Ten protokół powoduje, że często pojawia się następujący komunikat „nie masz wystarczającego dostępu do odinstalowania”.
Jak już wiesz, ta funkcja została dodana w celu zapewnienia bezpiecznego systemu Windows, który oferuje ograniczony dostęp do zainstalowanych plików i programów.
W takim przypadku odinstalowanie niektórych narzędzi i aplikacji z urządzenia z systemem Windows 8 lub Windows 8.1 może być niemożliwe.
Dlatego jeśli chcesz wyłączyć protokół UAC i pozbyć się alertu „nie masz wystarczającego dostępu do odinstalowania”, nie wahaj się i wykonaj poniższe kroki.
Wcześniej dużo pisaliśmy o problemach z odinstalowaniem. Dodaj tę stronę do zakładek, jeśli będziesz jej potrzebować później.
Jak naprawić Nie masz wystarczającego dostępu do odinstalowania komunikatu o błędzie?
Nie masz wystarczającego dostępu do odinstalowania komunikat o błędzie może być problematyczny, ponieważ uniemożliwi to usunięcie niektórych aplikacji. Mówiąc o tym, użytkownicy zgłaszali również następujące problemy:
- Nie można odinstalować uTorrent Windows 10 — Ten problem może wpływać na uTorrent, a jednym ze sposobów jego rozwiązania jest aktualizacja uTorrent do najnowszej wersji, a następnie próba jego usunięcia.
- Nie masz wystarczającego dostępu do odinstalowania Hotspot Shield, Search Protect, Spotify, Web Companion, Relevantknowledge, iTunes, Microsoft Office, Google Chrome, Cclener, Visual Studio — Według użytkowników ten błąd może wpływać na wszelkiego rodzaju aplikacje. Może wpływać na zwykłe aplikacje, takie jak iTunes, Spotify lub Chrome, ale może również wpływać na złośliwe oprogramowanie, takie jak Search Protect, Relevantknowledge itp.
- Nie można odinstalować programu Windows 10 — Jeśli nie możesz odinstalować aplikacji w systemie Windows 10, możesz rozwiązać ten problem, korzystając z jednego z naszych rozwiązań.
- Nie można odinstalować programu za pomocą Panelu sterowania — Wielu użytkowników zgłosiło, że nie może odinstalować aplikacji za pomocą Panelu sterowania. Jest to najprawdopodobniej spowodowane przez rejestr, ale można to łatwo rozwiązać.
- Jak wymusić odinstalowanie programu Windows 10 — Czasami musisz wymusić odinstalowanie programu, aby go usunąć. Najlepszym sposobem na to w systemie Windows 10 jest użycie dezinstalatora innej firmy. Pisaliśmy już o najlepszym oprogramowaniu do odinstalowywania dla systemu Windows, więc sprawdź ten artykuł.
- Jak odinstalować programy niewymienione w Panelu sterowania systemu Windows 10 — W niektórych przypadkach niektóre aplikacje mogą nie być wymienione w Panelu sterowania. Aby je usunąć, musisz usunąć wszystkie ich pliki i wpisy rejestru. Jest to skomplikowana procedura, więc może być lepiej użyć dezinstalatora innej firmy w celu ich usunięcia.
1. Spróbuj uzyskać uprawnienia administratora
Pierwszą rzeczą, którą powinieneś spróbować, jest upewnienie się, że masz uprawnienia administratora podczas próby odinstalowania programu z systemu Windows 8 lub Windows 8.1.
W tym celu wystarczy przejść do aplikacji, którą chcesz usunąć z komputera.
Spróbuj go odinstalować, a jeśli wyświetlany jest komunikat Nie masz wystarczającego dostępu do odinstalowania, musisz uruchomić plik odinstalowania jako administrator.
Jest to dość proste i możesz to zrobić, wykonując następujące kroki:
- Przejdź do katalogu instalacyjnego aplikacji, którą chcesz usunąć.
- Znajdź plik odinstalowujący, kliknij go prawym przyciskiem myszy i wybierz Uruchom jako administrator z menu.
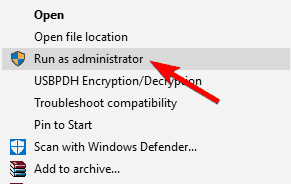
- Postępuj zgodnie z instrukcjami wyświetlanymi na ekranie, aby zakończyć proces odinstalowywania.
To powinno rozwiązać twój problem; ale jeśli nadal nie możesz odinstalować programów bez wyświetlenia ostrzeżenia „nie masz wystarczającego dostępu do odinstalowania”, przejdź do następnej sekcji tego samouczka.
2. Użyj Edytora rejestru
- Na urządzeniu z systemem Windows 8 / Windows 8.1 przejdź do ekranu startowego i użyj Klawisz Windows + R. klawisze klawiatury, aby otworzyć Biegać pudełko.
- Tam wpisz regedit i naciśnij dobrze.

- Od Edytor rejestru iść do HKEY_LOCAL_MACHINE \ SOFTWARE \ Microsoft \ Windows \ CurrentVersion \ Uninstall.
- Teraz, jeśli klikniesz każdy klucz z tej ścieżki, będziesz mógł uzyskać dostęp do każdego programu ze swojego urządzenia, dzięki czemu będziesz mógł odinstalować ten sam.
- Teraz wybierz oprogramowanie, które chcesz odinstalować i spójrz na prawy panel edytora rejestru. Kliknij dwukrotnie UninstallString aby otworzyć jego właściwości.

- Po otwarciu okna Właściwości skopiuj ścieżkę z pola Dane wartości.

- Następnie otwórz urządzenie wiersz polecenia okno — kliknij prawym przyciskiem myszy przycisk Start lub naciśnij Klawisz Windows + X klawisze klawiatury i wybierz Wiersz polecenia (administrator).

- Teraz kliknij prawym przyciskiem myszy wewnątrz Wiersz polecenia okno, aby wkleić ścieżkę i naciśnij Wchodzić

Po wykonaniu tej czynności rozpocznie się proces odinstalowywania i powinieneś być w stanie odinstalować aplikację. Warto wspomnieć, że ta metoda nie działa w przypadku aplikacji korzystających z instalatora MSI, więc miej to na uwadze.
Nie możesz uzyskać dostępu do Edytora rejestru? Rzeczy nie są tak przerażające, jak się wydają. Sprawdź ten przewodnik i szybko rozwiąż problem.
3. Użyj dezinstalatora innej firmy
Jeśli nadal pojawia się komunikat „Nie masz wystarczającego dostępu do odinstalowania komunikatu o błędzie”, możesz rozwiązać ten problem za pomocą dezinstalatora innej firmy.
Wielu użytkowników zgłosiło, że naprawili ten problem za pomocą IObit Uninstaller (bezpłatny) lub Revo Uninstaller, więc wypróbuj te narzędzia. Oba te narzędzia są szybkie i proste w użyciu, więc koniecznie je wypróbuj.
4. Sprawdź, czy ścieżka rejestru jest prawidłowa w rejestrze
Jeśli otrzymujesz Nie masz wystarczającego dostępu do odinstalowania komunikatu o błędzie podczas próby odinstalowania niektórych aplikacji, problem może być związany z rejestrem.
Według użytkowników rejestr ma ścieżkę odinstalowywania dla każdej zainstalowanej aplikacji, a jeśli ta ścieżka nie jest poprawna, możesz napotkać ten i inne błędy. Możesz jednak rozwiązać ten problem, sprawdzając ścieżkę odinstalowywania w rejestrze. Aby to zrobić, wykonaj następujące kroki:
- otwarty Edytor rejestru. Pokazaliśmy, jak to zrobić w naszym poprzednim rozwiązaniu.
- Po otwarciu Edytora rejestru należy przejść do jednego z następujących kluczy w lewym okienku.
- W przypadku aplikacji 32-bitowych przejdź do: HKEY_LOCAL_MACHINE \ SOFTWARE \ Microsoft \ Windows \ CurrentVersion \ Uninstall
- W przypadku aplikacji 64-bitowych przejdź do: HKEY_LOCAL_MACHINE \ SOFTWARE \ Wow6432Node \ Microsoft \ Windows \ CurrentVersion \ Odinstaluj
- W prawym okienku powinieneś zobaczyć wiele podkluczy reprezentowanych przez cyfry i litery. Musisz klikać poszczególne klucze, aż znajdziesz problematyczną aplikację. Najłatwiejszym sposobem na rozpoznanie aplikacji jest poszukiwanie Wyświetlana nazwa ciąg w prawym okienku.

- Po zlokalizowaniu problematycznej aplikacji poszukaj UninstallString wartość w prawym okienku. Czasami ten ciąg może mieć ukośnik lub inny znak przed jego wartością, co powoduje pojawienie się problemu. Kliknij dwukrotnie UninstallString.

- Teraz pamiętaj o usunięciu dodatkowych znaków z pola danych Wartość i kliknij dobrze aby zapisać zmiany. Pamiętaj, że dane o wartości powinny pozostać zamknięte w cudzysłowach.

W większości przypadków twój UninstallString będzie miał w nazwie znak ukośnika odwrotnego, ale po jego usunięciu problem powinien zostać rozwiązany.
W niektórych przypadkach ten ciąg może mieć zmienną środowiskową zamiast katalogu instalacyjnego. Można to jednak naprawić, usuwając zmienną środowiskową i zastępując ją właściwym katalogiem instalacyjnym.
Jeśli nie wiesz, co to jest zmienna środowiskowa, już napisaliśmy artykuł o zmiennych środowiskowych, więc sprawdź ją, aby uzyskać więcej informacji.
Jak widać, może to być nieco mylące rozwiązanie, ponieważ musisz samodzielnie przejrzeć rejestr i znaleźć problematyczną aplikację oraz jej ciąg dezinstalacyjny.
Jeśli jednak jesteś zaawansowanym użytkownikiem, nie powinieneś mieć żadnych problemów z wykonaniem tych kroków.
Zbyt skomplikowane? Wybierz bardziej przyjazny dla użytkownika edytor rejestru z naszej nowej listy!
5. Zainstaluj najnowszą wersję, a następnie odinstaluj ją
Kilku użytkowników zgłosiło, że nie masz wystarczającego dostępu do odinstalowania komunikatu o błędzie podczas próby odinstalowania uTorrent.
Według użytkowników wystarczy zaktualizować aplikację do najnowszej wersji, a następnie spróbować ją odinstalować.
To rozwiązanie działało z uTorrent, ale może również współpracować z innymi aplikacjami, więc wypróbuj je.
6. Wyłącz Kontrola konta użytkownika
System Windows jest wyposażony we wbudowaną funkcję o nazwie Kontrola konta użytkownika, która uniemożliwia wykonywanie działań wymagających uprawnień administratora.
Według użytkowników czasami ta funkcja może zakłócać działanie systemu i powodować wyświetlanie tego komunikatu o błędzie. Aby rozwiązać problem, musisz wyłączyć Kontrolę konta użytkownika, wykonując następujące czynności:
- naciśnij Klawisz Windows + S. i wejdź kontrola użytkownika. Wybierz Zmień ustawienia kontrolne konta użytkownika z menu.

- Przesuń suwak do samego końca Nigdy nie powiadomi. Teraz kliknij dobrze aby zapisać zmiany.

Po wyłączeniu Kontroli konta użytkownika powinieneś być w stanie odinstalować swoje aplikacje bez żadnych problemów.
Zarządzaj kontrolą konta użytkownika jak ekspert za pomocą naszego podręcznego przewodnika!
7. Usuń klucz Safer z rejestru
Według użytkowników czasami złośliwe oprogramowanie może powodować, że nie masz wystarczającego dostępu do wyświetlenia komunikatu o błędzie odinstalowania. Złośliwe oprogramowanie może wprowadzać zmiany w rejestrze, a zmiany te uniemożliwiają odinstalowanie aplikacji.
Możesz jednak rozwiązać ten problem, wykonując następujące czynności:
- otwarty Edytor rejestru.
- Po otwarciu Edytora rejestru w lewym okienku przejdź do HKEY_LOCAL_MACHINE \ SOFTWARE \ Policies \ Microsoft \ Windows klawisz.

- Rozwiń Windows klawisz i przejdź do identyfikatory bezpieczniejszych kodów klawisz. Jeśli masz 0 i Ścieżki podklucze tam, jest raczej prawdopodobne, że twój rejestr został zmieniony przez złośliwe oprogramowanie. Po prostu kliknij prawym przyciskiem myszy Ścieżki klucz i wybierz Usunąć z menu.

- Kiedy pojawi się okno dialogowe potwierdzenia, kliknij tak.

Możesz również rozwiązać ten problem, usuwając bezpieczniejszy klucz z rejestru, ale jeśli dotyczy to rejestru, usuń Ścieżki klucz powinien być więcej niż wystarczający.
Po usunięciu tego klucza z rejestru problem powinien zostać rozwiązany i będzie można ponownie odinstalować aplikacje.
Więc masz to; w ten sposób możesz usunąć Nie masz wystarczającego dostępu do odinstalowania wiadomości z urządzeń z Windows 8 i Windows 8.1.

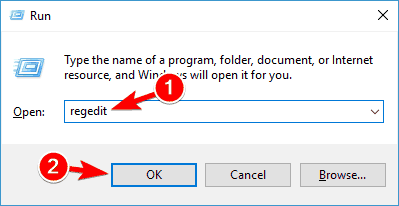
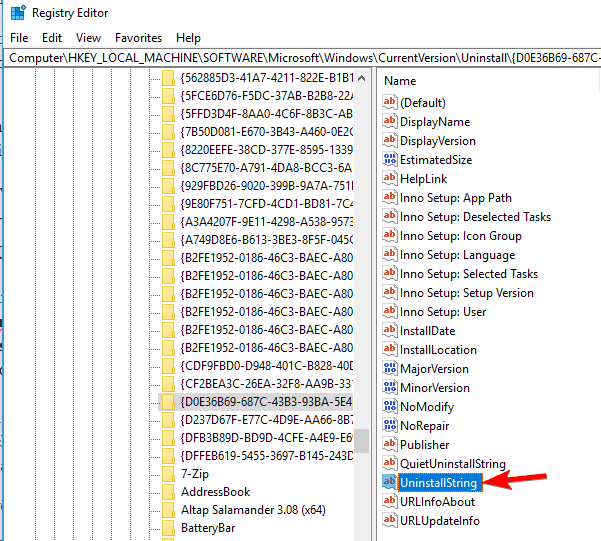
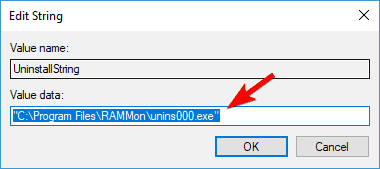
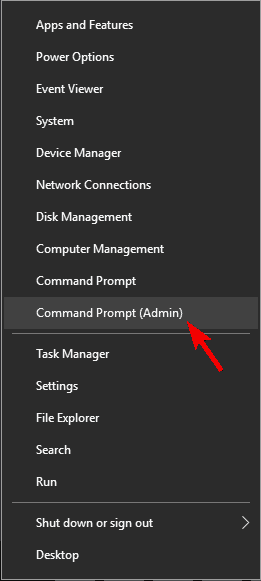
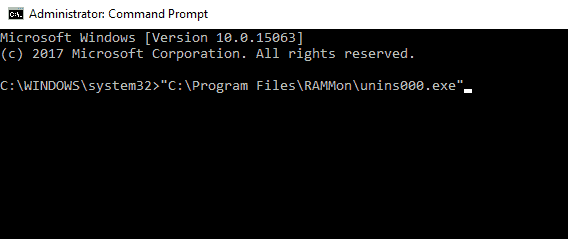

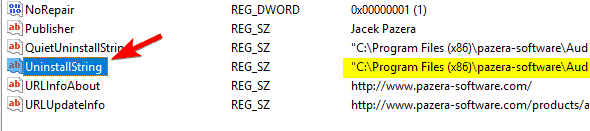
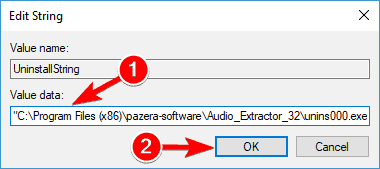
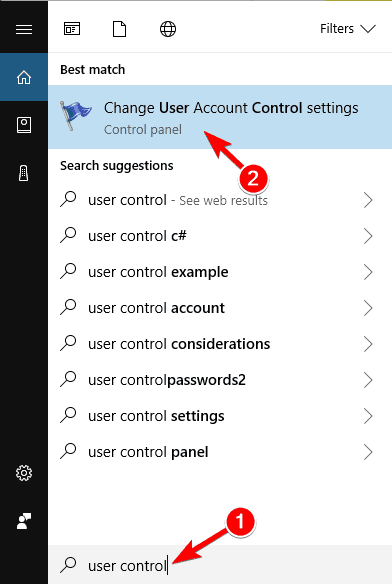
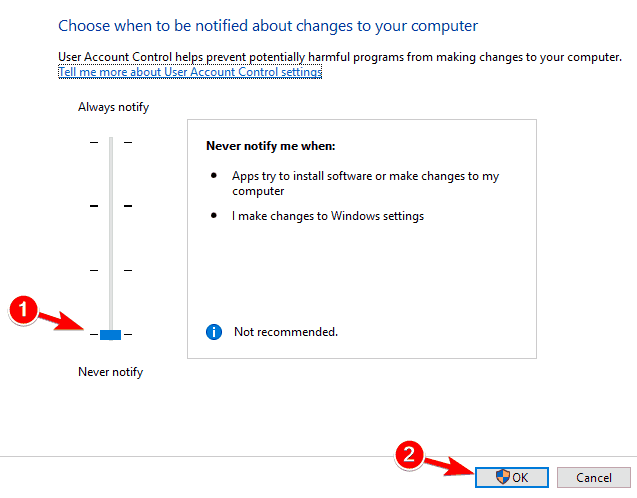
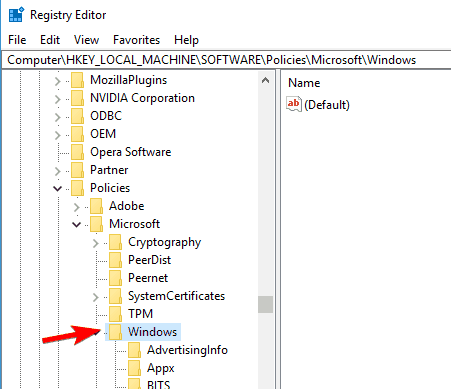
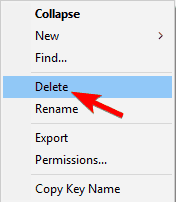
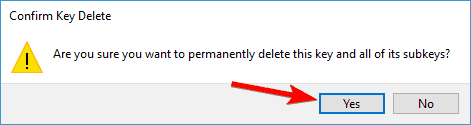

![Jak rozwiązać problemy z Ethernetem w systemie Windows 10 [NAJLEPSZE METODY]](https://pogotowie-komputerowe.org.pl/wp-content/cache/thumb/c7/6bd34fec91d93c7_150x95.jpg)


