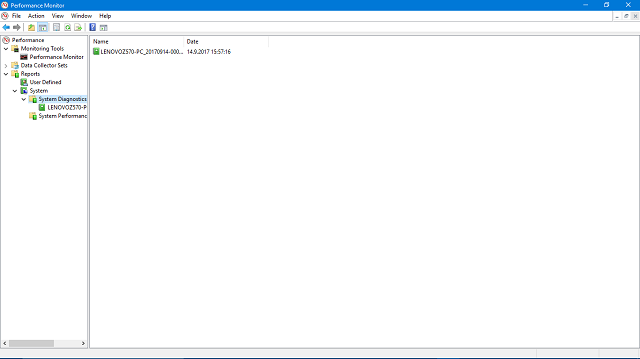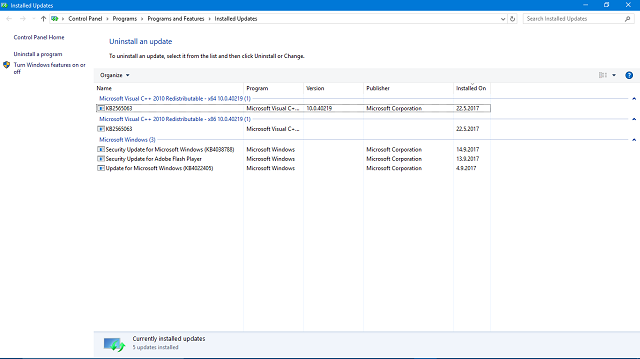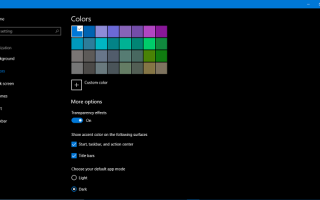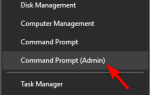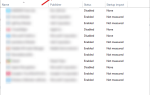Bez względu na to, o której wersji systemu Windows mówimy, jeśli istnieje jedno małe narzędzie, które zawsze robiło wrażenie, musi to być Monitor zasobów. Wielu użytkowników polegało na tym fajnym natywnym narzędziu do monitorowania, aby dostarczać im cennych raportów związanych z systemem, i wydaje się, że dzieje się tak również w Windows 10. Jest to jednak trudne do rozwiązania w przypadku różnych problemów, które miały ostatnio wpływ na Monitor zasobów w systemie Windows 10.
Niektórzy użytkownicy zgłosili, że dosłownie nic nie widać w oknie dialogowym raportu Monitora, inni nie mogli uzyskać dostępu do strony raportów, podczas gdy trzecia grupa, no cóż, nie była w stanie uruchomić Monitora zasobów w pierwszej kolejności.
W tym celu przygotowaliśmy listę możliwych rozwiązań, które powinny się przydać. Sprawdź je poniżej.
Jak naprawić Monitor zasobów, który nie działa w systemie Windows 10
Rozwiązanie 1 — Włącz efekty przezroczystości
Aby zastosować odpowiednie kroki rozwiązywania problemów, potrzebujesz uzasadnionego wyjaśnienia problemu. A czasem trudno jest obejść problemy z systemem Windows, ponieważ od czasu do czasu są one dziwne. Podobnie jak problem z Resource Monitor pełna przejrzystość. Tak, dobrze to czytasz. Użytkownicy zgłosili, że okno dialogowe Monitora zasobów jest całkowicie przezroczyste i że widzą przez to tapetę w tle.
Ten brak substancji jest zaskoczeniem, ale istnieje prosty sposób, aby temu zaradzić. Mianowicie wydaje się, że Monitor zasobów w systemie Windows 10 (i wcześniejszych iteracjach Windows) jest w jakiś sposób zależny od ustawień Windows Aero. Oznacza to, że aby rozwiązać ten problem, musisz włączyć tryb Aero lub przezroczystość. Następnie możesz wrócić do trybu klasycznego, ponieważ wydaje się, że mimo to problem został rozwiązany.
Postępuj zgodnie z instrukcjami poniżej, aby włączyć efekty przezroczystości w systemie Windows 10 i, mam nadzieję, napraw problem szklistości w Monitorze zasobów:
- Kliknij pulpit prawym przyciskiem myszy i wybierz Nadać cechy osobiste.
- W lewym okienku wybierz Zabarwienie.
- W obszarze Więcej opcji włącz efekty przezroczystości.
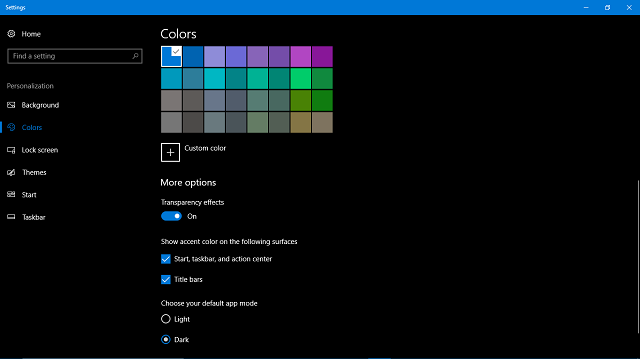
- Uruchom Monitor zasobów i poszukaj zmian.
Rozwiązanie 2 — Uruchom Monitor zasobów w wierszu polecenia
Przejdźmy teraz do problemów z monitorem zasobów, które są bardziej podstawowe i mają bardziej ogólny wygląd. Więcej niż kilku użytkowników zgłosiło, że nie mogli uruchomić Monitora zasobów. Lub nawet, gdy uruchomiono Monitor zasobów, wyglądał na zablokowany, a okno dialogowe „Zbieranie danych” było włączone przez wieki, ale bez żadnego rezultatu. Użytkownicy nie mogli pobrać żadnych wyników starszych lub tymczasowych raportów.
Wydaje się, że tak naprawdę jest to, że Monitor zasobów rzeczywiście udostępnia Ci aktualne raporty, po prostu bez wyraźnego powodu nie możesz uzyskać do nich dostępu. Aby to naprawić, niektórzy użytkownicy próbowali uruchomić Monitor zasobów z wiersza polecenia lub nawet uruchomić wiersz polecenia z podwyższonym poziomem uprawnień. I, jak można się domyślać, Monitor zasobów działał zgodnie z przeznaczeniem.
Postępuj zgodnie z instrukcjami poniżej, aby uruchomić Monitor zasobów i wydajności systemu Windows za pomocą wiersza polecenia:
- Na pasku wyszukiwania systemu Windows wpisz cmd.
- Kliknij prawym przyciskiem myszy Wiersz polecenia i uruchom go jako administrator.
- W wierszu polecenia wpisz następujące polecenie i naciśnij klawisz Enter:
- perfmon / raport
- Jeśli po około minucie ekran nadal się zacina, nie martw się. Przejdź do dodatkowych kroków.
- Wróć do wiersza polecenia, wpisz następujące polecenie i naciśnij klawisz Enter:
- perfmon
- W głównym oknie Monitora zasobów i wydajności wybierz Raporty.

- otwarty System> Diagnostyka systemu.
- Tam powinieneś zobaczyć wszystkie poprzednie raporty.
Jeśli okaże się to nieskuteczne, sprawdź alternatywne poniżej.
Rozwiązanie 3 — Odinstaluj najnowszą aktualizację
Często obowiązkowe aktualizacje w systemie Windows 10 zawierają wstępny plan poprawy wydajności i drobnych poprawek. Jednak niektóre z nich zostały uznane za inicjatorów różnych problemów, w tym ten z Monitorem zasobów, którym zajmujemy się dzisiaj.
W takim przypadku musisz usunąć najnowszą aktualizację zbiorczą i poszukać zmian. Jeśli możesz potwierdzić dokładny czas pojawienia się problemu, możesz łatwo ustalić, która aktualizacja jest przyczyną tego czynu. Postępuj zgodnie z instrukcjami poniżej, aby usunąć zawinioną aktualizację z komputera:
- Naciśnij klawisze Windows + I, aby otworzyć Ustawienia app.
- otwarty Aktualizacja bezpieczeństwo.
- Wybierać Aktualizacja systemu Windows z lewego panelu.
- Teraz po prawej stronie wybierz Zaktualizuj historię.
- Kliknij Odinstaluj aktualizacje.

- Odinstaluj niepokojąca aktualizacja.
- Uruchom ponownie komputer i wypróbuj Resource Monitor.
Rozwiązanie 4 — Zmień nazwę folderu RtBackup
Wreszcie, jeśli żadne z poprzednich rozwiązań nie zapewniło trwałego i trwałego rozwiązania, pozostaje jeszcze jedno obejście. Teraz, choć wydaje się to łatwe, jest to złożone obejście, które zajmie ci trochę czasu. Ponadto będziesz potrzebować narzędzia innej firmy, które jest zbyt często postrzegane jako niesławne, aby mieć niezliczone szanse na spowodowanie krytycznych błędów systemowych. Mówimy oczywiście o Unlockerze.
Wiemy również, że jest to ryzykowne działanie, ale jeśli jesteś przyzwyczajony do korzystania ze wszystkich zalet Monitora zasobów, może to być jedyny sposób, aby ponownie go opanować.
Postępuj zgodnie z instrukcjami poniżej, aby zmienić nazwę folderu RtBackup i rozwiązać problem z Monitorem zasobów:
- Pobierz i zainstaluj Unlocker, klikając ten link.
- Podążaj tą ścieżką:
- C: WindowsSystem32LogFilesWMI
- Kliknij prawym przyciskiem myszy folder RtBackup i otwórz Unlocker z menu kontekstowego.
- Wybierz Zmień nazwę jako czynność i kliknij OK.

- Zmień nazwę RtBackup na RtBackupOld i zapisz zmiany.
- Uruchom ponownie komputer i spróbuj ponownie użyć Monitora zasobów.
Następnie zalecamy obejrzenie Unlockera. Niewłaściwe użycie może sprawić ci wiele kłopotów.
To powinno to zakończyć. Jeśli masz pytania lub sugestie dotyczące tematu, chętnie się z Tobą skontaktujemy. Możesz opublikować je w sekcji komentarzy poniżej.