Windows 10 był w zasadzie nową szansą dla Microsoftu na ujednolicenie pulpitu oraz ekosystemu mobilnego za pomocą Windows. Wizja Microsoftu polegająca na posiadaniu jednego systemu operacyjnego zarówno na urządzenia mobilne, jak i na komputery stacjonarne, w dużej mierze spełniła się w systemie Windows 10. Funkcje takie jak Continuum pozwalają użytkownikom korzystać z systemu Windows 10 na dowolnym urządzeniu w najlepszej formie, tj.
Windows 10 automatycznie wykrywa typ urządzenia, na którym jest używany, a następnie dostosowuje się zgodnie z urządzeniem, więc jeśli używasz go na urządzeniu dotykowym, wtedy Windows 10 automatycznie dostosuje interfejs użytkownika, który najlepiej nadaje się do sterowania dotykowego interfejsy.
W każdym razie jedną z wielu nowych rzeczy w systemie Windows 10 był Microsoft Edge, czyli zupełnie nowa przeglądarka opracowana przez firmę Microsoft w celu zapewnienia użytkownikom lepszego przeglądania Internetu. Ale jak wiadomo, system Windows 10 ma wiele błędów i czasami ludzie napotykają niektóre z tych irytujących błędów. Jednym z błędów jest całkowite znikanie Microsoft Edge z systemu i pojawia się tylko po otwarciu wiadomości na temat Cortany.
W tym poście rozwiążemy problem znikania Microsoft Edge, więc zacznijmy!
Co zrobić, jeśli Microsoft Edge zniknie w systemie Windows 10
Spis treści:
- Szukaj — może tam być!
- Wypróbuj System File Checker
- Użyj Windows Powershell, aby to naprawić
- Włącz zaporę ogniową
- Wyłącz program antywirusowy
- Uruchom narzędzie do rozwiązywania problemów
- Zainstaluj najnowsze aktualizacje
- Odinstaluj najnowszą aktualizację
- Zmień uprawnienia bezpieczeństwa
Poprawka — Microsoft Edge znika
Rozwiązanie 1 — Wyszukaj — Może tam być!
Może ikona Edge właśnie została odpięta od paska zadań? Możesz go znaleźć ponownie, wykonując poniższe czynności.
- otwarty Menu Start i wpisz Brzeg.
- Zauważysz, że Microsoft Edge wyskakuje w wynikach.
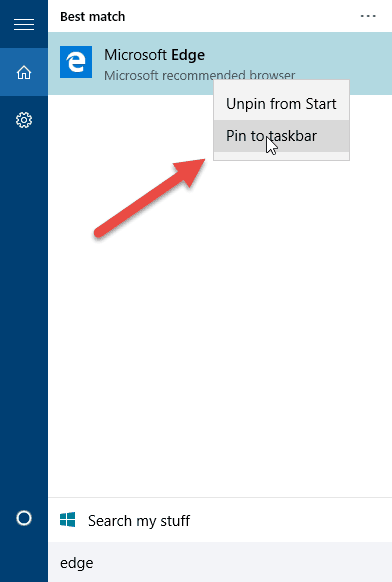
- Kliknij wynik prawym przyciskiem myszy i kliknij Przypnij do paska zadań.
- Istnieje również opcja Przypnij / Odepnij od początku co oznacza, że możesz przypiąć lub odpiąć ikonę z menu Start.
- Po ponownym przypięciu go będziesz mógł poprawnie używać Microsoft Edge bez problemów.
Rozwiązanie 2 — Wypróbuj System File Checker
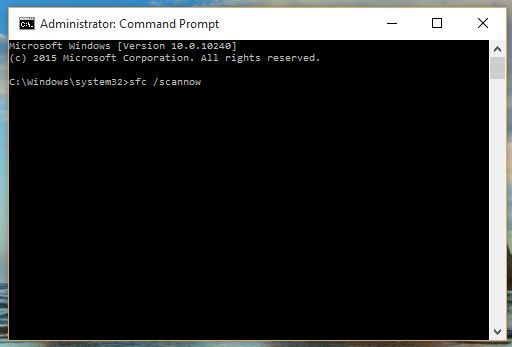
Kontroler plików systemowych to narzędzie oparte na linii poleceń, które może pomóc w skanowaniu uszkodzonych plików w systemie Windows, a także przywrócić prawidłowe pliki zastępując uszkodzone pliki. Wykonaj poniższe czynności, aby uruchomić Kontroler plików systemowych.
- naciśnij Windows + X klawiatura na klawiaturze, a następnie kliknij wiersz polecenia (admin).
- Teraz musisz wpisać następujące polecenie w wierszu polecenia i nacisnąć Enter.
sfc / scannow
- To powinno rozwiązać problem zniknięcia Microsoft Edge w Windows 10. Ale jeśli tak nie jest, przejdź do następnej metody.
Rozwiązanie 3 — Użyj Windows Powershell, aby to naprawić
Windows PowerShell to własny system automatyzacji zadań i konfiguracji systemu Windows, który współpracuje z interfejsem wiersza poleceń. Możesz go użyć do rozwiązania problemu i przywrócenia Microsoft Edge. Wykonaj poniższe kroki.
- otwarty Menu Start i wpisz PowerShell.
- Zauważysz, że pojawią się dwa wyniki. Wybierz ten, który właśnie czyta Windows PowerShell.
- Teraz wprowadź polecenie podane poniżej.
Pakiet Get-Appx -AllUsers | Foreach {Add-AppxPackage -DisableDevelopmentMode -Register „$ ($ _. InstallLocation) AppXManifest.xml”}
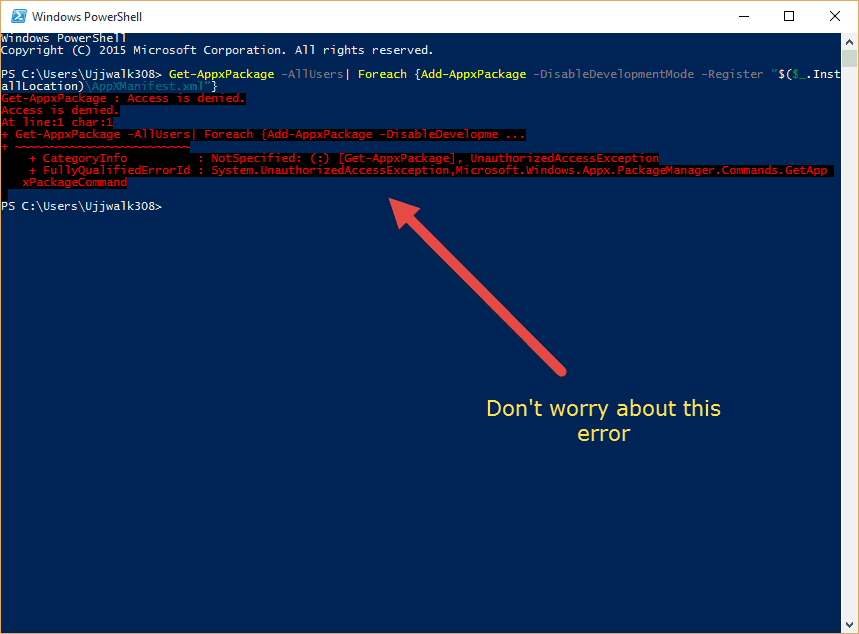
- Możesz zobaczyć błąd, ale nie przejmuj się nim.
- Po wykonaniu polecenia uruchom ponownie komputer.
Rozwiązanie 4 — Włącz zaporę ogniową
Windows Defender czasami blokuje coś, czego nie powinno. I może tak być w tym przypadku. Więc wyłączymy zaporę na kilka minut i zobaczymy, czy to coś zmieni. Oto jak:
- Przejdź do wyszukiwania, wpisz firewall i otwórz Zapora systemu Windows Defender.
- Wybierz Włącz lub wyłącz Zaporę systemu Windows Defender.
- Wyłącz Zaporę systemu Windows dla obu prywatny i publiczny sieci.
- Potwierdź wybór i spróbuj zaktualizować ponownie.
Rozwiązanie 5 — Wyłącz program antywirusowy
To samo dotyczy Twojego antywirusa innej firmy. Chociaż ma chronić Edge’a, Twój program antywirusowy może również uniemożliwić jego działanie. Tak więc rozwiązaniem jest wyłączenie programu antywirusowego na kilka minut i sprawdzenie, czy Edge działa przy wyłączonym programie antywirusowym. Jeśli przeglądarka działa, możesz dodać ją do białej listy antywirusowej, aby zapobiec dalszym zakłóceniom.
Rozwiązanie 6 — Uruchom narzędzie do rozwiązywania problemów
Ponieważ Edge jest technicznie aplikacją UWP, możesz użyć narzędzia do rozwiązywania problemów systemu Windows 10, aby rozwiązać ten problem. Oto, co musisz zrobić:
- Przejdź do ustawień.
- Udaj się do Aktualizacje Bezpieczeństwo > Rozwiązywanie problemów.
- Wybierz Aplikacje ze Sklepu Windows, i idź do Uruchom narzędzie do rozwiązywania problemów.

- Postępuj zgodnie z dalszymi instrukcjami wyświetlanymi na ekranie i pozwól, aby proces się zakończył.
- Zrestartuj swój komputer.
Rozwiązanie 7 — Zainstaluj najnowsze aktualizacje
Ponieważ Microsoft Edge jest częścią systemu Windows 10, regularnie otrzymuje aktualizacje za pośrednictwem Windows Update. Jeśli Twój problem z Edge jest dobrze znany, Microsoft prawdopodobnie już pracuje nad poprawką, która zostanie dostarczona za pośrednictwem Windows Update.
Po prostu aktualizuj swój system. Aby sprawdzić dostępność nowych aktualizacji, przejdź do Ustawienia> Aktualizacje Bezpieczeństwo i sprawdź dostępność aktualizacji.
Rozwiązanie 8 — Odinstaluj najnowszą aktualizację
Podobnie jak nowa aktualizacja może rozwiązać problem, może również powodować jeden. Aktualizacje systemu Windows mogą czasami zakłócać działanie całego systemu, a tym bardziej jednej jego części. Jeśli podejrzewasz, że najnowsza aktualizacja zainstalowana na komputerze spowodowała ten problem, po prostu przejdź i odinstaluj ją.
Oto jak odinstalować aktualizacje w systemie Windows 10:
- Iść do Ustawienia
- Udaj się do Aktualizacje Bezpieczeństwo > Aktualizacja systemu Windows.
- Iść do Zaktualizuj historię > Odinstaluj aktualizacje.

- Teraz znajdź najnowszą aktualizację zainstalowaną na komputerze (możesz sortować aktualizacje według daty), kliknij ją prawym przyciskiem myszy i przejdź do Odinstaluj.
- Zrestartuj swój komputer.
Rozwiązanie 9 — Zmień uprawnienia bezpieczeństwa
I na koniec, może masz jakieś ustawienia bezpieczeństwa, które uniemożliwiają działanie Edge. Aby zmienić te ustawienia, postępuj zgodnie z następującymi rozwiązaniami:
- Przejdź do wyszukiwania i wprowadź % localappdata%. Otworzyć AppDataLocal teczka.
- Idź do MicrosoftWindows teczka. Znajdź WER folder, kliknij go prawym przyciskiem myszy i wybierz Nieruchomości.
- Iść do Bezpieczeństwo kartę i kliknij Edytować przycisk.
- Wybierz PAKIETY APLIKACYJNE użytkownika i sprawdź Czytać wykonać, Wyświetl zawartość folderu i Czytać opcje w Dopuszczać kolumna.
- Kliknij Zastosować i dobrze aby zapisać zmiany.
Są to trzy metody, które zdecydowanie powinny naprawić błąd znikania Microsoft Edge z jakiegoś dziwnego powodu. Ale poważnie, Microsoft musi przyjrzeć się temu irytującemu błędowi i powinien to naprawić za pomocą aktualizacji tak szybko, jak to możliwe.







