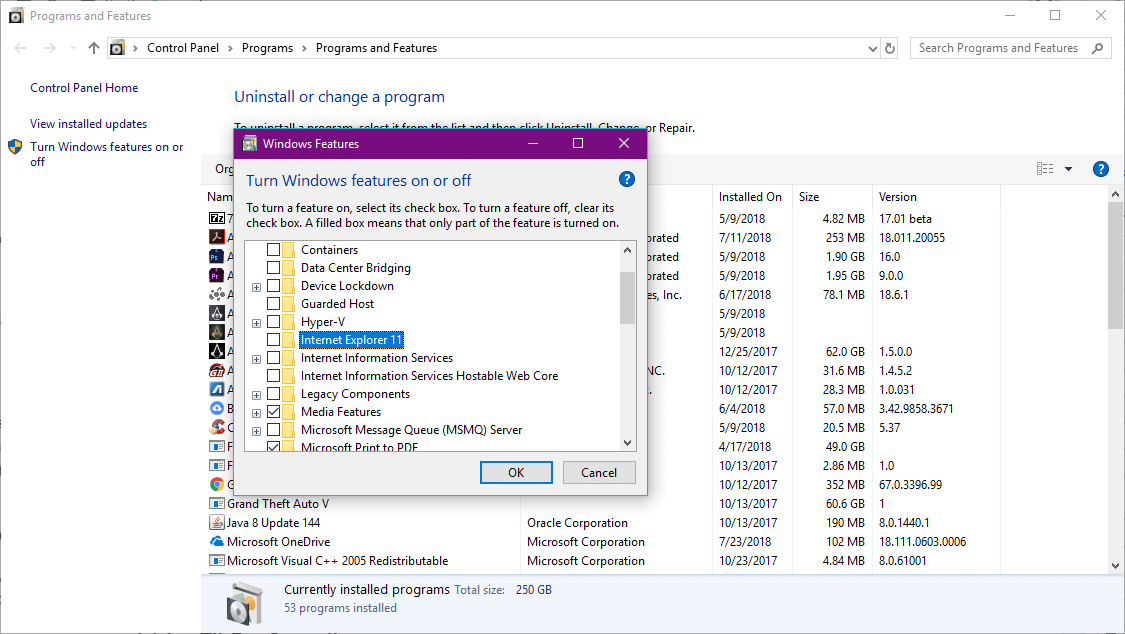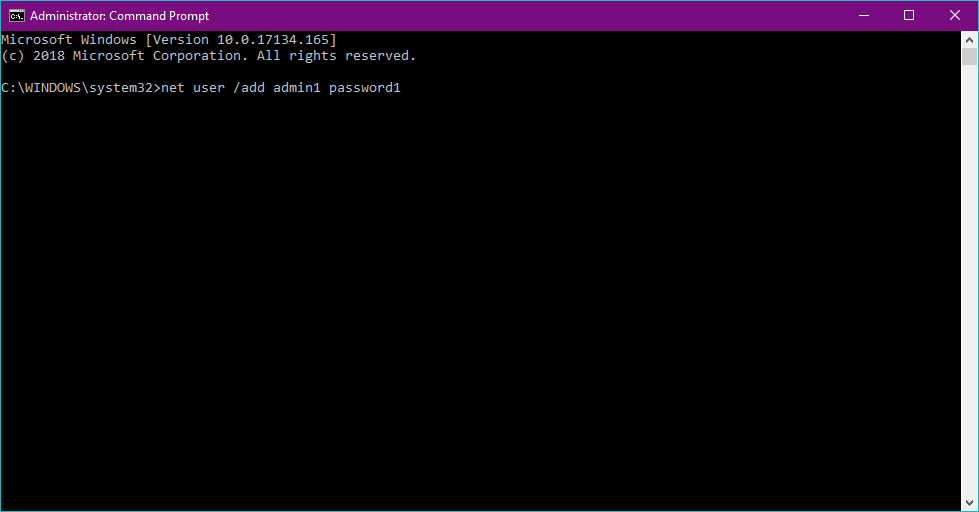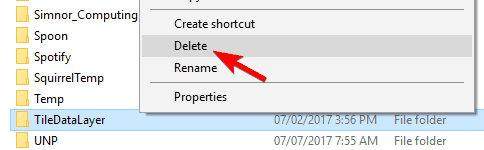Menu Start jest jednym z najważniejszych „dodatków” w systemie Windows 10 i jest powodem, dla którego wiele osób go lubi. Ale po kilku dniach korzystania z nowego systemu operacyjnego niektóre osoby zgłosiły, że ich menu Start nie działa. I jedyne, na razie wiemy, że problem ten należy rozwiązać jak najszybciej.
W rzeczywistości istnieją dwa możliwe scenariusze. Po pierwsze: napotykasz drobny problem z menu Start, który prawdopodobnie jest spowodowany przez oprogramowanie innych firm i można go łatwo rozwiązać. Po drugie: na Twój system wpływają zgłaszane błędy w menu Start, które wymknęły się z pola widzenia programistów systemu Windows 10 i wciąż nie mają na to odpowiedniego rozwiązania. Porozmawiajmy więc o obu scenariuszach i sprawdźmy, czy możesz coś zrobić, albo jesteś zmuszony usiąść i czekać, aż Microsoft dostarczy łatkę za pośrednictwem Windows Update.
Jak rozwiązać problemy z menu Start w systemie Windows 10
Spis treści:
- Menu Start nie działa z powodu drobnych problemów z systemem
- Rozwiąż problem z menu Start za pomocą programu PowerShell
- Napraw problem z menu Start w Edytorze rejestru
- Krytyczny błąd menu Start w systemie Windows 10
- Wejdź w tryb awaryjny
- Wyłącz swój program antywirusowy
- Uruchom ponownie proces lokalnego urzędu bezpieczeństwa
- Wyłącz przeglądarkę Internet Explorer
- Upewnij się, że system Windows jest aktualny
- Przełącz na inne konto administratora i usuń katalog TileDataLayer
- Utwórz dwa nowe konta administratora i przenieś folder bazy danych na swoje oryginalne konto
Przypadek 1 — Menu Start nie działa z powodu drobnych problemów z systemem
OK, więc zanim zaczniesz panikować na temat uszkodzenia menu Start, a jedyne, co możesz zrobić, to obejrzeć, powinieneś znaleźć przyczynę problemu. Istnieje możliwość, że błąd krytyczny nie dotyczy Twojego systemu, a coś innego uniemożliwia działanie menu Start. Istnieją dwa znane rozwiązania (jeśli błąd krytyczny nie jest problemem), ulepszenie rejestru i prosta komenda PowerShell. Powinieneś więc najpierw wykonać te poprawki, a jeśli nie działają, możesz zacząć panikować.
Rozwiązanie 1 — Rozwiąż problem z menu Start za pomocą programu PowerShell
To było najczęstsze rozwiązanie problemów z menu Start w podglądzie technicznym i mam nadzieję, że nadal może być pomocne. Oto, co musisz zrobić:
- Kliknij prawym przyciskiem myszy przycisk Menu Start i otwórz Wiersz polecenia (administrator)
- Wpisz PowerShell w wierszu polecenia
- Wklej następujący wiersz w oknie Administrator: PowerShell:
- Get-AppXPackage -AllUsers | Foreach {Add-AppxPackage -DisableDevelopmentMode -Register „$ ($ _. InstallLocation) \ AppXManifest.xml”}
- Poczekaj, aż PowerShell wykona polecenie (zignoruj kilka czerwonych kodów błędów)
Sprawdź, czy Twoje menu Start działa teraz, jeśli nie, wypróbuj następujące rozwiązanie.
Rozwiązanie 2 — Napraw problem z menu Start w Edytorze rejestru
Jeśli poprawka PowerShell nic nie zrobiła, wypróbuj to proste ulepszenie Edytora rejestru. Oto, co musisz zrobić:
- Przejdź do wyszukiwania, wpisz regedit i otwórz Edytor rejestru
- Przejdź do następującej ścieżki:
- HKEY_LOCAL_MACHINE \ SOFTWARE \ Microsoft \ Windows \ CurrentVersion \ ImmersiveShell \ Launcher
- Kliknij Edytuj, Nowa, Wartość DWORD (32-bitowa) i nazwij ją UseExperience
- Kliknij dwukrotnie nowo utworzony element i ustaw wartość na 0
- Kliknij przycisk OK, zamknij Edytor rejestru, a następnie uruchom ponownie komputer
Mam nadzieję, że Twoje menu Start działa teraz, jeśli nie, przepraszam, ale jesteś „ofiarą” krytycznego błędu w systemie Windows 10 i musisz poczekać, aż Microsoft wymyśli rozwiązanie.
Przypadek 2 — Krytyczny błąd menu Start w systemie Windows 10
Teraz, gdy zbadaliśmy pierwszy scenariusz, spróbujmy zobaczyć, jak możemy rozwiązać krytyczne błędy, które powodują, że menu Start przestaje działać.
Rozwiązanie 1 — Wejdź w tryb awaryjny
Według niektórych użytkowników przejście w tryb awaryjny może jakoś rozwiązać ten problem. Więc nie zaszkodzi, jeśli spróbujesz tego. Oto jak przejść do trybu awaryjnego w systemie Windows 10:
- Przy uruchomionym systemie Windows 10 naciśnij Klawisz Windows + L. wylogować się.
- Kliknij Przycisk zasilania w prawym dolnym rogu przytrzymaj Shift na klawiaturze i kliknij Uruchom ponownie.
- Komputer powinien teraz ponownie uruchomić się, aby uruchomić opcje. Iść do Rozwiązywanie problemów> Opcje zaawansowane> Ustawienia uruchamiania. Kliknij Uruchom ponownie przycisk.
- Po ponownym uruchomieniu komputera naciśnij F5 mieć dostęp Tryb bezpieczny w sieci.
- Wystarczy przejść do trybu awaryjnego, aby rozwiązać problem. Wszystko, co musisz teraz zrobić, to uruchom ponownie Twój komputer.
Rozwiązanie 2 — Wyłącz program antywirusowy
Prawdopodobnie już wiesz, że programy antywirusowe innych firm mogą zakłócać niektóre funkcje systemu Windows 10. Dlatego, aby upewnić się, że nie powoduje to, że Menu Start nie nadaje się do użytku, wyłącz program antywirusowy na kilka minut. Jeśli menu Start działa przy wyłączonym programie antywirusowym, rozważ zmianę podstawowego rozwiązania bezpieczeństwa lub przejdź do Windows Defender.
Rozwiązanie 3 — Uruchom ponownie proces lokalnego urzędu bezpieczeństwa
Innym rozwiązaniem, które może się przydać, jest ponowne uruchomienie procesu lokalnego urzędu bezpieczeństwa. Oto jak to zrobić:
- otwarty Menadżer zadań naciskając Ctrl + Shift + Esc.
- Po otwarciu Menedżera zadań przejdź do Procesy tab i zlokalizuj Proces lokalnego organu bezpieczeństwa. Kliknij prawym przyciskiem myszy i wybierz Zakończ zadanie.
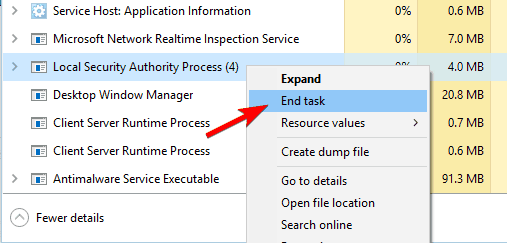

- Zamknij Menedżera zadań i uruchom ponownie Twój komputer. Po ponownym uruchomieniu komputera sprawdź, czy problem został rozwiązany.
Rozwiązanie 4 — Wyłącz przeglądarkę Internet Explorer
Prawdopodobnie nie używasz Internet Explorera. Co jest idealne, ponieważ starsza przeglądarka systemu Windows 10 może powodować problemy z menu Start. W takim przypadku najlepszym rozwiązaniem jest wyłączenie przeglądarki Internet Explorer.
Oto jak:
- Idź do Szukaj, wpisz appwiz.cpl, i naciśnij Wchodzić.
- Zostanie otwarte okno Programy i funkcje. Kliknij Włącz lub wyłącz funkcje systemu Windows.
- Znajdź Internet Explorer 11 na liście i odznacz to (jeśli pojawi się komunikat ostrzegawczy, po prostu kliknij tak).

- Uruchom ponownie Twój komputer.
Rozwiązanie 5 — Upewnij się, że system Windows jest aktualny
Ponieważ system Windows 10 stale otrzymuje aktualizacje, Microsoft dostarcza różne łatki na różne problemy za pośrednictwem Windows Update. Upewnij się więc, że Twój system jest aktualny. Aby sprawdzić dostępność aktualizacji, po prostu wybierz Ustawienia> Aktualizacje Bezpieczeństwo i sprawdź dostępność aktualizacji.
Rozwiązanie 6 — Przełącz na inne konto administratora i usuń katalog TileDataLayer
Niektórzy użytkownicy zgłosili również, że przejście na inne konto administratora i usunięcie katalogu TileDataLayer również rozwiązuje problem. Oto jak to zrobić:
- naciśnij Ctrl + Shift + Esc aby otworzyć Menadżer zadań.
- Po otwarciu Menedżera zadań kliknij Plik> Uruchom nowe zadanie.
- Rodzaj cmd, czek Utwórz to zadanie z uprawnieniami administratora i kliknij dobrze.
- Po uruchomieniu wiersza polecenia wprowadź następujące informacje i naciśnij Wchodzić aby to uruchomić:
- użytkownik sieci / dodaj hasło administratora1

- użytkownik sieci / dodaj hasło administratora1
- Spowoduje to utworzenie nowego konta użytkownika o nazwie admin1 z hasłem hasło1. Możesz użyć dowolnych innych wartości nazwy użytkownika lub hasła.
- Teraz musisz zmienić nowo dodanego użytkownika, admin1 w naszym przykładzie, na administratora, wprowadzając następujące informacje:
- net localgroup administrators admin1 / add
- net localgroup administrators admin1 / add
- Zamknij wiersz polecenia, Wyloguj się konta bieżącego i przejdź do nowo utworzonego admin1 konto. Posługiwać się hasło 1 zalogować się.
- naciśnij Klawisz Windows + R. i wejdź % localappdata%. Kliknij dobrze lub naciśnij Wchodzić.
- Znajdź TileDataLayer folder i usunąć to.

- Wyloguj się konta admin1 i wróć do zwykłego konta.
To wszystko, jeśli masz jakieś uwagi, pytania lub sugestie, daj nam znać w komentarzach poniżej.