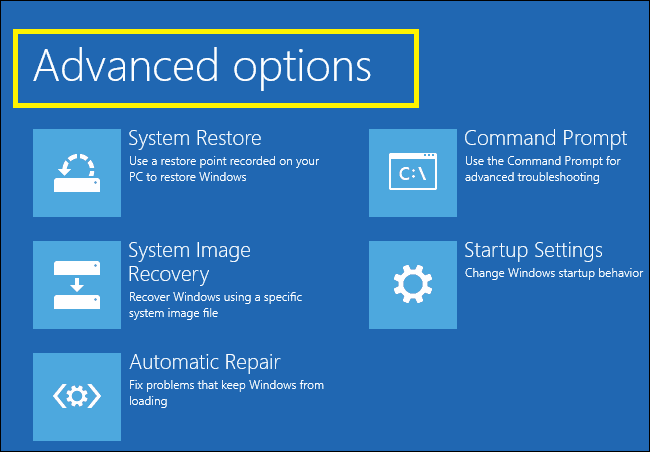Czy chcesz dowiedzieć się, jak naprawić laptop z systemem Windows 8 i Windows 10, jeśli zawiesza się w 30 sekund po uruchomieniu? Po przeczytaniu poniższego przewodnika dowiesz się, jakie są możliwe powody, dla których laptop zawiesza się, a także jakie kroki należy podjąć, aby naprawić system operacyjny Windows 8, Windows 10.

Jeśli jest to awaria sprzętowa laptopa, która powoduje zawieszenie się systemu Windows 8 lub Windows 10, prawdopodobnie przyczyną jest nagrzewanie się określonego składnika powyżej normalnych parametrów. Oznacza to, że może być konieczne zabranie laptopa na przegląd w specjalistycznym sklepie. Jeśli ten problem jest spowodowany przez system Windows 8 lub Windows 10, będziesz mógł go rozwiązać, stosując jedną z poniższych metod.
Mój laptop zawiesza się po kilku sekundach. Jak to naprawić?
- Uruchom w trybie bezpiecznym
- Uruchom narzędzie do rozwiązywania problemów z konserwacją systemu
- Uruchom skaner bezpieczeństwa Microsoft
- Uruchom skanowanie SFC
- Dodatkowe rozwiązania problemów
1. Uruchom komputer w trybie awaryjnym
Najpierw musisz uruchomić komputer w trybie awaryjnym i sprawdzić, czy masz aplikację, która zużywa dużo pamięci z urządzenia z systemem Windows 8, 10, co powoduje awarię lub zawieszenie systemu.
- Uruchom ponownie urządzenie z systemem Windows 8 lub Windows 10.
- Podczas uruchamiania systemu operacyjnego należy nacisnąć i przytrzymać przycisk „Shift” i nadal naciskać klawisz „F8”.
- Powinieneś dostać się do niebieskiego okna odzyskiwania, w którym musisz kliknąć lewym przyciskiem myszy lub nacisnąć przycisk „Zobacz zaawansowane opcje naprawy”.
- Kliknij lewym przyciskiem myszy lub naciśnij przycisk „Rozwiązywanie problemów” na następnym ekranie.
- W nowym menu „Rozwiązywanie problemów” kliknij lewym przyciskiem myszy lub wybierz „Opcje zaawansowane”.

- Kliknij lewym przyciskiem myszy lub dotknij funkcji „Ustawienia uruchamiania systemu Windows”.
- Kliknij lewym przyciskiem myszy lub naciśnij przycisk „Uruchom ponownie” znajdujący się w prawej dolnej części tego okna.
- Teraz po zakończeniu ponownego uruchamiania systemu operacyjnego powinieneś przejść do czarnego ekranu, na którym masz szansę wybrać „Tryb awaryjny”.
- Po wybraniu funkcji „Tryb awaryjny” naciśnij przycisk „Enter” na klawiaturze.
- Automatycznie zaloguje Cię do funkcji „Tryb awaryjny”.
- Poczekaj kilka minut i sprawdź, czy korzystasz z systemu Windows 8, czy Windows 10 ponownie się zawiesza.
- Jeśli system działa normalnie, musisz wykonać czysty rozruch, wykonując poniższe kroki.
- Przesuń wskaźnik myszy w prawą górną stronę ekranu.
- Na pasku paneli musisz kliknąć lewym przyciskiem myszy lub dotknąć funkcji „Szukaj”.
- W polu wyszukiwania wpisz „msconfig”.
- Kliknij lewym przyciskiem myszy lub dotknij ikony „msconfig” po zakończeniu wyszukiwania.
- Kliknij lewym przyciskiem myszy zakładkę „Usługi” w górnej części okna.
- Kliknij lewym przyciskiem myszy, aby zaznaczyć pole wyboru „Ukryj wszystkie usługi Microsoft”.

- Kliknij lewym przyciskiem myszy lub dotknij przycisku „Wyłącz wszystko”.
- Kliknij lewym przyciskiem myszy lub dotknij zakładki „Uruchamianie” znajdującej się w górnej części okna.
- Kliknij lewym przyciskiem myszy na funkcję „Otwórz Menedżera zadań”.
- Z listy aplikacji, którą masz przed sobą, kliknij lewym przyciskiem myszy każdą aplikację na raz, a następnie kliknij lewym przyciskiem myszy lub dotknij przycisku „Wyłącz”.
- Po ich wyłączeniu musisz zamknąć okno „Menedżer zadań”.
- Kliknij lewym przyciskiem myszy przycisk „OK” w oknie „Konfiguracja systemu”, aby go również zamknąć.
- Uruchom ponownie system Windows 8 lub Windows 10.
- Po ponownym uruchomieniu systemu sprawdź, czy masz ten sam problem z zawieszaniem się.
- Jeśli nie, oznacza to, że jedna z ostatnio zainstalowanych aplikacji powoduje problemy z zawieszaniem się.
Uwaga: Musisz je włączyć pojedynczo, postępując zgodnie z powyższymi krokami i zobaczyć, która aplikacja to powoduje. Gdy znajdziesz aplikację, musisz ją odinstalować lub zaktualizować do najnowszej wersji dla systemu Windows 8 lub Windows 10.
— POWIĄZANE: kwietniowa aktualizacja systemu Windows 10 zawiesza Lenovo ThinkPad
2. Uruchom narzędzie do rozwiązywania problemów z konserwacją systemu
- Przesuń wskaźnik myszy w prawą górną stronę ekranu.
- Kliknij lewym przyciskiem myszy na funkcję „Szukaj”.
- Wpisz w polu wyszukiwania „Panel sterowania”.
- Po zakończeniu wyszukiwania kliknij lewym przyciskiem myszy lub wybierz ikonę „Panel sterowania”.
- Kliknij lewym przyciskiem myszy lub dotknij funkcji „Rozwiązywanie problemów” dostępnej w panelu sterowania.
- Kliknij lewym przyciskiem myszy lub dotknij funkcji „Wyświetl wszystko” znajdującej się po lewej stronie okna.

- Kliknij lewym przyciskiem lub dotknij ikony „Konserwacja systemu”.
- Kliknij lewym przyciskiem myszy lub naciśnij przycisk „Dalej” i postępuj zgodnie z instrukcjami wyświetlanymi na ekranie, aby zakończyć proces rozwiązywania problemów.
- Po zakończeniu procesu rozwiązywania problemów uruchom system Windows 8 lub Windows 10 normalnie i sprawdź, czy ponownie się zawiesza.
3. Uruchom skaner bezpieczeństwa Microsoft
- Kliknij lewym przyciskiem myszy poniższy link, aby pobrać aplikację „Microsoft Safety Scanner”.
Pobierz tutaj Microsoft Safety Scanner - Zainstaluj go i uruchom, postępując zgodnie z instrukcjami zawartymi w aplikacji.
- Po uruchomieniu tej aplikacji konieczne będzie ponowne uruchomienie systemu i sprawdzenie, czy się zawiesił.
Uwaga: Jeśli po wypróbowaniu tej metody działa ona poprawnie, możesz odinstalować aplikację „Microsoft Safety Scanner”.
— POWIĄZANE: Poprawka: Microsoft Edge nadal się zawiesza
4. Uruchom skanowanie SFC
- Przesuń wskaźnik myszy w prawą górną stronę ekranu.
- Kliknij lewym przyciskiem lub dotknij funkcji „Szukaj”.
- Wpisz w polu wyszukiwania „Wiersz polecenia”.
- Kliknij prawym przyciskiem myszy ikonę „Wiersz polecenia” i stamtąd wybierz opcję „Uruchom jako administrator”.
Uwaga: Może pojawić się wyskakujące okienko z prośbą o podanie konta administratora i hasła. W takim przypadku należy wpisać wymagane informacje. - W oknie „Wiersz polecenia” wpisz „sfc / scannow”.

- Naciśnij przycisk „Enter” na klawiaturze.
- Musisz poczekać kilka minut na zakończenie skanowania SFFC.
- Po zakończeniu skanowania musisz ponownie uruchomić urządzenie z systemem Windows 8.
- Po ponownym uruchomieniu systemu sprawdź, czy nadal występuje problem z zawieszaniem się.
5. Dodatkowe rozwiązania problemów
Jeśli problem będzie się powtarzał, oto kilka dodatkowych obejść, które mogą pomóc w rozwiązaniu problemu:
- Wyłącz oprogramowanie do podkręcania. Należy pamiętać, że narzędzia do podkręcania obciążają sprzęt komputerowy i powodują problemy z przegrzewaniem, które często prowadzą do nieoczekiwanego zawieszenia i awarii systemu.
- Odinstaluj ostatnio zainstalowane aplikacje i programy. Jeśli ten problem wystąpił wkrótce po pobraniu i zainstalowaniu nowych narzędzi na komputerze, spróbuj je odinstalować i sprawdź, czy problem nadal występuje.
- Ponownie zainstaluj sterowniki karty graficznej. Uruchom komputer w trybie awaryjnym, jak wcześniej wyjaśniono, odinstaluj sterowniki karty graficznej, a następnie zainstaluj je ponownie. Uruchom ponownie komputer i sprawdź, czy problem nadal występuje.
Dodatkowe instrukcje rozwiązywania problemów do sprawdzenia:
- Szybka poprawka: Komputer zawiesza się w systemie Windows 10
- Poprawka: nie wyłączaj komputera, dopóki nie zostanie wykonane: komputer zawiesza się podczas konfigurowania aktualizacji
- ROZWIĄZANE: VPN zawiesza komputery
- Pomocniczy dysk twardy zawiesza komputer: 7 rozwiązań, aby go naprawić
Istnieje kilka metod naprawy laptopa, jeśli zawiesza się on po 30 sekundach działania w systemie Windows 8 lub Windows 10. Jeśli uważasz, że ten artykuł był pomocny lub masz dodatkowe pytania, skorzystaj z poniższej sekcji komentarzy, aby pozwolić nam wiedzieć.