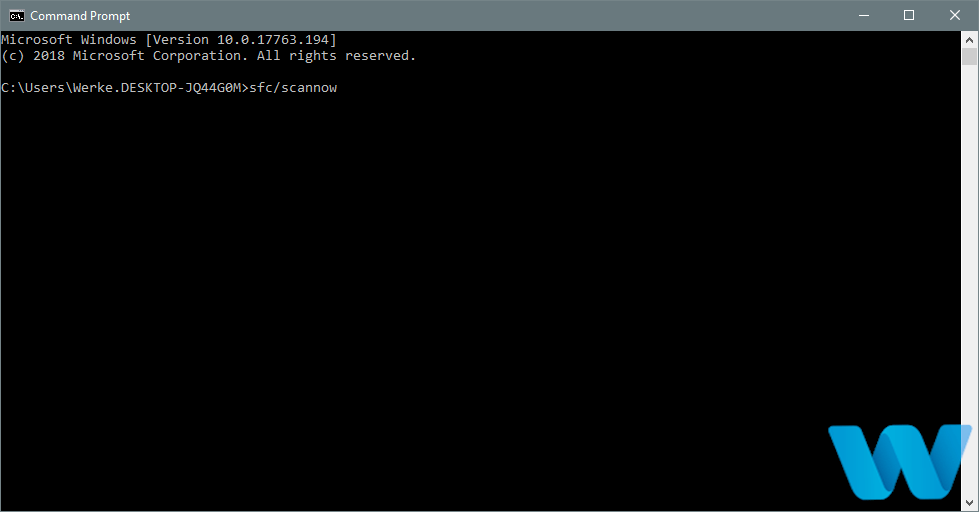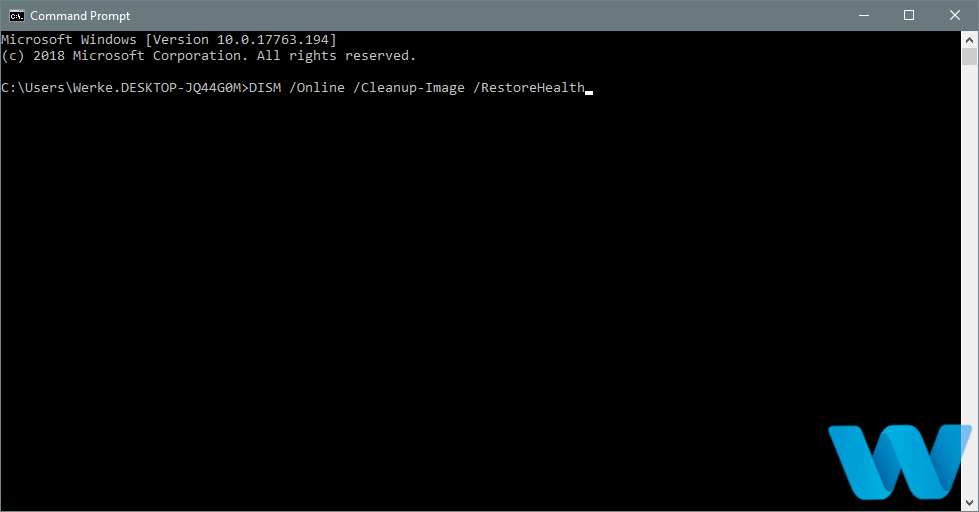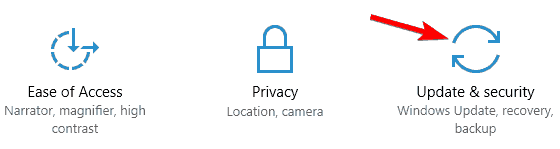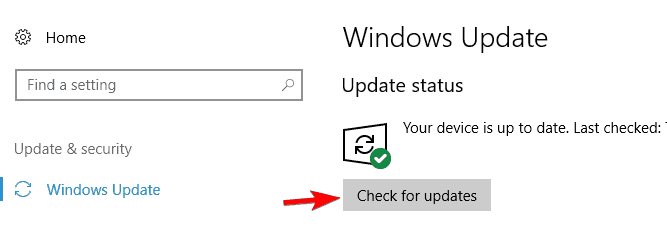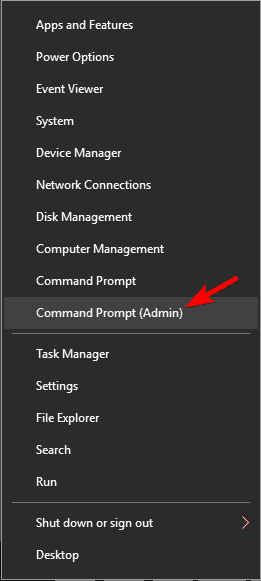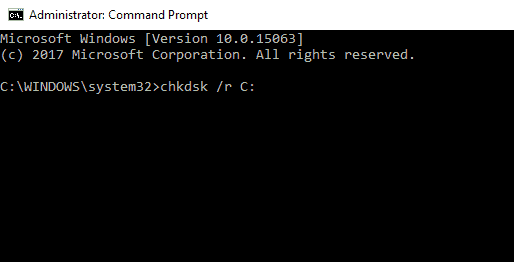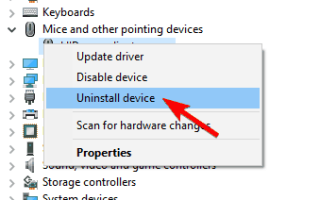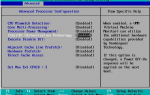Chociaż wielu użytkowników przełączyło się na system Windows 10, nie oznacza to, że ci użytkownicy nie mają problemów w systemie Windows 10. Jednym z problemów, które napotykają użytkownicy w systemie Windows 10, jest błąd nieoczekiwany TRYB KERNEL MODE, więc sprawdźmy, czy możemy to naprawić ten przypadek.
NIEDOSTĘPNY TRYB KERNELU to błąd niebieskiego ekranu śmierci spowodowany awarią sprzętu lub niezgodnym sterownikiem. Jeśli nie wystąpił żaden z tych problemów w poprzednich wersjach systemu Windows, problem nie jest spowodowany sprzętem, prawdopodobnie jest to niezgodny sterownik.
W niektórych przypadkach ten błąd może zostać spowodowany, jeśli złącza komponentu są pokryte kurzem, więc musisz je usunąć i odpowiednio wyczyścić przed ponownym podłączeniem.
Jeśli Twój komputer jest objęty gwarancją lub nie wiesz, jak to zrobić, najlepiej zatrudnić eksperta, który zrobi to za Ciebie. Ale jeśli ten problem zaczął się pojawiać po przejściu na system Windows 10, najprawdopodobniej jest to problem ze sterownikiem, więc zobaczmy, jak go naprawić.
NIEDOSTĘPNY TRYB KERNELU może być irytującym błędem, a użytkownicy zgłaszali również następujące problemy:
- Nieoczekiwana pułapka trybu jądra wdf01000.sys, win32kfull.sys, usbxhci.sys, nvlddmkm.sys, ntfs.sys, ndu.sys, netio.sys — W większości przypadków po tym błędzie występuje nazwa pliku, który go powoduje. Najczęstszą przyczyną jest określony sterownik lub oprogramowanie innej firmy.
- Nieoczekiwany overclock w trybie jądra — Ten błąd może również pojawić się podczas podkręcania komputera. Aby to naprawić, zaleca się usunięcie wszystkich ustawień podkręcania.
- Nieoczekiwana pułapka w trybie jądra ESET Smart Security, AVG, Avast, McAfee — Według użytkowników ten błąd może być spowodowany przez oprogramowanie zabezpieczające. Wielu użytkowników zgłosiło ten problem podczas korzystania z AVG, Avast i McAfee.
- Nieoczekiwana pamięć RAM pułapki trybu jądra — Problemy ze sprzętem mogą również powodować pojawienie się tego problemu. W większości przypadków przyczyną tego błędu jest pamięć RAM.
- Nieoczekiwana pułapka trybu jądra po aktualizacji systemu Windows — W kilku przypadkach użytkownicy zgłaszali ten problem po aktualizacji systemu Windows. Aby rozwiązać ten problem, musisz odinstalować problematyczną aktualizację.
- Nieoczekiwana pułapka trybu jądra Virtualbox — Ten problem może pojawić się na komputerze, ale może również pojawić się podczas korzystania z oprogramowania do wirtualizacji. Użytkownicy zgłosili ten problem zarówno w Virtualbox, jak i VMWare.
- Nieoczekiwana pułapka trybu jądra BSOD — Po tym błędzie zawsze pojawia się niebieski ekran śmierci i restart. Mimo że jest to denerwujący problem, powinieneś być w stanie rozwiązać go za pomocą naszych rozwiązań.
Jak naprawić błąd UNEXPECTED KERNEL MODE TRAP w Windows 10
Spis treści:
- Usuń problematyczny sterownik
- Uruchom narzędzie do rozwiązywania problemów BSOD
- Uruchom skanowanie SFC
- Uruchom DISM
- Wyłącz odinstalowanie oprogramowania zabezpieczającego
- Zainstaluj najnowsze aktualizacje
- Użyj polecenia chkdsk
- Usuń sterownik karty graficznej
- Sprawdź, czy kable są prawidłowo podłączone
- Sprawdź swoją pamięć RAM
- Zresetuj system Windows 10
Rozwiązanie 1 — Usuń problematyczny sterownik
Przyczyną tego problemu mogą być różnego rodzaju sterowniki, ale niektórzy użytkownicy twierdzą, że odinstalowali Bluetooth, bezprzewodowy, Intel RST (Intel Rapid Storage Technology). Musimy ostrzec, że ten problem może być spowodowany przez inny sterownik, nie musi być związany ze sterownikami Bluetooth ani bezprzewodowymi, ale często są to główne przyczyny tego problemu.
- Wejdz do Zaawansowane uruchomienie. Najprostszym sposobem na to jest przejście do menu Start i kliknięcie przycisku restartu podczas przytrzymywania Przesunięcie na klawiaturze, ale jeśli nie możesz przejść do systemu Windows 10, w końcu po kilku ponownych uruchomieniach zobaczysz opcję przejścia w tryb zaawansowanego uruchamiania.
- W Uruchamianiu zaawansowanym wybierz Rozwiązywanie problemów> Opcje zaawansowane> Ustawienia uruchamiania.
- Powinieneś zobaczyć opcję przejścia do trybu awaryjnego.
- Po przejściu do trybu awaryjnego przejdź do Menadżer urządzeń.
- W Menedżerze urządzeń zlokalizuj problematyczny sterownik, kliknij prawym przyciskiem myszy i wybierz Odinstaluj.
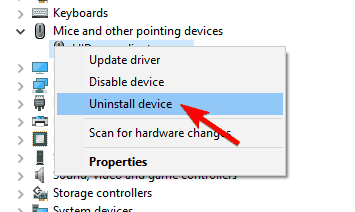
Aktualizuj sterowniki automatycznie
Samodzielne wyszukiwanie sterowników może być czasochłonne. Dlatego zalecamy skorzystanie z narzędzia, które zrobi to za Ciebie automatycznie. Korzystanie z automatycznego narzędzia do aktualizacji sterowników z pewnością uratuje cię od kłopotów z ręcznym wyszukiwaniem sterowników i zawsze będzie na bieżąco aktualizować system o najnowsze sterowniki.
Tweakbit Driver Updater (zatwierdzony przez Microsoft i Norton Antivirus) pomoże Ci automatycznie zaktualizować sterowniki i zapobiegnie uszkodzeniom komputera spowodowanym instalacją niewłaściwych wersji sterowników. Po kilku testach nasz zespół stwierdził, że jest to najlepiej zautomatyzowane rozwiązanie.
Oto krótki przewodnik, jak go używać:
- Ściągnij i zainstaluj TweakBit Driver Updater


- Po zainstalowaniu program automatycznie rozpocznie skanowanie komputera w poszukiwaniu nieaktualnych sterowników. Driver Updater sprawdzi zainstalowane wersje sterowników w bazie danych najnowszych wersji w chmurze i zaleci odpowiednie aktualizacje. Wszystko, co musisz zrobić, to czekać na zakończenie skanowania.


- Po zakończeniu skanowania otrzymasz raport o wszystkich problemowych sterownikach znalezionych na twoim komputerze. Przejrzyj listę i sprawdź, czy chcesz zaktualizować każdy sterownik osobno, czy wszystkie naraz. Aby zaktualizować jeden sterownik na raz, kliknij link „Aktualizuj sterownik” obok nazwy sterownika. Lub po prostu kliknij przycisk „Aktualizuj wszystko” u dołu, aby automatycznie zainstalować wszystkie zalecane aktualizacje.


Uwaga: Niektóre sterowniki muszą być instalowane w kilku krokach, więc będziesz musiał nacisnąć przycisk „Aktualizuj” kilka razy, aż wszystkie jego składniki zostaną zainstalowane.
Rozwiązanie 2 — Uruchom narzędzie do rozwiązywania problemów BSOD
Następnie spróbujemy uruchomić własne narzędzie do rozwiązywania problemów w systemie Windows 10. To narzędzie może służyć do rozwiązywania różnych problemów systemowych, w tym problemów BSOD. Może to również pomóc w problemie z nieoczekiwaną TRAP MODE KERNEL MODE.
Oto jak uruchomić narzędzie do rozwiązywania problemów w systemie Windows 10:
- Otworzyć Aplikacja ustawień i idź do Aktualizacja Bezpieczeństwo Sekcja.
- Wybierz Rozwiązywanie problemów z menu po lewej stronie.
- Wybierz BSOD w prawym okienku i kliknij Uruchom narzędzie do rozwiązywania problemów.

- Postępuj zgodnie z instrukcjami wyświetlanymi na ekranie, aby ukończyć narzędzie do rozwiązywania problemów.
Rozwiązanie 3 — Uruchom skanowanie SFC
Skanowanie SFC to kolejne narzędzie do rozwiązywania problemów, które wypróbujemy tutaj. Jest to narzędzie wiersza polecenia, które skanuje system w poszukiwaniu potencjalnie uszkodzonych plików i naprawia je (jeśli to możliwe). Naprawianie uszkodzonych plików systemowych może rozwiązać problemy BSOD, takie jak błąd NIESPODZIEWANYCH TRAS KERNEL MODE. Dlatego zdecydowanie warto wykonać skanowanie SFC.
Oto jak uruchomić skanowanie SFC w systemie Windows 10:
- Kliknij prawym przyciskiem myszy przycisk Menu Start i otwórz Wiersz polecenia (administrator).
- Wpisz następujący wiersz i naciśnij Enter: sfc / scannow

- Poczekaj na zakończenie procesu (może to chwilę potrwać).
- Jeśli rozwiązanie zostanie znalezione, zostanie ono automatycznie zastosowane.
- Teraz zamknij wiersz polecenia i uruchom ponownie komputer.
Rozwiązanie 4 — Uruchom DISM
Obsługa i zarządzanie obrazem wdrażania (DISM) to narzędzie, które ponownie wdraża obraz systemu od nowa. Może to rozwiązać różne problemy, w tym błędy BSOD.
Przeprowadzimy Cię zarówno przez procedurę standardową, jak i procedurę, która wykorzystuje poniższe nośniki instalacyjne:
- Standardowy sposób
- Kliknij prawym przyciskiem myszy przycisk Start i otwórz wiersz polecenia (administrator).
- Wklej następujące polecenie i naciśnij klawisz Enter:
- DISM / Online / Cleanup-Image / RestoreHealth

- DISM / Online / Cleanup-Image / RestoreHealth
- Poczekaj na zakończenie skanowania.
- Uruchom ponownie komputer i spróbuj zaktualizować ponownie.
- Z nośnikiem instalacyjnym Windows
- Włóż nośnik instalacyjny systemu Windows.
- Kliknij menu Start prawym przyciskiem myszy iz menu wybierz polecenie Wiersz polecenia (administrator).
- W wierszu polecenia wpisz następujące polecenia i naciśnij klawisz Enter po każdym:
- dism / online / cleanup-image / scanhealth
- dism / online / cleanup-image / restorehealth
- Teraz wpisz następujące polecenie i naciśnij klawisz Enter:
- DISM / Online / Cleanup-Image / RestoreHealth /source:WIM:X:SourcesInstall.wim:1 / LimitAccess
- Pamiętaj, aby zmienić wartość X literą zamontowanego dysku z instalacją systemu Windows 10.
- Po zakończeniu procedury uruchom ponownie komputer.
Rozwiązanie 5 — Wyłącz odinstalowywanie oprogramowania zabezpieczającego
Według użytkowników, czasami oprogramowanie antywirusowe innych firm może powodować pojawienie się tego problemu. Twój program antywirusowy lub zapora może zakłócać instalację systemu Windows. Aby rozwiązać problem, musisz wyłączyć program antywirusowy.
Jeśli wyłączenie programu antywirusowego lub zapory nie rozwiąże problemu, być może trzeba go odinstalować. Aby całkowicie usunąć program antywirusowy, zaleca się pobranie dedykowanego narzędzia do usuwania z witryny programisty. Po usunięciu programu antywirusowego sprawdź, czy problem został rozwiązany.
Jeśli usunięcie programu antywirusowego rozwiązuje problem, możesz ponownie zainstalować program antywirusowy lub przejść na inne rozwiązanie antywirusowe. Możesz także użyć programu Windows Defender zamiast programu antywirusowego innej firmy. Kilku użytkowników zgłosiło, że Avast był problemem na ich komputerze, ale należy pamiętać, że prawie każde oprogramowanie antywirusowe może powodować pojawienie się tego problemu.
Rozwiązanie 6 — Zainstaluj najnowsze aktualizacje
Jeśli na komputerze pojawia się komunikat NIEWIDZIALNY TRYB KERNELU TRYBU, możesz go naprawić, instalując najnowsze aktualizacje. Aby to zrobić, musisz wykonać następujące czynności:
- Otworzyć Aplikacja ustawień. Możesz to zrobić szybko, używając Klawisz Windows + I skrót.
- Po otwarciu aplikacji Ustawienia przejdź do Aktualizacja bezpieczeństwo Sekcja.

- Teraz kliknij Sprawdź aktualizacje przycisk.

System Windows sprawdzi teraz dostępność aktualizacji. Jeśli aktualizacje są dostępne, system Windows pobierze je w tle i zainstaluje. Kilku użytkowników zgłosiło, że ich problem został rozwiązany po aktualizacji systemu Windows, więc spróbuj.
Rozwiązanie 7 — Użyj polecenia chkdsk
Według użytkowników możesz naprawić błąd UNEXPECTED KERNEL MODE TRAP na komputerze, po prostu wykonując skanowanie chkdsk. Ten błąd może wystąpić z powodu uszkodzonych plików na dysku twardym, ale powinieneś być w stanie go naprawić, wykonując następujące czynności:
- otwarty Wiersz polecenia jako administrator. Aby to zrobić, naciśnij Klawisz Windows + X aby otworzyć menu Win + X i wybrać Wiersz polecenia (administrator). Jeśli wiersz polecenia nie jest dostępny, możesz użyć PowerShell (administrator) zamiast.

- Po otwarciu wiersza polecenia wprowadź chkdsk / r c: i naciśnij Wchodzić uruchomić.

- Zostaniesz poproszony o zaplanowanie sprawdzania dysku przy następnym uruchomieniu komputera. Wchodzić Y i naciśnij Wchodzić.
- Uruchom ponownie komputer, a komputer automatycznie wykona skanowanie chkdsk.
Jeśli nie możesz uzyskać dostępu do systemu Windows z powodu tego błędu, możesz także uruchomić Wiersz polecenia i skanować chkdsk z Zaawansowanego menu rozruchu. Należy pamiętać, że może być konieczne przeskanowanie innych dysków komputera oprócz C w celu rozwiązania tego problemu.
Rozwiązanie 8 — Usuń sterownik karty graficznej
Według użytkowników sterownik karty graficznej może być przyczyną błędu NIESPODZIEWANEGO TRYBU KERNEL MODE. Kilku użytkowników zgłosiło ten problem z najnowszymi sterownikami Nvidia i według nich rozwiązaniem jest przywrócenie starszych sterowników.
Aby to zrobić, po prostu usuń Nvidia sterownik z Menedżera urządzeń. Jeśli chcesz usunąć wszystkie pliki związane z kartą graficzną, napisaliśmy mały samouczek dotyczący korzystania z Display Driver Uninstaller, więc koniecznie sprawdź to.
Po usunięciu sterownika system Windows zainstaluje domyślny sterownik po ponownym uruchomieniu komputera. Teraz sprawdź, czy problem pojawia się ponownie w przypadku domyślnego sterownika. Należy pamiętać, że system Windows 10 może czasami automatycznie aktualizować sterownik w tle, powodując ponowne pojawienie się błędu. Można jednak łatwo uniemożliwić systemowi Windows automatyczne aktualizowanie niektórych sterowników.
Rozwiązanie 9 — Sprawdź, czy kable są prawidłowo podłączone

W kilku przypadkach użytkownicy zgłosili, że błąd UNEXPECTED KERNEL MODE TRAP był spowodowany przez ich sprzęt. Według nich ich złącza nie były mocno osadzone, ale po prawidłowym podłączeniu luźnych kabli problem został rozwiązany.
Oprócz kabli sprawdź, czy pamięć RAM jest mocno zablokowana w gnieździe. Niewielu użytkowników zgłosiło, że problemem może być pamięć RAM, dlatego sprawdź ją dokładnie, aby sprawdzić, czy jest prawidłowo osadzona.
Rozwiązanie 10 — Sprawdź swoją pamięć RAM

Wadliwa pamięć RAM jest częstą przyczyną błędów niebieskiego ekranu, takich jak NIEDOSTARCZONA TRAF KERNEL MODE. Możesz jednak przetestować pamięć RAM, aby ustalić, czy jest uszkodzona. Najprostszym sposobem na to jest usunięcie wszystkich modułów oprócz jednego z komputera i sprawdzenie, czy problem się ponownie pojawia. Teraz musisz to powtarzać, aż przetestujesz wszystkie moduły.
Jeśli jednak chcesz przeprowadzić szczegółowe skanowanie, musisz użyć narzędzia takiego jak Memtest86 + do przetestowania pamięci RAM. Pamiętaj, że musisz przetestować każdy moduł osobno. Aby wykonać szczegółowe skanowanie, musisz uruchomić test przez około godzinę dla każdego modułu.
Rozwiązanie 11 — Zresetuj system Windows 10
Jeśli problem nadal występuje, być może trzeba będzie zresetować komputer. Ten proces usunie wszystkie pliki z dysku systemowego, więc wykonaj ich kopię zapasową. Ponadto do ukończenia tego procesu może być potrzebny nośnik instalacyjny systemu Windows 10, więc utwórz go za pomocą narzędzia Media Creation Tool.
Aby wykonać reset, musisz wykonać następujące czynności:
- Początek Zaawansowane uruchomienie. Krótko wspomnieliśmy, jak to zrobić Rozwiązanie 1, więc sprawdź to, aby uzyskać szczegółowe instrukcje.
- Wybierać Rozwiązywanie problemów> Zresetuj ten komputer> Usuń wszystko.
- Możesz zostać poproszony o włożenie nośnika instalacyjnego, aby przejść do następnego kroku, więc przygotuj go.
- Wybierz swoją wersję systemu Windows i wybierz Tylko dysk, na którym jest zainstalowany system Windows> Po prostu usuń moje pliki.
- Teraz zobaczysz listę zmian, które wykona reset. Gdy będziesz gotowy, aby rozpocząć, kliknij Resetowanie.
- Postępuj zgodnie z instrukcjami wyświetlanymi na ekranie, aby zakończyć resetowanie.
Po zakończeniu resetowania będziesz mieć świeżą instalację systemu Windows 10 i problem powinien zostać rozwiązany.
Jeśli próbujesz uaktualnić system do Windows 10, możesz usunąć te sterowniki z obecnego systemu operacyjnego, a następnie uaktualnić system do Windows 10, aby uniknąć tych problemów. Mam nadzieję, że wyjaśniliśmy sytuację za pomocą tego artykułu, jeśli masz jakieś uwagi lub pytania, po prostu sięgnij do sekcji komentarzy poniżej.
- otwarty Wiersz polecenia jako administrator. Aby to zrobić, naciśnij Klawisz Windows + X aby otworzyć menu Win + X i wybrać Wiersz polecenia (administrator). Jeśli wiersz polecenia nie jest dostępny, możesz użyć PowerShell (administrator) zamiast.
- Ściągnij i zainstaluj TweakBit Driver Updater