Docker Desktop to aplikacja dla komputerów z systemem Windows, która umożliwia programistom łatwe tworzenie aplikacji kontenerowych gotowych do produkcji. Jednak niektórzy użytkownicy zgłosili funkcję Hyper-V i funkcje kontenera nie są włączone podczas instalowania Docker Desktop na komputerze. Podobne problemy można znaleźć również w społeczności Reddit.
Czy ktoś ma jakieś pomysły, jak włączyć Hyper-v i kontenery w systemie Windows 10 Pro 64bit ze zgodnym sprzętem (zgodnie z msinfo32) i wszystkie wymagania zostały spełnione, tj. Włączona wirtualizacja BIOS,> 4 GB pamięci RAM i tak dalej. Mimo to żadne z poleceń w PowerShell lub cmd nie powiodło się. Skarżą się, że musi być włączona co najmniej jedna funkcja nadrzędna. Podczas włączania za pomocą funkcji systemu Windows nie występuje błąd, ale po ponownym uruchomieniu Hyper-v regresuje do wyłączenia.
Jeśli niepokoi Cię ten błąd, oto kilka wskazówek dotyczących rozwiązywania problemów, które pomogą Ci naprawić funkcję Hyper-v, a funkcje kontenerów nie są włączone w komputerze z systemem Windows.
Jak naprawić funkcje Hyper-v i kontenery nie są włączone
1. Włącz wirtualizację w BIOS dla Hyper-V
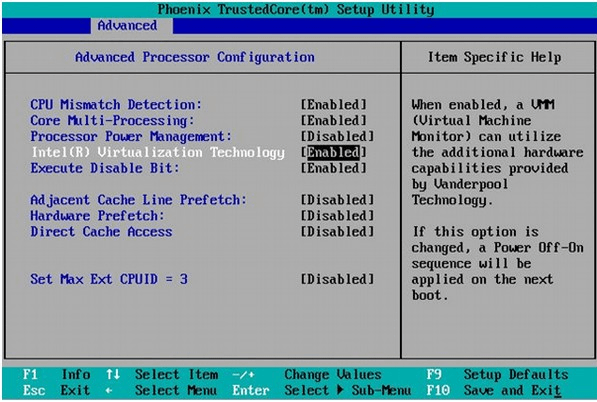
- Jeśli jeszcze tego nie zrobiłeś, musisz włączyć Hyper-V w systemie BIOS, zanim Docker będzie mógł zainstalować i włączyć funkcje kontenerów.
- Wyłącz komputer, jeśli jest włączony.
- Uruchom ponownie komputer i naciśnij F2 aby otworzyć BIOS Ustawiać. Klawisz funkcyjny może się różnić w zależności od producenta płyty głównej.
- Użyj klawisza strzałki w prawo, aby przejść do zaawansowane patka.
- Wybierz Technologia wirtualizacji i naciśnij enter.
- Wybierz Włączyć i jeszcze raz naciśnij Enter.
- Zapisz zmiany (F10) i wyjdź.
- Spróbuj uruchomić Docker i sprawdź, czy funkcje Hyper-v i kontenerów nie są włączone, błąd został rozwiązany.
Jak korzystać z maszyn wirtualnych Windows Sandbox i VirtualBox jednocześnie
2. Włącz funkcję Hyper-V w systemie Windows 10
- Jeśli problem będzie się powtarzał, konieczne może być ręczne włączenie funkcji wirtualizacji funkcji Hyper-V w systemie Windows 10.
- naciśnij Klawisz Windows + R. aby otworzyć Uruchom.
- Rodzaj kontrola i kliknij DOBRZE.
- W Panelu sterowania przejdź do Programy> Programy i funkcje.
- W lewym okienku kliknij Włącz lub wyłącz funkcje systemu Windows.

- Wybierz Hyper-V w okno Funkcje systemu Windows.
- Kliknij dobrze zastosować zmiany.
- Po zakończeniu instalacji pojawi się monit o ponowne uruchomienie komputera.
Włącz Hyper-V z CMD i DISM
- Alternatywnie można również użyć polecenia DISM i PowerShell, aby włączyć funkcję Hyper-V.
- Kliknij prawym przyciskiem myszy Start i wybierz PowerShell (admin).

- W oknie PowerShell wpisz następujące polecenie i naciśnij klawisz Enter.
DISM / Online / Enable-Feature / All / FeatureName: Microsoft-Hyper-V - Zamknij okno PowerShell i uruchom Docker. Sprawdź poprawki.
3. Spróbuj usunąć i ponownie zainstalować Hyper-V
- Jeśli masz już zainstalowaną funkcję Hyper-V, możliwe, że instalacja może być uszkodzona, co spowoduje, że funkcja Hyper-v i funkcje kontenerów nie zostaną włączone. Spróbuj ręcznie usunąć i zainstalować Hyper-V, aby zobaczyć, czy to pomoże.
- Kliknij prawym przyciskiem myszy Start i wybierz Windows PowerShell (administrator).

- W oknie PowerShell wpisz następujące polecenie i naciśnij klawisz Enter jeden po drugim.
Disable-WindowsOptionalFeature -FeatureName microsoft-hyper-v -online restart-computer
Enable-WindowsOptionalFeature -Online -FeatureName Microsoft-Hyper-V -All restart-computer
Włącz-WindowsOptionalFeature -Online -FeatureName Kontenery -Wszystkie - Sprawdź poprawki.
- Jeśli problem nadal występuje, spróbuj uruchomić następujące polecenie w programie PowerShell i sprawdź, czy to pomaga.
MOFCOMP% SYSTEMROOT% \ System32 \ WindowsVirtualization.V2.mof

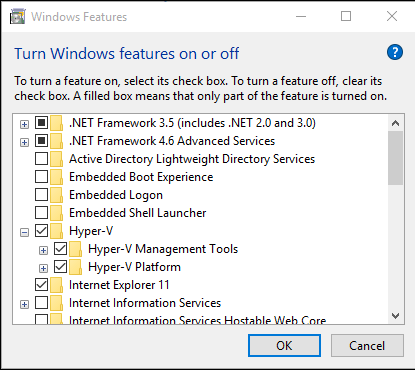
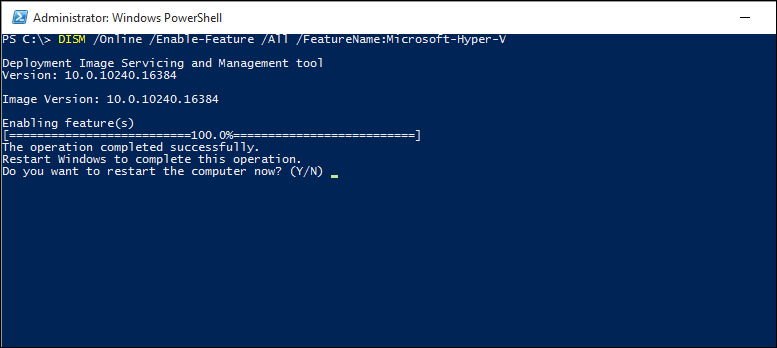
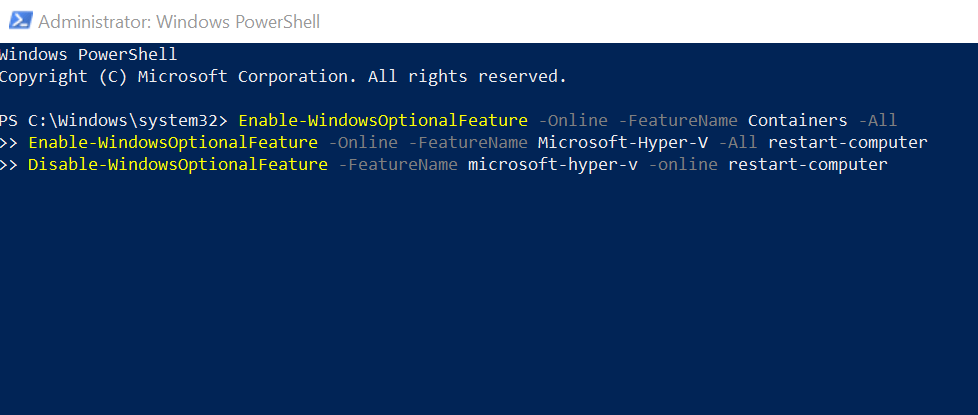

![Jak odzyskać konto gościa w systemie Windows 10 [SKRÓCONY PRZEWODNIK]](https://pogotowie-komputerowe.org.pl/wp-content/cache/thumb/bc/3752c796d2694bc_150x95.png)


![Problemy z iSpy w systemie Windows 10 [9 NAPRAWIONO NAPRAWDĘ DZIAŁA]](https://pogotowie-komputerowe.org.pl/wp-content/cache/thumb/01/7887d31017e5901_150x95.jpg)