Jak naprawić problemy ze sterownikiem Bluetooth po aktualizacji systemu Windows 10, 8.1
- Ustaw typ uruchamiania usługi Bluetooth na Automatyczny
- Ponownie zainstaluj sterowniki Bluetooth
- Sprawdź aktualizacje
- Cofnij sterowniki Bluetooth
- Uruchom wbudowane narzędzie do rozwiązywania problemów Bluetooth
- Dodatkowe rozwiązania
Aktualizacja systemu Windows 10, Windows 8.1, którą niedawno wprowadził Microsoft, zawiera kilka bardzo potrzebnych ulepszeń, szczególnie dla użytkowników komputerów stacjonarnych, ale także przyniosła wiele irytujących problemów. Jednym z nich jest fakt, że sterowniki Bluetooth najwyraźniej już nie działają.
W systemach Windows 10, Windows 8 i Windows 8.1 istnieje wiele problemów z łącznością Bluetooth i zgłosiliśmy niektóre z nich, takie jak problemy dla użytkowników BootCamp lub podobne problemy dla nowych użytkowników początkowej aktualizacji systemu Windows 10, 8.1. Ponadto niektórzy właściciele Surface Pro 2 narzekają, że mają problemy z korzystaniem z Wi-Fi, gdy Bluetooth jest włączony. Tym razem staramy się zaoferować poprawki dla spreparowanego interfejsu Bluetooth dla nowych właścicieli aktualizacji Windows 8.1.
- CZYTAJ TAKŻE: POPRAWKA: Brakuje ustawień Bluetooth w Windows 10
Oto na co narzekał jeden użytkownik, którego dotyczy problem:
Istnieją 3 sterowniki z żółtym znakiem trójkąta, które nie działają. bluetooth działał bardzo dobrze przed aktualizacją, ale po aktualizacji. nie działa większość rozwiązań mówi o aktualizacji sterownika, ale jak mogę to zrobić. Mam Dell Inspiron 15R 5537 Win 8.1 RAM 6 GB Intel i5 Core i dwie karty graficzne daj mi znać, jeśli potrzebujesz więcej informacji. byłbym bardzo wdzięczny, gdyby znów zaczął działać, proszę pomóżcie mi.
Bluetooth nie działa po aktualizacji systemu Windows 10
Wykonaj te proste kroki wymienione poniżej wraz ze zrzutami ekranu i daj nam znać, czy to rozwiązało Twój problem, pozostawiając komentarz na końcu artykułu.
1. Ustaw typ uruchomienia usługi Bluetooth na automatyczny
1. Naciśnij Logo Windows + R, a następnie wpisz „services.msc”I naciśnij Enter.

2. Przejdź do „Usługa wsparcia Bluetooth”I kliknij dwukrotnie.

3. Znajdź Karta Ogólne i stamtąd zmień typ uruchamiania z Ręcznie na automatyczny.

4. Następnie kliknij Karta logowania i zaznacz „To konto”.

5. Wpisz nazwę konta lub przeglądaj, aby znaleźć nazwę konta.
6. Teraz usunąć Twoje zarówno ukryte hasło, a następnie uruchom ponownie komputer z systemem Windows 10, 8.1, laptopa lub tabletu.
2. Zainstaluj ponownie sterowniki Bluetooth
Kontynuuj z zainstaluj ponownie sterowniki Bluetooth wchodząc na stronę swojego twórcy. Zostaw komentarz z dokładnym modelem, jeśli potrzebujesz pomocy.
Jeśli nie chcesz odwiedzać witryny producenta w celu pobrania najnowszych sterowników, możesz również uruchomić Menedżera urządzeń i odinstalować sterowniki.
- Po prostu wybierz sterownik Bluetooth> kliknij go prawym przyciskiem myszy> wybierz Odinstaluj urządzenie.
- Następnie przejdź do Działania> Skanuj w poszukiwaniu zmian sprzętu, aby ponownie zainstalować najnowsze sterowniki Bluetooth.

3. Sprawdź dostępność aktualizacji
Jeśli nadal masz problemy ze sterownikami Bluetooth, które nie działają nawet po ponownej instalacji, być może trzeba będzie sprawdzić narzędzie Windows Update, ponieważ Microsoft zwykle wydaje poprawki dla takich sytuacji.
W systemie Windows 10 przejdź do Ustawienia> Aktualizacja Bezpieczeństwo> Aktualizacja> kliknij przycisk „Sprawdź dostępność aktualizacji”.
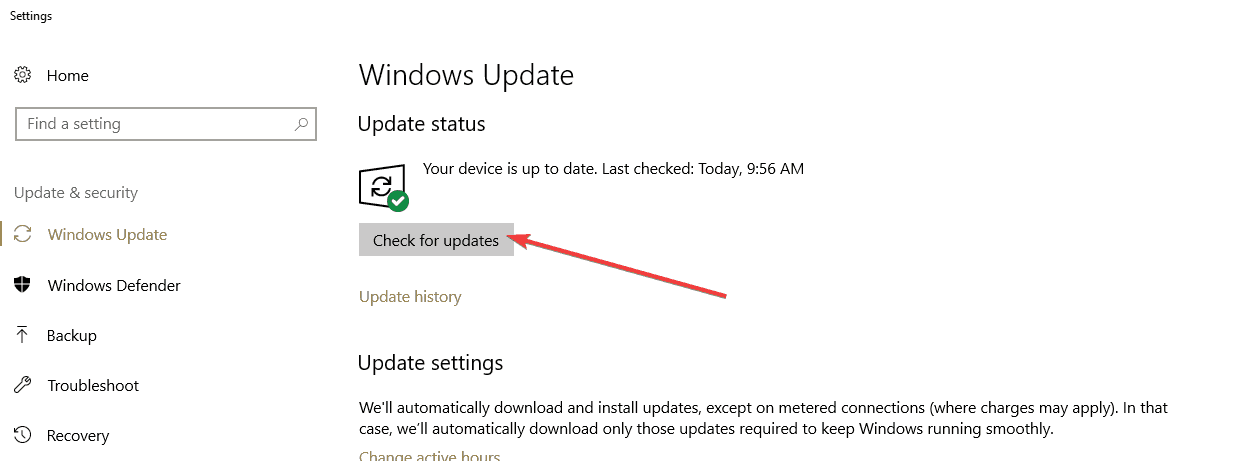
- CZYTAJ TAKŻE: 20 najlepszych głośników Bluetooth dla Twojego urządzenia z systemem Windows 10
4. Cofnij sterowniki Bluetooth
Jeśli nadal nie działa, przejdź do Menedżera urządzeń i sprawdź, czy masz tam wykrzyknik. Jeśli tak, spróbuj cofnąć, a następnie pobrać najnowszą wersję ze strony internetowej producenta.
5. Uruchom wbudowane narzędzie do rozwiązywania problemów Bluetooth
Możesz także uruchomić wbudowane narzędzie do rozwiązywania problemów w systemie Windows, aby rozwiązać problemy ze sterownikiem Bluetooth. Jeśli używasz systemu Windows 10, wystarczy przejść do Ustawienia> Aktualizacja Bezpieczeństwo> Rozwiązywanie problemów> wybierz i uruchom narzędzie do rozwiązywania problemów Bluetooth.
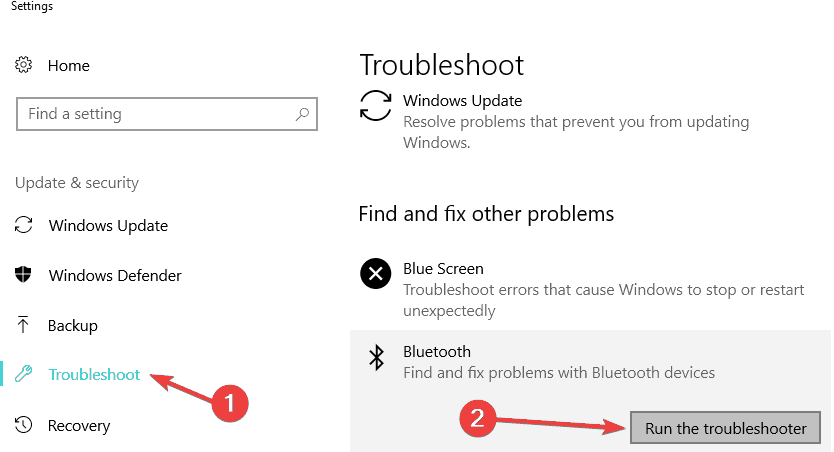
W starszych wersjach systemu Windows, takich jak Windows 8.1 lub Windows 7, możesz uruchomić to narzędzie do rozwiązywania problemów z Panelu sterowania, jak pokazano na zrzucie ekranu poniżej.

6. Dodatkowe rozwiązania
Jeśli problem nadal występuje, możesz postępować zgodnie z instrukcjami wymienionymi w następujących przewodnikach rozwiązywania problemów:
- Poprawka: Bluetooth nie działa w systemie Windows 10
- Jak naprawić brak dźwięku po połączeniu Bluetooth w Windows 10
- Poprawka: „Bluetooth się nie włącza” w systemie Windows 10, 8.1





