Błąd kamery internetowej 0xa00f4243 pojawia się dla niektórych użytkowników, którzy próbują korzystać z kamery internetowej w aplikacji Aparat w systemie Windows 10. Komunikat o błędzie brzmi: „Zamknij inne aplikacje… Wygląda na to, że inna aplikacja już korzysta z aparatu. Jeśli potrzebujesz, oto kod błędu 0xA00F4243 ”. W związku z tym użytkownicy nie mogą korzystać z kamer internetowych w aparacie. Oto kilka potencjalnych rozwiązań dla użytkowników, którzy muszą naprawić błąd 0xA00F424.
Masz błąd kamery 0xa00f4243? Wypróbuj te rozwiązania
- Zamknij aplikacje za pomocą Menedżera zadań
- Clean Boot Windows
- Wyłącz inne aplikacje korzystające z kamery internetowej
- Zresetuj aplikację aparatu
- Zaktualizuj sterownik kamery internetowej
1. Zamknij aplikacje za pomocą Menedżera zadań
Komunikat o błędzie 0xa00f4243 rzuca dużą wskazówkę, mówiąc: „Zamknij inne aplikacje… Wygląda na to, że inna aplikacja już korzysta z aparatu”. Ta wskazówka sugeruje, że problem wynika głównie z konfliktu oprogramowania. Spróbuj zamknąć inne aplikacje, które mogą korzystać z kamery internetowej. W ten sposób użytkownicy mogą zamykać oprogramowanie za pomocą Menedżera zadań.
- Kliknij pasek zadań Windows 10 prawym przyciskiem myszy i wybierz Menadżer zadań w menu.
- Karta Procesy Menedżera zadań zawiera listę aplikacji i usług w tle, które zużywają zasoby systemowe. Wybierz całe oprogramowanie wymienione pod nagłówkiem Aplikacje.
- Następnie naciśnij Zakończ zadanie przycisk, aby zamknąć wybraną aplikację.
- Ponadto zamknij usługi aplikacji aparatu wymienione w części tło procesy Na przykład niektórzy użytkownicy mogą znaleźć wiele usług aplikacji Skype, takich jak Skype Bridge, w ramach procesów działających w tle.
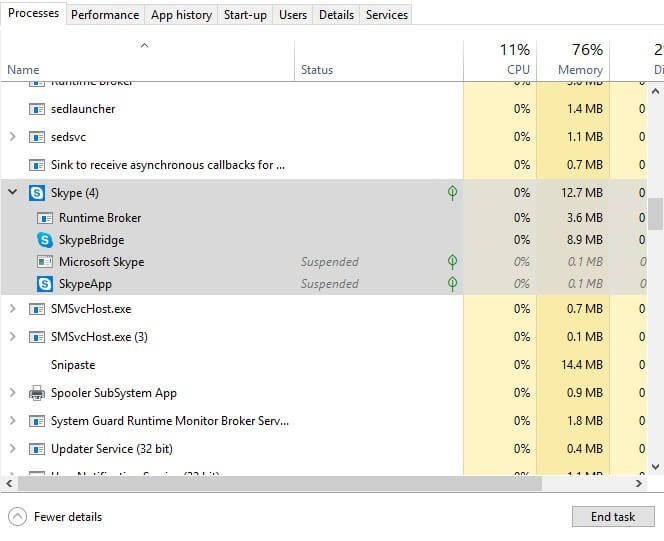
2. Wyczyść system Windows
Ponieważ błąd 0xa00f4243 wynika zwykle z konfliktu oprogramowania, czysty rozruch może rozwiązać problem. Czysty rozruch to uruchomienie systemu Windows skonfigurowane tak, aby wykluczało oprogramowanie i usługi innych firm. Użytkownicy mogą skonfigurować czysty rozruch dla systemu Windows 10 w następujący sposób.
- Najpierw kliknij prawym przyciskiem myszy przycisk Start i wybierz Biegać.
- Wpisz „msconfig” w polu tekstowym Uruchom Otwórz i kliknij dobrze aby otworzyć okno konfiguracji systemu.

- Kliknij Uruchamianie selektywne przycisk radiowy na karcie Ogólne.
- Odznacz Załaduj elementy startowe pole wyboru, aby usunąć oprogramowanie innych firm ze startu.
- Wybierz Użyj oryginalnej konfiguracji rozruchu i Załaduj usługi systemowe ustawienia pod Uruchamianie selektywne Przycisk radiowy.
- Kliknij Usługi, aby otworzyć kartę pokazaną na migawce bezpośrednio poniżej.

- Kliknij Ukryj cały Microsoft pole wyboru usługi.
- Następnie wybierz Wyłącz wszystkie i naciśnij Zastosować przycisk.
- Kliknij dobrze przycisk.
- Wybierz Uruchom ponownie wyskakująca opcja w oknie dialogowym Konfiguracja systemu.

3. Wyłącz inne aplikacje korzystające z kamery internetowej
Użytkownicy mogą również wyłączyć inne aplikacje korzystające z kamery internetowej za pomocą aplikacji Ustawienia. Dzięki temu kamera będzie jedyną aplikacją korzystającą z kamery internetowej, co powinno wystarczyć do naprawienia błędu 0xa00f4243 dla większości użytkowników. Użytkownicy mogą wyłączyć aplikacje kamery internetowej w następujący sposób.
- Kliknij Wpisz tutaj, aby wyszukać przycisk na pasku zadań, aby otworzyć Cortanę.
- Wprowadź słowo kluczowe „kamera” jako słowo kluczowe wyszukiwania.
- Kliknij Ustawienia prywatności aparatu aby otworzyć Ustawienia, jak pokazano bezpośrednio poniżej.
- Najpierw upewnij się, że Zezwalaj na aplikacje aby uzyskać dostęp do aparatu ustawienie jest włączone.
- Przewiń okno w dół i wyłącz aplikacje korzystające z kamery internetowej. Pozostaw jednak aplikację Aparat włączony.
4. Zresetuj aplikację aparatu
Użytkownicy mogą resetować aplikacje, gdy nie działają tak, jak powinny. Resetowanie aplikacji resetuje ich dane i przywraca je do ustawień domyślnych. Dlatego warto zresetować aplikację Aparat, aby naprawić błąd 0xa00f4243. W ten sposób użytkownicy mogą zresetować kamerę.
- Wpisz słowo kluczowe „aplikacje” w polu tekstowym wyszukiwania Cortany.
- Kliknij Aplikacje funkcje, aby otworzyć listę aplikacji w Ustawieniach.

- Wybierz Aparat i kliknij Zaawansowane opcje.

- wciśnij Resetowanie przycisk i wybierz Resetowanie ponownie, aby potwierdzić.

5. Zaktualizuj sterownik kamery internetowej
Niektórzy użytkownicy aparatu stwierdzili również, że naprawili błąd 0xa00f4243, aktualizując sterownik kamery internetowej. Użytkownicy mogą to zrobić szybciej, używając Driver Booster 6. Aby dodać Driver Booster 6 do Windows, kliknij Darmowe pobieranie przycisk na stronie oprogramowania. Po zainstalowaniu DB 6 otwórz oprogramowanie, które następnie automatycznie skanuje. Jeśli DB 6 zawiera wyniki kamery w wynikach skanowania, kliknij Zaktualizuj wszystko przycisk, aby zaktualizować sterownik.
Są to jedne z najlepszych rozdzielczości do naprawy błędu 0xa00f4243, aby użytkownicy mogli korzystać z kamer internetowych za pomocą aparatu. Pamiętaj jednak, że istnieje wiele alternatywnych programów innych firm niż aplikacja Camera, z których użytkownicy mogą korzystać z kamer internetowych.











