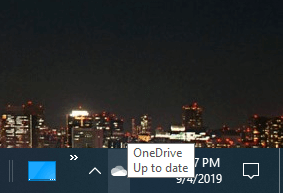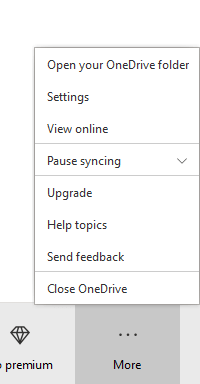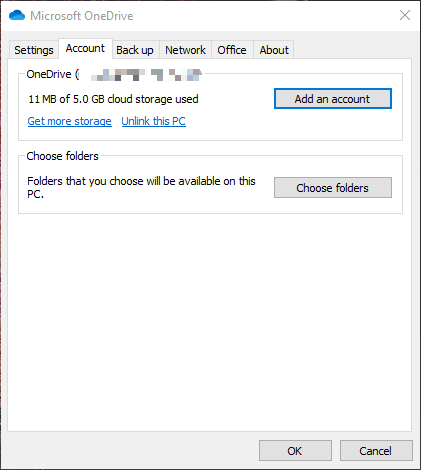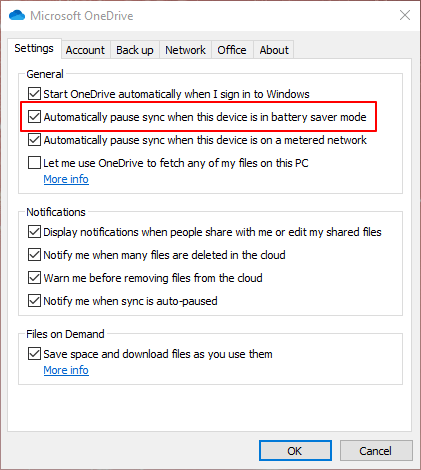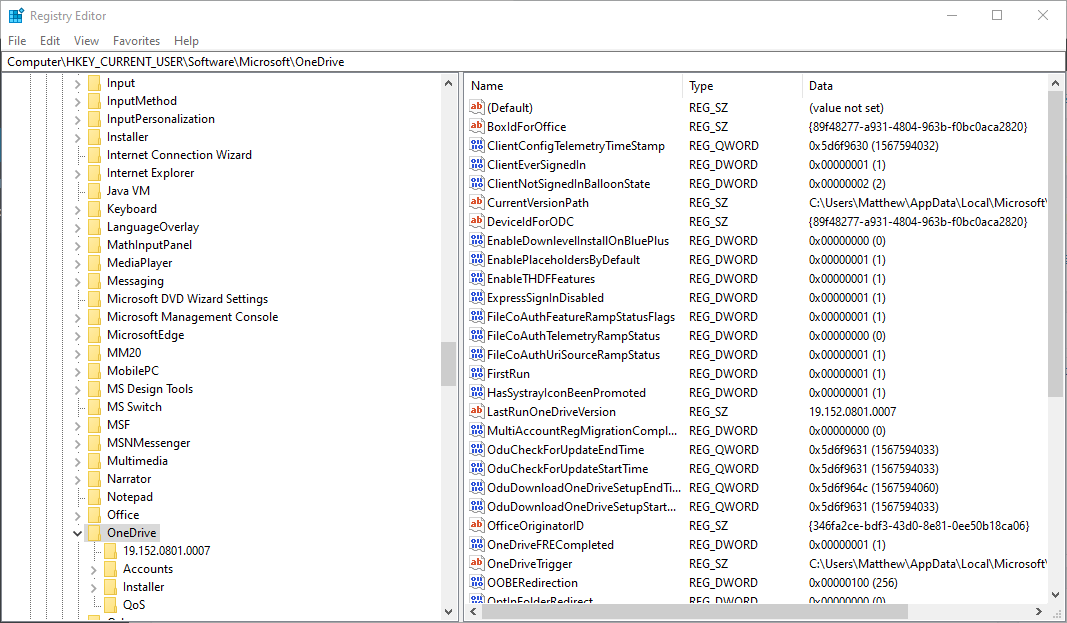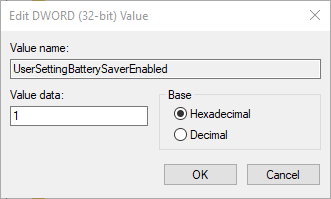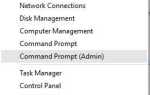Magazyn danych w chmurze OneDrive automatycznie wstrzymuje synchronizację, gdy system Windows 10 jest w trybie oszczędzania baterii. Wyskakujące powiadomienie „Ten komputer jest w trybie oszczędzania baterii” pojawia się, aby poinformować użytkowników, że OneDrive wstrzymał synchronizację, aby oszczędzać baterię. Użytkownicy mogą następnie wybrać Mimo to zsynchronizuj opcja w powiadomieniu o grzance. Jednak niektórzy użytkownicy woleliby, aby OneDrive nie wstrzymywał synchronizacji, więc nie musieli ręcznie włączać go za pośrednictwem powiadomienia o grzance.
Jak użytkownicy mogą naprawić wstrzymanie synchronizacji OneDrive?
1. Wyłącz tryb oszczędzania baterii
- Użytkownicy, którzy nie potrzebują trybu oszczędzania baterii, mogą zatrzymać pauzę synchronizacji OneDrive, wyłączając ten tryb. Aby to zrobić w systemie Windows 10, kliknij Wpisz tutaj, aby wyszukać przycisk.
- Wpisz „oszczędzanie baterii” w polu wyszukiwania.
- Kliknij Ustawienia oszczędzania baterii, aby otworzyć okno pokazane na migawce bezpośrednio poniżej.
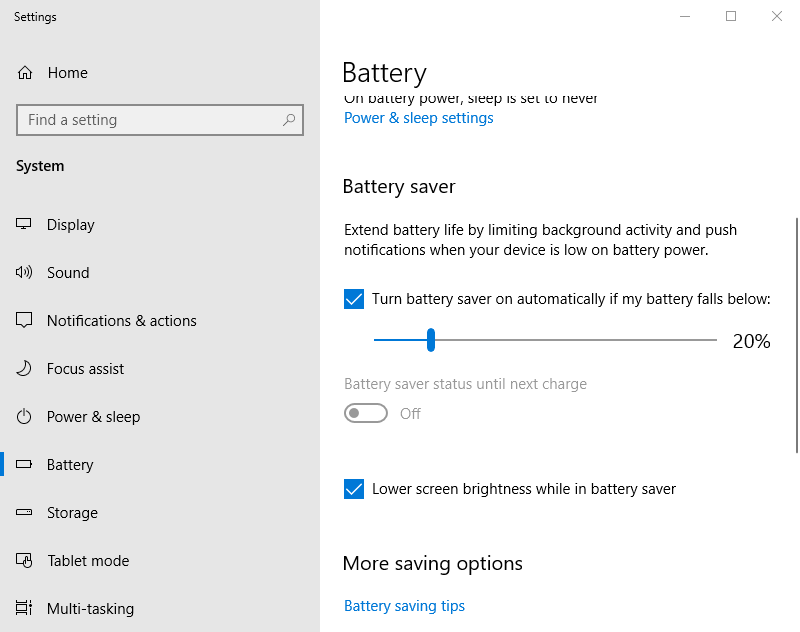
- Następnie odznacz opcję Włącz oszczędzanie baterii automatycznie, jeśli poziom naładowania mojej baterii spadnie poniżej opcja.
2. Odznacz opcję Automatycznie wstrzymaj synchronizację
- Użytkownicy, którzy muszą włączyć tryb oszczędzania baterii, powinni odznaczyć opcję Automatycznie wstrzymuj synchronizację ustawienie w OneDrive. Kliknij ikonę zasobnika systemowego OneDrive.


- Kliknij Więcej przycisk pokazany bezpośrednio poniżej.

- Następnie kliknij Ustawienia aby otworzyć okno pokazane poniżej.

- Wybierz kartę Ustawienia w tym oknie.

- Następnie odznacz opcję Automatycznie wstrzymuj synchronizację, gdy urządzenie działa w trybie oszczędzania baterii pole wyboru na zdjęciu bezpośrednio powyżej.
- wciśnij dobrze przycisk, aby wyjść z okna.
Chcesz przejść na inną usługę przechowywania w chmurze? Oto kilka świetnych alternatyw OneDrive!
3. Edytuj rejestr
- Użytkownicy mogą także zatrzymać pauzę synchronizacji OneDrive, edytując rejestr. Uruchom Uruchom za pomocą klawisza Windows + skrótu R.
- Wejście ‘regedit”W polu Otwórz i kliknij przycisk dobrze przycisk.
- Otwórz tę ścieżkę rejestru: Komputer \ HKEY_CURRENT_USER \ Software \ Microsoft \ OneDrive.

- Wybierz OneDrive klawisz po lewej stronie Edytora rejestru.
- Jeśli klucz OneDrive nie zawiera UserSettingBatterySaverEnabled DWORD, kliknij prawym przyciskiem myszy puste miejsce po prawej stronie Edytora rejestru, aby wybrać Nowy > Wartość DWORD (32-bit).
Następnie wpisz „UserSettingBatterySaverEnabled”Jako nowy tytuł DWORD.
- Podwójne kliknięcie UserSettingBatterySaverEnabled aby otworzyć okno Edytuj DWORD.
- Następnie wpisz „1” w polu Dane wartości i kliknij dobrze przycisk.

- Zamknij Edytor rejestru.
- Użytkownicy mogą również wylogować się i zalogować ponownie na swoich kontach użytkowników, aby zmiany zostały wprowadzone.
W ten sposób użytkownicy mogą zatrzymać pauzę synchronizacji OneDrive w trybie oszczędzania baterii. Wówczas powiadomienie „Ten komputer jest w trybie oszczędzania baterii” nie pojawi się, aby użytkownicy mogli ponownie rozpocząć synchronizację.