OneDrive to solidna usługa przechowywania w chmurze, ale wielu użytkowników doświadczyło niskiej prędkości pobierania OneDrive na swoim komputerze. Może to być duży problem, dlatego w dzisiejszym artykule pokażemy, jak rozwiązać ten problem.
Powolne pobieranie OneDrive, jak to naprawić?
- Zresetuj OneDrive
- Sprawdź swój program antywirusowy
- Usuń inne oprogramowanie do synchronizacji i tworzenia kopii zapasowych
- Usuń wszystkie pliki o rozmiarze 0 KB
- Odłącz i zaloguj się ponownie w OneDrive
- Uruchom ponownie Eksploratora plików
- Pobierz pliki partiami
- Wyłącz funkcję Pliki na żądanie
- Wyłącz integrację pakietu Office
- Wprowadź zmiany w zasadach grupy
Rozwiązanie 1 — Zresetuj OneDrive
Jeśli masz problemy z powolnym pobieraniem OneDrive, przyczyną może być aplikacja OneDrive. Od czasu do czasu mogą występować pewne usterki. Aby je naprawić, zaleca się zresetowanie OneDrive.
Ten proces nie usunie żadnych plików, ale ponownie je zsynchronizuje, więc może upłynąć trochę czasu, zanim wszystkie pliki zostaną całkowicie zsynchronizowane. Aby zresetować OneDrive, wystarczy wykonać następujące czynności:
- naciśnij Klawisz Windows + R. aby otworzyć Biegać dialog.
- Teraz wejdź % localappdata% \ Microsoft \ OneDrive \ onedrive.exe / reset i naciśnij Wchodzić lub kliknij dobrze.
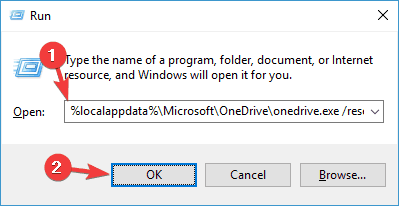
Zresetowanie OneDrive na komputerze może potrwać minutę lub dwie, ale po zresetowaniu aplikacji sprawdź, czy problem nadal występuje.
Rozwiązanie 2 — Sprawdź swój program antywirusowy

Korzystanie z dobrego programu antywirusowego jest ważne, jeśli chcesz zabezpieczyć się przed zagrożeniami online, ale pomimo przydatności narzędzi antywirusowych, czasami mogą powodować pewne problemy. Twój program antywirusowy może zakłócać działanie innych aplikacji, aw niektórych przypadkach może powodować powolne pobieranie OneDrive.
Aby rozwiązać ten problem, musisz upewnić się, że OneDrive może przejść przez Twój program antywirusowy i zaporę ogniową. Ponadto możesz spróbować wyłączyć niektóre funkcje antywirusowe lub całkowicie wyłączyć program antywirusowy.
Jeśli to nie zadziała, następnym krokiem będzie usunięcie programu antywirusowego innej firmy. Kilku użytkowników zgłosiło, że usunięcie ich programu antywirusowego naprawiło dla nich problem, więc możesz spróbować.
Jeśli usunięcie antywirusa rozwiązuje problem, następnym krokiem byłoby przejście na inne rozwiązanie antywirusowe. Jeśli chcesz antywirusa zapewniającego maksymalną ochronę bez ingerencji w system, powinieneś wypróbować BullGuard.
Rozwiązanie 3 — Usuń inne oprogramowanie do synchronizacji i tworzenia kopii zapasowych
Czasami może wystąpić powolne pobieranie OneDrive z powodu innego oprogramowania do tworzenia kopii zapasowych na komputerze. Inne aplikacje mogą próbować wykonać kopię zapasową plików, które próbujesz obecnie zsynchronizować, co może powodować problemy z OneDrive.
Aby rozwiązać ten problem, zaleca się usunięcie innego oprogramowania do tworzenia kopii zapasowych z komputera. Można to zrobić na kilka sposobów, ale najskuteczniejszym jest użycie oprogramowania do odinstalowywania, takiego jak Deinstalator IOBit.
Oprogramowanie odinstalowujące to specjalna aplikacja, która usunie wybraną aplikację, ale także usunie wszystkie powiązane z nią pliki i wpisy rejestru. Dzięki oprogramowaniu do odinstalowywania zapewnisz, że żądana aplikacja i wszystkie jej resztki zostaną całkowicie usunięte z komputera.
Po usunięciu aplikacji, które mogą zakłócać działanie OneDrive, problem powinien zostać całkowicie rozwiązany.
Rozwiązanie 4 — Usuń wszystkie pliki o rozmiarze 0 KB
Według użytkowników czasami niektóre pliki mogą powodować problemy z powolnym pobieraniem OneDrive. Podobno ten problem jest spowodowany przez pliki o rozmiarze 0 KB. Aby rozwiązać problem, musisz usunąć te pliki.
Znalezienie wszystkich plików o rozmiarze 0 KB nie jest trudne, wystarczy otworzyć katalog OneDrive i wprowadzić rozmiar: 0 w polu wyszukiwania w prawym górnym rogu.

Teraz powinieneś zobaczyć wszystkie pliki o rozmiarze 0 KB. Usuń te pliki i sprawdź, czy problem został rozwiązany. Zanim usuniesz te pliki, sprawdź, czy naprawdę ich potrzebujesz. Jeśli te pliki nie są częścią Twojego projektu lub wyglądają na nieznane, możesz je po prostu usunąć. Czasami nawet małe pliki mogą być częścią projektu roboczego, dlatego należy je dokładnie sprawdzić przed ich usunięciem.
Rozwiązanie 5 — Odłącz i zaloguj się ponownie w OneDrive
Powolne pobieranie OneDrive może być spowodowane pewnymi usterkami w OneDrive, a najprostszym sposobem naprawienia tych błędów jest rozłączenie konta OneDrive. Ten proces jest dość prosty i możesz to zrobić, wykonując następujące kroki:
- Kliknij prawym przyciskiem myszy OneDrive ikonę na pasku zadań i wybierz Ustawienia z menu.

- Teraz przejdź do Konto kartę i kliknij Odłącz ten komputer.

- Pojawi się komunikat ostrzegawczy. Kliknij Odłącz konto przycisk.

Po wykonaniu tej czynności musisz ponownie zalogować się do OneDrive i ponownie zsynchronizować wszystkie pliki. Ta metoda może nie być najskuteczniejsza, ponieważ usuniesz pliki online i będziesz musiał ponownie je zsynchronizować, więc używaj tego rozwiązania tylko wtedy, gdy inne rozwiązania nie mogą rozwiązać problemu.
Rozwiązanie 6 — Uruchom ponownie Eksploratora plików
W niektórych przypadkach może wystąpić wolna prędkość pobierania OneDrive z powodu błędów w systemie. Te błędy są jednak zwykle tymczasowe i problem można rozwiązać, po prostu ponownie uruchamiając Eksploratora plików. Aby to zrobić, wystarczy wykonać następujące proste kroki:
- naciśnij Ctrl + Shift + Esc otworzyć Menadżer zadań.
- Znajdź Eksplorator Windows na liście kliknij go prawym przyciskiem myszy i wybierz Uruchom ponownie z menu.

Po kilku chwilach Eksplorator plików uruchomi się ponownie i problem powinien zostać rozwiązany. Pamiętaj, że jest to tylko obejście problemu, więc może być konieczne powtórzenie go, jeśli problem pojawi się ponownie.
Rozwiązanie 7 — Pobierz pliki partiami
Jeśli masz problemy z niską prędkością pobierania OneDrive, przyczyną może być liczba plików, które próbujesz zsynchronizować. Według użytkowników problemy wystąpiły po próbie synchronizacji wszystkich plików na raz.
Chociaż powinno to działać, czasem mogą wystąpić problemy i może wystąpić zmniejszenie prędkości pobierania. Aby uniknąć tego problemu, użytkownicy sugerują pobieranie plików partiami. Pobierz pliki od 10 do 20 jednocześnie i sprawdź, czy problem nadal występuje.
Jeśli nie, kontynuuj pobieranie plików partiami, dopóki nie pobierzesz wszystkich plików. To nie jest najprostsze rozwiązanie, ale jest to przyzwoite obejście, które może Ci się przydać, więc wypróbuj je.
Rozwiązanie 8 — Wyłącz funkcję Pliki na żądanie
OneDrive ma funkcję Pliki na żądanie, a czasami ta funkcja może powodować spowolnienie pobierania OneDrive. Jest to bardzo przydatna funkcja, ponieważ pozwala pobierać tylko pliki, które chcesz edytować.
Dzięki tej funkcji nie musisz przechowywać plików na komputerze ani w chmurze. Jest to świetne, jeśli chcesz zaoszczędzić miejsce na komputerze, ale czasami mogą wystąpić problemy z tą funkcją. Ta funkcja może powodować spowolnienie pobierania i wielu użytkowników sugeruje wyłączenie tej funkcji.
Aby to zrobić, wykonaj następujące kroki:
- Otwórz ustawienia OneDrive. Odznacz Oszczędzaj miejsce i pobieraj pliki podczas ich używania.

- Pojawi się komunikat ostrzegawczy. Kliknij dobrze aby zapisać zmiany.

Po wyłączeniu tej funkcji problem z OneDrive powinien zostać całkowicie rozwiązany.
Rozwiązanie 9 — Wyłącz integrację pakietu Office
OneDrive ma przydatną funkcję, która pozwala pracować na plikach Microsoft Office z innymi użytkownikami. Jest to niezwykle przydatna funkcja, ale czasami może powodować niską prędkość pobierania OneDrive. Aby rozwiązać problem, niektórzy użytkownicy zalecają całkowite wyłączenie tej funkcji.
Jest to dość proste i możesz to zrobić, wykonując następujące kroki:
- Otwórz okno ustawień OneDrive.
- Idź do Gabinet tab i wyłącz wszystkie opcje.

Po wykonaniu tej czynności zapisz zmiany, a problem powinien zostać całkowicie rozwiązany.
Rozwiązanie 10 — Wprowadź zmiany w zasadach grupy
Jeśli masz problemy z niską prędkością pobierania OneDrive, możesz rozwiązać ten problem, wprowadzając zmiany w ustawieniach zasad grupy. Jest to nieco zaawansowana procedura, którą można wykonać, wykonując następujące kroki:
- naciśnij Klawisz Windows + R. i wejdź gpedit.msc. naciśnij Wchodzić lub kliknij dobrze.

- W lewym okienku przejdź do Konfiguracja użytkownika> Ustawienia systemu Windows. Kliknij prawym przyciskiem myszy QoS oparte na zasadach i wybierz Utwórz nową polisę opcja.

- Wpisz nazwę swojej polisy. Upewnij się tylko, że Określ wychodzącą przepustnicę opcja jest zaznaczona. Ustaw wartość niższą niż prędkość wysyłania. Użytkownicy sugerują użycie wartości trzy razy mniejszej niż aktualna prędkość wysyłania. Kliknij Kolejny.

- Nie zmieniaj żadnych ustawień w nowych oknach, po prostu klikaj Kolejny.
Po utworzeniu zasad uruchom ponownie komputer i sprawdź, czy problem z OneDrive został rozwiązany.
- Otwórz ustawienia OneDrive. Odznacz Oszczędzaj miejsce i pobieraj pliki podczas ich używania.
- Kliknij prawym przyciskiem myszy OneDrive ikonę na pasku zadań i wybierz Ustawienia z menu.


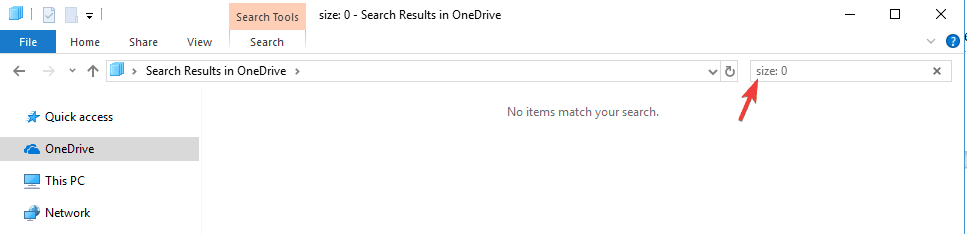
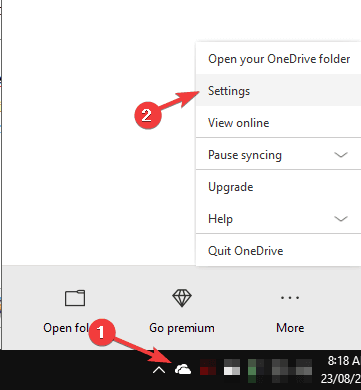
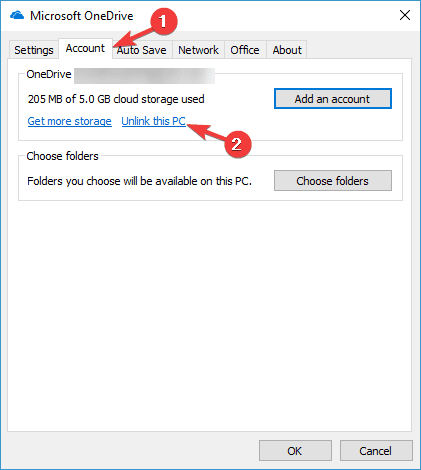
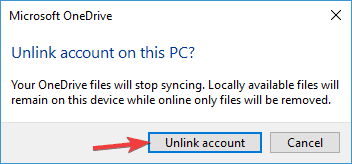
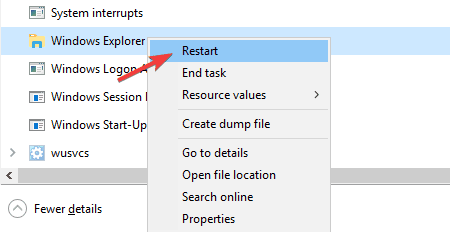
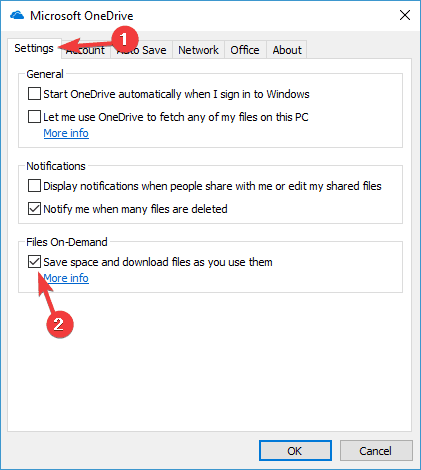
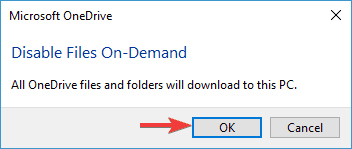
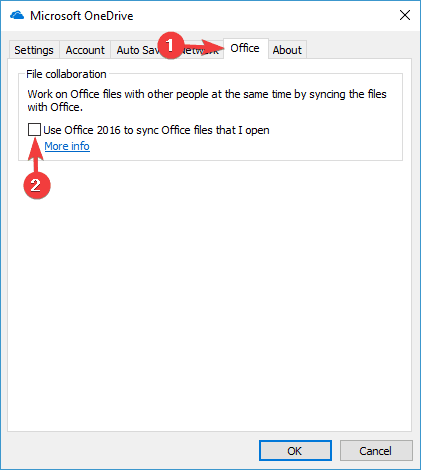
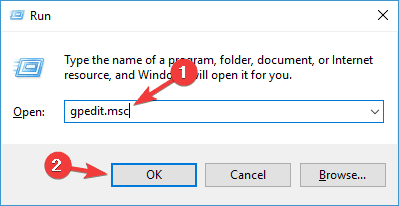
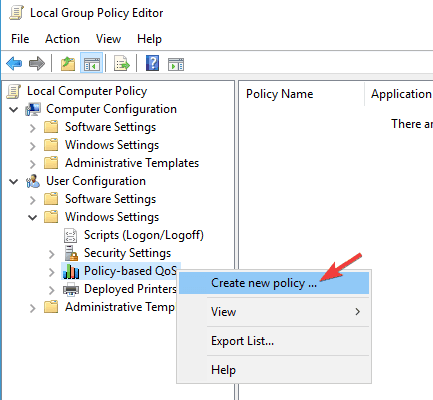
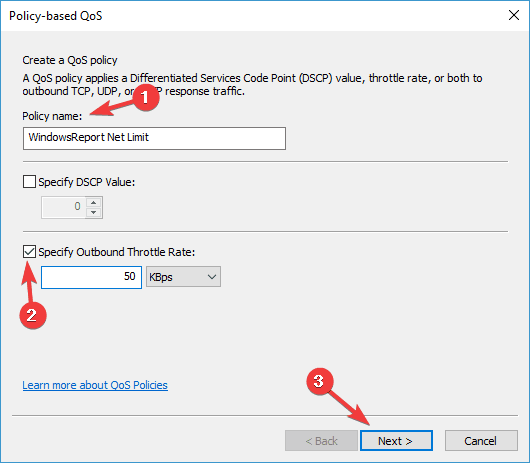
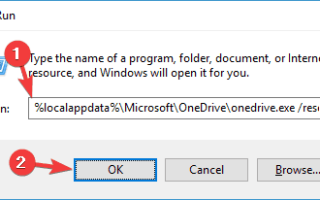

![[FULL FIX] Twoja sieć znajduje się za NAT z ograniczeniami portów na Xbox One](https://pogotowie-komputerowe.org.pl/wp-content/cache/thumb/01/7887d31017e5901_150x95.jpg)
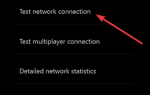
![Usługa klienta zasad grupy nie powiodła się na moim komputerze [FIX]](https://pogotowie-komputerowe.org.pl/wp-content/cache/thumb/b8/472f67ac730b0b8_150x95.png)