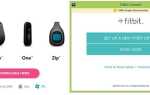Jeśli uważasz, że przejście na system Windows 10 oznacza pożegnanie z błędami niebieskiego ekranu śmierci, będziesz zaskoczony. Przejście z poprzednich wersji na Windows 10 jest, zwłaszcza jeśli zdecydujesz się na uaktualnienie zamiast czystej instalacji, nie jest ono idealne i pojawiło się mnóstwo błędów.
Jeden z nich najwyraźniej powoduje awarię systemu i powoduje niebieski ekran śmierci. Zanim system uderzy w światła, zobaczysz monit „Korupcja struktury krytycznej”.
Jest to poważny problem, a ponieważ trudno jest ustalić dokładny powód jego wystąpienia, przedstawiliśmy szczegółową listę wszystkich możliwych rozwiązań. Dlatego jeśli utknąłeś z tym błędem, a nagłe wyłączenia następują w nieprzewidywalnych odstępach czasu, sprawdź rozwiązania, które przedstawiliśmy poniżej.
Jak rozwiązać krytyczny błąd BSOD „Critical Structure Corruption” w systemie Windows 10
- Sprawdź sprzęt (dysk twardy, pamięć RAM, zasilacz)
- Uruchom narzędzie do rozwiązywania problemów z niebieskim ekranem
- Uruchom SFC
- Spróbuj z DISM
- Odinstaluj krytyczne programy innych firm
- Sprawdź wszystkie sterowniki
- Wykonaj kopię zapasową danych i wyczyść instalację systemu Windows 10
1: Sprawdź sprzęt (dysk twardy, pamięć RAM, zasilacz)
Nie możemy przejść do rozwiązywania problemów związanych z oprogramowaniem, dopóki nie sprawdzimy sprzętu. Jeśli chodzi o możliwe przyczyny BSOD i wspomniane wyżej uszkodzenie struktury, musimy sprawdzić 3 elementy fizyczne. Wszyscy są znanymi inicjatorami różnych krytycznych problemów i przyczyn wielu awarii systemu.
- HDD — użyj Chkdsk (Wiersz polecenia> wpisz: chkdsk c: / r i naciśnij klawisz Enter), aby znaleźć i naprawić błędy lub użyć narzędzia innej firmy. Upewnij się, że wszystko jest poprawnie podłączone.
- Baran — uruchom sprawdzanie pamięci lub użyj MemTest86 do skanowania w poszukiwaniu błędów pamięci RAM. Jeśli masz kilka drążków pamięci RAM, odłącz je jeden po drugim (trzymaj przynajmniej jeden podłączony przez cały czas) i poszukaj wadliwego działania.
- PSU (zasilacz) — upewnij się, że wszystkie kable są prawidłowo podłączone. Ponadto, jeśli ostatnio dodałeś nowy sprzęt, upewnij się, że nie przekracza limitów zasilania.
Możesz także spróbować odłączyć wszystkie urządzenia peryferyjne i uruchomić system w ten sposób oraz przywrócić domyślne wartości podkręconych urządzeń. Pomocny może być również czysty rozruch, z początkowymi usługami Microsoft tylko przy starcie. Możesz wyłączyć wszystkie usługi innych firm w Menedżerze zadań> Uruchamianie.
Na koniec, aby wyeliminować sprzęt jako potencjalnego winowajcę BSOD, uruchom system Windows w trybie awaryjnym. Jeśli wszystko działa zgodnie z przeznaczeniem, a awarie systemu nie występują, wykonaj poniższe czynności.
2: Uruchom narzędzie do rozwiązywania problemów z niebieskim ekranem
Typowe błędy wymagają ujednoliconego narzędzia do rozwiązywania problemów, i to właśnie Microsoft dostarczył użytkownikom systemu Windows 10 po aktualizacji twórców. Tam, oprócz zwykłych narzędzi do rozwiązywania problemów, można znaleźć więcej narzędzi do rozwiązywania problemów, które specjalizują się w rozwiązywaniu błędów niebieskiego ekranu, które wpływają na system Windows 10. Teraz, biorąc pod uwagę ogólny niski wskaźnik powodzenia, nie będziemy mieć wielkich nadziei. Jednak to Cię nie kosztuje i może pomóc.
Jeśli nie masz pewności, jak uruchomić narzędzie do rozwiązywania problemów z niebieskim ekranem w systemie Windows 10, wykonaj poniższe czynności:
- naciśnij Klawisz Windows + I aby otworzyć Ustawienia app.
- Wybierz Aktualizacja Bezpieczeństwo.
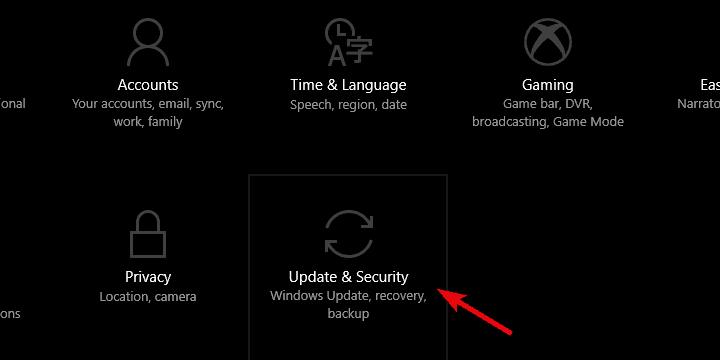
- Wybierać Rozwiązywanie problemów z lewego panelu.
- Rozszerzać Niebieski ekran narzędzie do rozwiązywania problemów i kliknij „Uruchom to narzędzie do rozwiązywania problemów”.

- Poczekaj na zakończenie procedury i poszukaj ulepszeń.
3: Uruchom SFC
Kontroler plików systemowych to wbudowane narzędzie uruchamiane z wiersza polecenia z podwyższonym poziomem uprawnień. Jego głównym celem jest skanowanie w poszukiwaniu błędów w plikach systemowych i naprawianie ewentualnych uszkodzeń. Jest oczywiście niezwykle ważne, aby nienaruszona była integralność wszystkich plików.
Patrząc na mini-zrzuty udostępnione przez dotkniętych użytkowników, „Critical Structure Corruption” często wywoływany przez awarię kernel32.dll. I coś tak poważnego, jak to trapi głównie użytkowników, którzy uaktualnili system do Windows 10 zamiast przeprowadzać czystą instalację.
W takim przypadku SFC powinno się przydać i oto jak go uruchomić:
- Kliknij prawym przyciskiem myszy przycisk Start i otwórz Wiersz polecenia (administrator).
- W wierszu polecenia wpisz sfc / scannow i naciśnij Enter.

- Poczekaj, aż narzędzie skanuje w poszukiwaniu błędów i zamknij Wiersz polecenia.
4: Spróbuj z DISM
Przepis na rozwiązywanie problemów z poważnymi wadami systemu jest prawie taki sam za każdym razem. Dajesz SFC szansę, a jeśli nic nie zauważy, przejdź do bardziej konkretnego narzędzia. To narzędzie to DISM lub narzędzie do zarządzania obrazami i obsługą wdrażania.
W porównaniu do SFC, DISM ma znacznie większy zasięg i to zależy od Windows Update (lub zewnętrznego nośnika), aby zastąpić uszkodzone pliki systemowe. Może naprawić cały obraz systemu Windows.
Możesz uruchomić DISM za pomocą wiersza polecenia, wykonując następujące instrukcje:
- Kliknij Start prawym przyciskiem myszy i otwórz Wiersz polecenia (administrator).
- W wierszu polecenia wpisz następujące wiersze i naciśnij klawisz Enter po każdym:
- DISM / Online / Cleanup-Image / CheckHealth

- DISM / Online / Cleanup-Image / RestoreHealth
- DISM / Online / Cleanup-Image / CheckHealth
- Poczekaj na zakończenie skanowania i zamknij Wiersz polecenia.
- Uruchom ponownie komputer.
5: Odinstaluj krytyczne programy innych firm
Teraz jest to coś, co powinno Cię szczególnie zainteresować. Mianowicie jest to poniekąd spojrzenie na wybór uaktualnienia do systemu Windows 10 na starszej platformie Windows. Nie wszystkie programy innych firm płynnie uruchamiane w systemie Windows 7 będą działać w systemie Windows 10. Dotyczy to głównie różnych narzędzi pomocniczych i rozwiązań antywirusowych, ale nie jesteśmy pewni, co dokładnie powoduje dany błąd.
Dlatego zalecamy całkowite usunięcie następujących programów innych firm:
- Rozwiązania antywirusowe
- Automatyczne aktualizacje sterowników
- Oprogramowanie Virtual Drive.
- Wbudowane aplikacje Intel do zarządzania systemem.
- Aplikacje do podkręcania procesorów graficznych i procesorów.
Polecamy Deinstalator IOBit jako narzędzie do usuwania wszystkich pozostałych plików i danych wejściowych rejestru. Następnie możesz pobrać i zainstalować alternatywy obsługiwane przez system Windows 10. Ponadto, jeśli chcesz użyć narzędzia antymalware innej firmy lub pełnego pakietu, wyłącz Windows Defender. Nie działają one dobrze razem i mogą powodować problemy, takie jak spadek wydajności, a nawet błędy krytyczne.
6: Sprawdź wszystkie sterowniki
Oprócz aplikacji, które nie zintegrowały się z powłoką systemu Windows 10, nie możemy zapomnieć o sterownikach. Wadliwe sterowniki są obecnie najczęstszą przyczyną wadliwego działania systemu Windows 10. I to jest takie skomplikowane — nie możemy się wokół tego owinąć. Mianowicie, założenie, że przestarzałe sterowniki są Twoim głównym problemem, nie jest do końca prawdą. Czasami ogólne, ale aktualne sterowniki mogą osiągnąć te same wyniki i rozbić system na pół. Musisz więc poeksperymentować, zlokalizować odpowiedni sterownik funkcjonalny i wreszcie wyłączyć dystrybucję sterowników za pośrednictwem Windows Update.
W poniższym przykładzie wyjaśniliśmy Ci całą procedurę:
- Kliknij prawym przyciskiem Start i otwórz Menedżera urządzeń.
- Kliknij Widok i włącz „Pokaż ukryte urządzenia„.
- Jeśli jest uszkodzony sterownik, wyszukaj go online i zainstaluj.
7: Wykonaj kopię zapasową danych i wyczyść instalację systemu Windows 10
Na koniec, jeśli żaden z powyższych kroków nie doprowadzi Cię do rozwiązania problemu i nadal występują nieoczekiwane awarie, zalecamy czystą ponowną instalację jako rozwiązanie ostateczne. Mianowicie, jak już wielokrotnie wskazywaliśmy, chociaż aktualizacja jest lepsza niż czysta instalacja na papierze, nie zawsze spełnia oczekiwania.
Rozróżnienie między Windows 7 / 8.1 i Windows 10 nie jest niewielkie, a starsze konfiguracje będą miały trudności z Windows 10. Zwłaszcza z powodu niezgodności sterowników. I tam pojawiają się błędy BSOD.
W tym artykule dowiesz się, jak ponownie zainstalować system Windows 10. Wystarczy wykonać kopię zapasową danych i przechowywać klucz licencyjny.
Dzięki temu możemy to zakończyć. Jeśli nadal nie możesz przejść obok błędu i nadal występują nagłe wyłączenia, zalecamy skontaktowanie się z zespołem pomocy technicznej Microsoft i przesłanie im raportu o awarii zapisanego w pliku minidump i przesłanego do witryny innej firmy. Ponadto możesz udostępnić swoje alternatywne rozwiązania lub zadać pytanie dotyczące tych, które zarejestrowaliśmy. Sekcja komentarzy znajduje się poniżej.

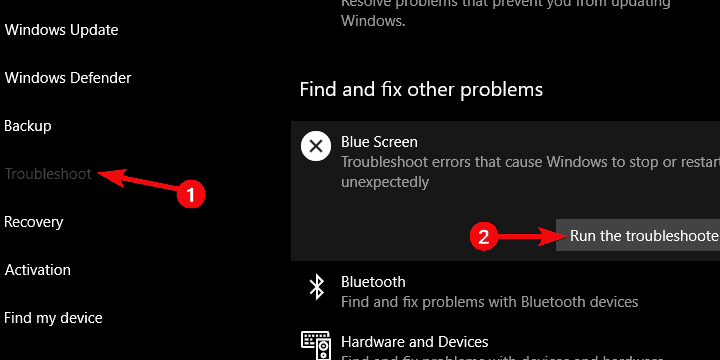
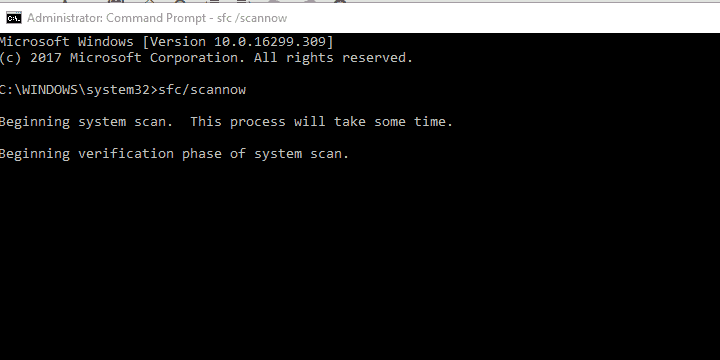
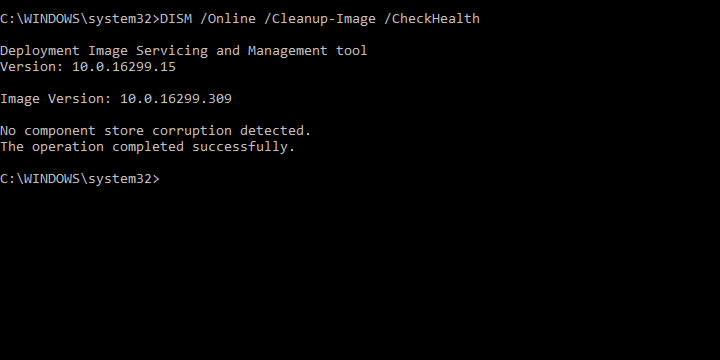

![Asus Backtracker nie obsługuje twojego systemu Windows 10 [WYJAŚNIONE]](https://pogotowie-komputerowe.org.pl/wp-content/cache/thumb/97/719993a8c6f0697_150x95.png)
![Czy mój komputer z systemem Windows 10 może dołączyć do domeny? [WYJAŚNIONO]](https://pogotowie-komputerowe.org.pl/wp-content/cache/thumb/8a/aece4117a33648a_150x95.png)