Utworzenie sieci lokalnej nie zawsze jest łatwe i od czasu do czasu mogą występować błędy. Mówiąc o błędach, wydaje się, że użytkownicy systemu Windows 10 mają pewne problemy z sieciami lokalnymi i zgodnie z nimi dostają: konto nie jest autoryzowane do logowania z tego błędu stacji.
Co zrobić, jeśli konto nie jest autoryzowane do logowania z określonej stacji
Użytkownicy zgłaszają, że nie mogą połączyć się z innymi komputerami w sieci w systemie Windows 10. Może to być duży problem, jeśli jesteś administratorem sieci w miejscu pracy lub jeśli w dużym stopniu polegasz na sieci lokalnej w domu, ale na szczęście dla ciebie masz rozwiązania, które możesz wypróbować.
Rozwiązanie 1 — Edytuj rejestr
Pierwszą rzeczą, którą spróbujemy, jest jedna poprawka rejestru. Aby wykonać tę modyfikację rejestru, wykonaj następujące czynności:
- Uruchom Edytor rejestru. Aby otworzyć Edytor rejestru, naciśnij klawisze Windows + R, wpisz regedit i naciśnij klawisz Enter, aby go uruchomić.
- Po lewej stronie Edytora rejestru przejdź do:
- HKEY_LOCAL_MACHINE \ SYSTEM \ CurrentControlSet \ Services \ LanmanWorkstation \ Parameters.
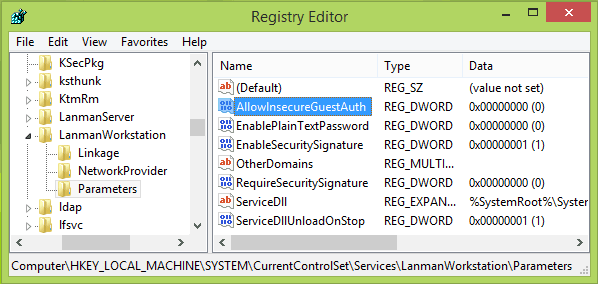
- HKEY_LOCAL_MACHINE \ SYSTEM \ CurrentControlSet \ Services \ LanmanWorkstation \ Parameters.
- W prawym panelu Edytora rejestru kliknij prawym przyciskiem myszy puste miejsce i wybierz Nowy> DWORD. Ustaw nazwę DWORD na AllowInsecureGuestAuth. Kliknij dwukrotnie klucz AllowInsecureGuestAuth i ustaw jego wartość na 1.

- Kliknij przycisk OK, aby zamknąć właściwości DWORD i zamknąć Edytor rejestru.
- Teraz uruchom ponownie komputer i sprawdź, czy problem został rozwiązany.
Jeśli jednak wykonanie tego obejścia rejestru nie zakończyło się sukcesem, wypróbuj niektóre z poniższych rozwiązań.
Rozwiązanie 2 — Użyj programu PowerShell
To rozwiązanie działa tak samo, jak wspomniane wcześniej rozwiązanie Edytora rejestru, ale jeśli nie wiesz, jak pracować z Edytorem rejestru, możesz wypróbować to rozwiązanie.
- W pasku wyszukiwania wpisz PowerShell.
- Kliknij prawym przyciskiem myszy PowerShell z listy wyników i wybierz Uruchom jako administrator.
- Po uruchomieniu programu PowerShell wklej do niego ten wiersz i naciśnij klawisz Enter, aby go uruchomić:
- Set-ItemProperty -Path „HKLM: \ SYSTEM \ CurrentControlSet \ Services \ LanmanWorkstation \ Parameters” AllowInsecureGuestAuth -Value 1 -Force
- Zrestartuj swój komputer.
Rozwiązanie 3 — Zmień zasady grupy
Użytkownicy zgłaszają, że w zasadach grupy systemu Windows 10 dotyczących dostępu do sieci: Model udostępniania i zabezpieczeń dla kont lokalnych jest domyślnie ustawiony na Klasyczny zamiast Gość, co jest główną przyczyną tego problemu. Aby to naprawić, wykonaj następujące czynności:
- Naciśnij klawisz Windows + R, wpisz gpedit.msc i naciśnij OK, aby go uruchomić.
- W lewym okienku przejdź do Konfiguracja komputera> Ustawienia systemu Windows> Ustawienia zabezpieczeń> Zasady lokalne> Opcje bezpieczeństwa.
- Teraz w prawym okienku znajdź Dostęp sieciowy: model udostępniania i zabezpieczeń dla kont lokalnych i kliknij go dwukrotnie.
- Ustaw go na Gość i kliknij OK, aby zapisać zmiany.
To wszystko, mam nadzieję, że przynajmniej jedno z tych rozwiązań było dla ciebie pomocne. Jeśli masz jakieś uwagi, pytania lub sugestie, daj nam znać w sekcji komentarzy poniżej.

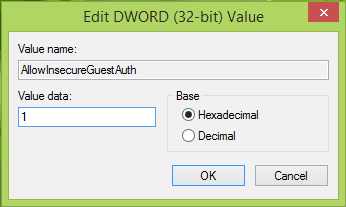




![Laptop nie wykrywa drugiego monitora [FIX]](https://pogotowie-komputerowe.org.pl/wp-content/cache/thumb/a6/a677f80be5885a6_150x95.jpg)