Możesz być w miejscu pracy lub w domu i chcesz rozszerzyć ekran komputera, ale laptopa nie wykryje drugiego monitora. Może to być frustrujące, zwłaszcza jeśli masz presję czasu.
Jeśli taka jest Twoja sytuacja lub doświadczenie, oto jak to naprawić.
Laptop nie wykryje drugiego monitora? Rozwiąż to, wykonując następujące kroki
- Sprawdź Ustawienia ekranu
- Uruchom narzędzie do rozwiązywania problemów ze sprzętem i urządzeniami
- Wykonaj przywracanie systemu
- Zainstaluj najnowsze aktualizacje sterowników
- Wyszukaj zmiany sprzętu
- Zainstaluj sterowniki w trybie zgodności
- Sprawdź ustawienia monitora
- Zaktualizuj podstawowy sterownik wideo
- Sprawdź, czy drugi monitor jest włączony
Rozwiązanie 1: Sprawdź ustawienia wyświetlacza
W obszarze Ustawienia wyświetlania dostępna jest opcja dla Wiele wyświetlaczy. Jeśli Twój laptop nie wykryje drugiego monitora, ta opcja nie zostanie wyświetlona lub nie wykryje zewnętrznego monitora.
Jeśli monitor zostanie wykryty, opcja Wiele ekranów pojawi się na liście rozwijanej menu obok Wyświetl.
Jeśli nie pojawia się na liście rozwijanej, kliknij Wykryj, upewniając się, że monitor, który chcesz rozszerzyć, jest włączony i poprawnie podłączony do portu wideo.

Wybierz także prawidłowe źródło oznaczone na elementach sterujących monitora, aby używać właściwego portu wideo.
Rozwiązanie 2: Uruchom narzędzie do rozwiązywania problemów ze sprzętem i urządzeniami
Jeśli Twój laptop nie wykryje drugiego monitora, uruchom narzędzie do rozwiązywania problemów ze sprzętem i urządzeniami, aby rozwiązać problem.
Sprawdza to często występujące problemy i zapewnia prawidłowe zainstalowanie nowego urządzenia lub sprzętu na komputerze.
Oto jak to zrobić:
- Kliknij prawym przyciskiem myszy Początek
- Wybierz Panel sterowania
- Przejdź do „Widok przez» opcja w prawym górnym rogu
- Kliknij strzałkę rozwijaną i wybierz Duże ikony
- Kliknij Rozwiązywanie problemów
- Kliknij Pokaż wszystkie opcja w lewym okienku
- Kliknij Sprzęt i urządzenia
- Kliknij Kolejny uruchomić narzędzie do rozwiązywania problemów
Postępuj zgodnie z instrukcjami, aby uruchomić narzędzie do rozwiązywania problemów ze sprzętem i urządzeniami. Narzędzie do rozwiązywania problemów rozpocznie wykrywanie wszelkich problemów, które mogą powodować, że Twój laptop nie wykrywa drugiego monitora.
- Przeczytaj także: Najlepsze monitory G-Sync z HDMI do niezapomnianych sesji grania
Rozwiązanie 3: Wykonaj przywracanie systemu
Użyj narzędzia Przywracanie systemu, aby utworzyć punkty przywracania podczas instalowania nowych aplikacji, sterowników lub aktualizacji systemu Windows lub podczas ręcznego tworzenia punktów przywracania.
Jeśli laptop nie wykryje drugiego monitora, spróbuj przywrócić system i sprawdź, czy to pomoże.
Oto jak wykonać przywracanie systemu:
- Kliknij Początek
- Przejdź do pola pola wyszukiwania i wpisz Przywracanie systemu
- Kliknij Przywracanie systemu na liście wyników wyszukiwania
- Wprowadź hasło do konta administratora lub udziel uprawnień, jeśli zostaniesz o to poproszony
- w Przywracanie systemu w oknie dialogowym kliknij Wybierz inny punkt przywracania
- Kliknij Kolejny

- Kliknij punkt przywracania utworzony przed wystąpieniem problemu
- Kliknij Kolejny
- Kliknij koniec
Przywracanie nie wpływa na twoje pliki osobiste. Usuwa jednak aplikacje, sterowniki i aktualizacje zainstalowane po utworzeniu punktu przywracania.
Aby wrócić do punktu przywracania, wykonaj następujące czynności:
- Kliknij prawym przyciskiem myszy Początek
- Wybierz Panel sterowania
- W polu wyszukiwania w panelu sterowania wpisz Poprawa
- Wybierz Poprawa
- Kliknij Otwórz Przywracanie systemu
- Kliknij Kolejny
- Wybierz punkt przywracania związany z problematycznym programem / aplikacją, sterownikiem lub aktualizacją
- Kliknij Kolejny
- Kliknij koniec
Rozwiązanie 4: Zainstaluj najnowsze aktualizacje sterowników
Można to zrobić na trzy sposoby:
- Sprawdź aktualizacje systemu Windows, aby uzyskać najnowsze aktualizacje sterowników i zainstaluj je
- Zainstaluj sterowniki ze strony producenta
- Zainstaluj sterowniki z Menedżera urządzeń
Sprawdź aktualizacje systemu Windows, aby uzyskać najnowsze aktualizacje sterowników i zainstaluj je
Jeśli sprawdzisz Aktualizacje Windows i stwierdzisz, że aktualizacje sterowników są dostępne, zainstaluj je i sprawdź, czy to pomoże rozwiązać problem.
Aby to zrobić, wykonaj następujące kroki:
- Kliknij Początek
- Przejdź do pola pola wyszukiwania
- Rodzaj Aktualizacje
- W oknie ustawień Windows Update kliknij Sprawdź aktualizacje, i zainstaluj wszystkie wymienione aktualizacje
Windows natychmiast wykryje konfigurację systemu i pobierze odpowiednie sterowniki.
Ważne sterowniki, które należy pobrać po instalacji lub aktualizacji do systemu Windows 10, obejmują sterowniki mikroukładu, wideo, audio i sieciowe (Ethernet / bezprzewodowe). W przypadku laptopów pobierz także najnowsze sterowniki Touchpad.
Zainstaluj sterowniki ze strony producenta
Możesz również znaleźć sterowniki w sekcji pomocy technicznej producenta witryny dla swojego laptopa. Przejdź do podsekcji Oprogramowanie i sterowniki (w zależności od marki laptopa ta nazwa może się zmienić) lub wyszukaj sterowniki za pomocą Google, aby uzyskać bezpośredni link do strony producenta urządzenia.
Gdy znajdziesz się w witrynie, znajdź i pobierz, a następnie zainstaluj odpowiednie brakujące sterowniki laptopa, które mogą sprawić, że laptop nie wykryje drugiego monitora.
Zainstaluj sterowniki z Menedżera urządzeń
W przypadku, gdy Windows Update nie wykrywa Twojego sterownika lub nie możesz go pobrać ze strony producenta, możesz spróbować użyć Menedżera urządzeń na swoim laptopie i ręcznie zainstalować sterownik, wykonując poniższe czynności:
- Kliknij prawym przyciskiem myszy Początek
- Wybierz Menadżer urządzeń
- Wybierz urządzenie
- Kliknij go prawym przyciskiem myszy
- Wybierz Zaktualizuj oprogramowanie sterownika
- Uruchomi się kreator aktualizacji sterownika. Wybierz albo Wyszukaj automatycznie zaktualizowane oprogramowanie sterownika, lub Przeglądaj mój komputer w poszukiwaniu oprogramowania sterownika.
Przeczytaj także: Poprawka: Monitor zasobów nie działa w systemie Windows
Rozwiązanie 5: Wyszukaj zmiany sprzętu
Oto jak to zrobić:
- Kliknij prawym przyciskiem myszy Początek
- Wybierz Menadżer urządzeń
- Iść do Monitory i kliknij, aby rozwinąć listę
- Zobaczysz dwa monitory, kliknij prawym przyciskiem myszy sterownik drugiego monitora
- Wybierz Odinstaluj
- Kliknij ikonę Skanuj w poszukiwaniu zmian sprzętu
Jeśli pokazuje ogólny PnP, odinstaluj sterownik i pobierz najnowszy sterownik ze strony producenta, jak wyjaśniono w rozwiązaniu 4 powyżej.
- Zaznacz pole z napisem Włączając podfoldery
- Kliknij Kolejny i poczekaj na zakończenie działania kreatora.
Rozwiązanie 6: Zainstaluj sterowniki w trybie zgodności
Wykonaj następujące kroki, aby zainstalować w trybie zgodności:
- Pobierz najnowszy sterownik ze strony producenta
- Zapisz go na dysku lokalnym
- Kliknij prawym przyciskiem myszy plik konfiguracji sterownika
- Kliknij Nieruchomości
- Kliknij Karta kompatybilności
- Zaznacz pole obok Uruchom ten program w trybie zgodności

- Wybierz system operacyjny z rozwijanej listy
- Sterownik zainstaluje się, a następnie sprawdzi jego funkcjonalność.
- Uruchom ponownie komputer i sprawdź, czy problem nadal występuje
Przeczytaj także: Jak ustawić tapetę z dwoma monitorami w systemie Windows 10
Rozwiązanie 7: Sprawdź ustawienia monitora
Jeśli monitor nie obsługuje kart, laptop nie wykryje drugiego monitora. To idealnie oznacza, że twój monitor może działać tylko przez proste połączenia.
Rozwiązanie 8: Zaktualizuj podstawowy sterownik wideo
Oto jak to zrobić:
- Zaloguj się jako administrator
- Kliknij prawym przyciskiem myszy Początek
- Wybierz Panel sterowania
- W polu wyszukiwania Panelu sterowania wpisz Narzędzia administracyjne
- Kliknij Narzędzia administracyjne
- Podwójne kliknięcie Zarządzanie komputerem
- Wybierz Menadżer urządzeń
- Znajdź Karty graficzne
- Wybierz strzałkę, aby upuścić urządzenia — jeśli tak mówi Windows Basic Video, pobierz sterownik, klikając go prawym przyciskiem myszy, a następnie wybierz Zaktualizuj oprogramowanie sterownika.
Pozwól mu działać, a po zakończeniu sprawdź, czy drugi monitor będzie działał.
PRZECZYTAJ TAKŻE: Nowy, bardzo szeroki monitor Samsung HDR QLED jest po prostu oszałamiający.
Rozwiązanie 9: Sprawdź, czy drugi monitor jest włączony
Aby to zrobić, wykonaj następujące czynności:
- Kliknij prawym przyciskiem myszy Początek
- Wybierz Panel sterowania
- Kliknij Sprzęt i dźwięk
- Iść do Pokaz
- Kliknij Dostosuj rozdzielczość ekranu
- Kliknij Wyświetl na drugi ekran

- Kliknij Poszerzać

- Pod Wiele wyświetlaczy Lista rozwijana
- Kliknij Rozszerz te wyświetlacze

- Kliknij Zastosować
- Kliknij dobrze
Uwaga: Jeśli dwa monitory nie są widoczne na tym ekranie, kliknij przycisk Wykryj.
Po włączeniu drugiego monitora kliknij prawym przyciskiem myszy ekran pulpitu, aby wyświetlić drugi monitor. Jeśli wybierzesz opcję Pokaż pulpit tylko na 1, laptop nie wykryje drugiego monitora w menu Ustawienia wyświetlania.
Daj nam znać w sekcji komentarzy, czy którekolwiek z tych rozwiązań zadziałało w celu rozwiązania problemu.

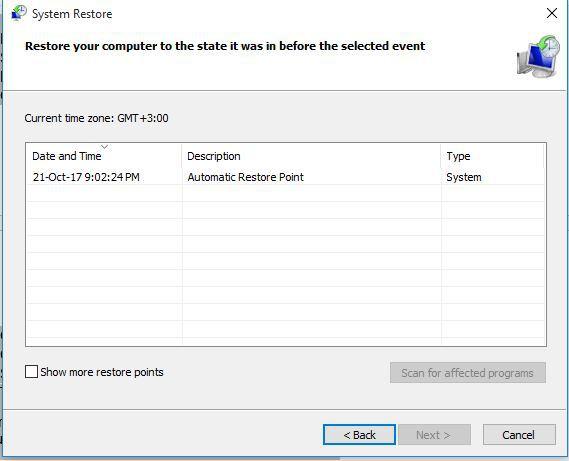
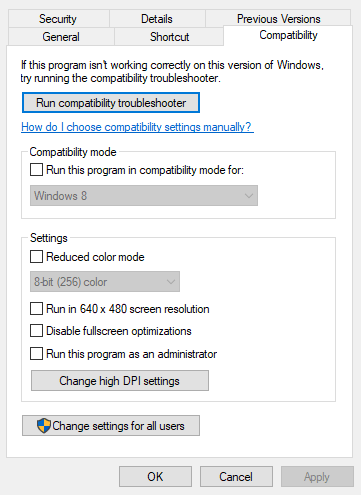

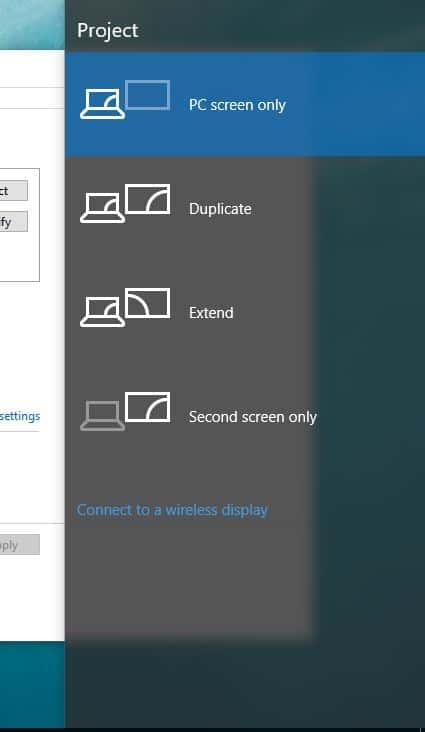

![Laptop nie wykrywa drugiego monitora [FIX]](https://pogotowie-komputerowe.org.pl/wp-content/cache/thumb/a6/a677f80be5885a6_320x200.jpg)
![Problemy z AMD po instalacji aktualizacji Windows 10 Creators Update [FIX]](https://pogotowie-komputerowe.org.pl/wp-content/cache/thumb/01/7887d31017e5901_150x95.jpg)
![Blokuj niechciane programy za pomocą Windows Defender w Windows 10 [How To]](https://pogotowie-komputerowe.org.pl/wp-content/cache/thumb/5d/d93088d0a26465d_150x95.png)
